How to Add an Image to a PDF: A Comprehensive Guide


Overview of Topic
Intro to the main concept covered
Adding images to PDF files is an essential skill for professionals and students alike, enhancing the meaning and appeal of documents. Whether it's for presentations, reports, or marketing collateral, the visual aspect can significantly amplify the readability and engagement factor of a PDF. This guide delves into practical techniques for seamless image integration.
Scope and significance in the tech industry
In today's digital age, having the ability to manipulate PDF documents is critical. Many people use software like Adobe Acrobat, but numerous free and advanced tools can also accomplish this task. Mastering how to add an image to a PDF ensures that your visuals enrich your content.
Brief history and evolution
PDF, which stands for Portable Document Format, has been in use since the early 90s. Over time, the evolution of PDF editing software has progressed from simple applications to complex tools that allow in-depth customization—especially for image handling. Initially confined to textual data, PDFs can now dynamically showcase images, boosted by evolving user requirements and software capabilities.
Fundamentals Explained
Core principles and theories related to the topic
At its core, the PDF standard encapsulates various types of content, ranging from text to vector graphics and raster images. Understanding this foundation is crucial to effectively adding visuals.. Adding an image involves permnently integrating the file into the document structure, allowing it to maintain its appearance regardless of the viewing platform.
Key terminology and definitions
Some terms to know include:
- PDF: A file format developed by Adobe that preserves the document layout.
- Raster Graphics: Images formed by pixels, like JPEG and PNG files.
- Vector Graphics: Images created through mathematical equations, remaining sharp when resized.
- Embedding: Including an image into the PDF file instead of linking it to an external location.
Basic concepts and foundational knowledge
For a successful integration of images into PDFs, users need to understand how changes to image formatting can affect the outcome. Raster images might lose some quality when resized, while vector images carry a higher degree of flexibility concerning scaling dimensions without quality degrade.
Practical Applications and Examples
Real-world case studies and applications
Consider a marketing team creating a PDF brochure. Integrating product images can elevate the brochure's ability to attract customers. Similarly, a student adding visuals to a thesis can clarify data through graphical representation. These applications demonstrate how visuals enhance comprehension and engagement.
Demonstrations and hands-on projects
Using tools such as Adobe Acrobat, adding an image can be done by selecting
Understanding PDF File Format
The Portable Document Format, commonly known as the PDF, is pivotal in the digital document landscape. Understanding this file format is essential for anyone who regularly works with digital content. A PDF encapsulates text, images, links, and forms in a way that keeps the Layout intact across different devices and operating systems. This ensures uniformity and reliability, which is particularly vital for professionals who need to share documents without worrying about display issues.
PDF files are particularly beneficial due to their portability and security features. They won't easily change regardless of the environment they are opened in, keeping the original fonts, images, and formatting intact. Additionally, PDFs can be secured with passwords, allowing for confidentiality ranging from limiting printing privileges to preventing inappropriate copying.
When considering how to integrate images into a PDF, the understanding of this format becomes even more essential. Images must meet specific criteria to display correctly and optimally. For instance, you need to be aware of image resolutions and quality standards to ensure they enhance rather than detract from the professionalism of the document.
Thus, grasping the nuances of the PDF format not only aids in better document management but also significantly enhances one’s ability to present information clearly and efficiently.
Characteristics of PDF Files
PDF files possess several key characteristics:
- Fixed Layout: They preserve the formatting by using vector graphics for text and images, ensuring consistency across platforms.
- Compression: PDF supports lossless compression, allowing for relatively smaller file sizes without sacrificing quality.
- Multimedia Support: PDFs can incorporate videos, hyperlinks, and other interactive elements to engage the reader better.
- Accessibility Features: These files can conform to standards that make them viewable to people with disabilities, promoting inclusivity.
Understanding these characteristics helps users make informed decisions about how to create and enhance PDFs, especially when admitting images into their design.
Common Use Cases for PDFs
PDFs fulfill diverse functions in numerous fields, making their role critical in day-to-day operations. Common uses include:
- Digital Forms: PDFs are often employed for forms requiring digital signatures or filling out fields electronically.
- Manuals and Reports: Corporations and institutions commonly distribute reports, guides, or manuals in PDF format to maintain control over design.
- E-books: Many digital books are published as PDFs as they replicate traditional printed formats while offering smart hyperlink navigation.
- Presentations: Used by businesses for e-presentations, PDF helps ensure the visual integrity of slides during online meetings.
Importance of Images in PDFs
Including images in Portable Document Format (PDF) files plays a crucial role in optimizing document usefulness and impact. Both academic and professional contexts benefit from the integration of visual content, as images help to convey messages and enhance focus. This section elaborates on highlighting two core aspects: visual appeal and content support.


Enhancing Visual Appeal
In any sort of publication, including a presentation or report, aesthetics can define engagement levels. A document composed solely of text may likely lose the reader's interest. When an image is included, it grabs attention and creates a more inviting experience. Clear, high-quality images not only make the document visually appealing but also establish a sense of professionalism.
When selecting images for a PDF:
- Consider relevance to the subject matter. Images should relate directly to the content discussed in the text.
- Ensure image quality is high. A blurry or pixelated image can detract from overall presentation and credibility.
Thus, emphasizing visual quality is pivotal in improving the overall appearance and making content more digestible.
Supporting Content Context
Images in a PDF do not simply serve aesthetic purposes. They also support and reinforce layout, aiding comprehension significantly. Supporting visuals can enhance the understanding of complex information and facilitate easier retention. For example, using graphs or charts to illustrate statistical data can make interpretations clearer and quicker.
Consider the following benefits of image support:
- Retention: Readers are likely to remember supported information longer.
- Clarification: Visuals assist in explaining concrete ideas.
- Impact: Strong visuals enhance persuasive capability.
Visual content should complement text and serve to amplify the message being conveyed, leading to enhanced communication effectiveness.
Incorporating thoughtful images can increase a PDF document's effectiveness tenfold, ensuring brand messages are both beautiful and clear.
By infusing strong visuals into PDFs, users ensure that information is not only presented but also absorbed more effectively by the audience.
Methods to Add an Image to a PDF
Adding images to a PDF can enhance the document's visual appeal and provide viewers with clearer context. Multiple tools exist to help accomplish this task. Each option has its strengths, catering to diverse user needs. Understanding these methods will empower you to select the most suitable approach for your specific requirements.
Using Adobe Acrobat
Adobe Acrobat is one of the most widely recognized tools for PDF editing. It allows comprehensive features for adding images, which makes it a strong choice for many professionals.
Opening the PDF Document
This first step ensures you can manipulate the content within a PDF. Opening a document in Adobe Acrobat is straightforward. Users just need to access the file through the interface. It makes adding images a seamless process that requires minimal navigation.
The benefit lies in the software's robust reliability. Acrobat is designed precisely for working with PDFs, which sets it apart from more generalized tools. One possible disadvantage is the software's cost for full features; some users may find free alternatives more appealing.
Accessing the Edit PDF Tool
The Edit PDF Tool is central to making changes like adding images. This function allows for various actions, including repositioning existing objects. Accessing this tool takes only a few clicks. Adobe has structured its interface to help users find tools efficiently.
This feature's ease of access is one reason many choose Adobe Acrobat. But, while powerful, it does have a learning curve for new users unfamiliar with comprehensively utilizing the software's capabilities.
Placing the Image
The final part is placing an image into the PDF. Adobe Acrobat enables this through a drag-and-drop interface, making it user-friendly. You can resize and reposition images effortlessly, allowing exact placement where needed.
However, despite its user-friendliness, this function can consume significant system resources during intensive operations, especially if working with large documents. Overall, Adobe Acrobat presents a robust solution
Using Online PDF Editors
Online PDF editors have become more accessible and represent a flexible means of adding images. This option is incredibly beneficial for users requiring quick edits without extensive installation.
Selecting an Online Tool
Choosing the right online platform can be crucial for effective PDF editing. There are several tools to select from, each with unique features and functionalities. Many offer free usage and seamless integration with operating systems.
However, the potential risk of data privacy when using these platforms poses concerns. Users should choose established sites to avoid unauthorized access to their files. Depending on platform capabilities, some features may be limited or require subscription payments.
Uploading the PDF
Uploading a document normally involves a simple browse-and-select function. This process contributes to fast editing, as much of the heavy work is handled online. With cloud functionality, users can have complete flexibility.
Nevertheless, constant reliance on internet connections requires attention. Slow internet speeds can impede the editing experience. Furthermore, larger files may lead to increased upload times.
Adding the Image
After uploading, inserting an image can be very intuitive. Most platforms enable you to select images from your device and simply place them into the document. Users enjoy this because they do not need to learn complex software solutions.
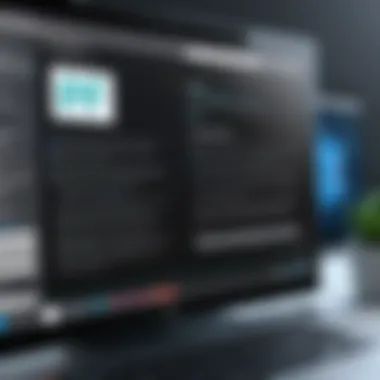

Still, online solutions may restrict image sizes or formats, which presents manageable limitations. Regardless, adding images using this method is effective for casual users seeking to improve their PDFs quickly.
Using Microsoft Word
For many people, Microsoft Word is a common tool they often have access to. Even though not originally meant for PDF editing, its capability to convert and edit PDFs has gained attention.
Converting PDF to Word
The Convert to Word feature changes PDFs into editable documents. This choice is advantageous because it allows complete access. Most users may find Microsoft Word's interface familiar.
One potential limitation is that complex formatting can sometimes change during the conversion process. Users should be mindful of this factor before converting documents.
Adding the Image
Using Microsoft Word allows precise control for inserting images. Users can add pictures directly through the insert function. The main advantage is that Word provides a host of formatting tools that make designing refined layouts easier.
However, an important downside arises when saving the edited document back to PDF. You need to ensure the formatting remains correct after completing changes.
Saving as PDF
Finally, converting the document back to a PDF is an essential closure step. The approach to save your document ensures all changes are preserved in the final output. It offers ease of saving in various formats, ensuring accuracy in the results.
The challenge, however, lies in confirming settings correctly before saving. Some may overlook essential output specifications. The overall accessibility of using Microsoft Word remains a notable advantage.
Using Preview on macOS
For macOS users, Preview offers built-in simple solutions for PDF editing, particularly adding images.
Opening the Image
Opening an image in Preview is effortless and integrates cohesively with the environment of macOS. This seamless process ensures users work efficiently without seeking additional software solutions.
On the other side, Note that Preview may lack advanced features for users who need comprehensive PDF editing tools, making it more suitable for general changes rather than intricate layouts.
Copying the Image to Clipboard
This step requires minimal effort. Copying an image to the clipboard allows users to perform actions quickly with just a few simple commands. It demonstrates macOS’s streamlined interaction across its applications. Therefore, bringing images into the PDF really enhances the user experience.
However, it also lacks conventional drag-and-drop methods. For some users, the sequence may feel non-intuitive.
Pasting into the PDF
After copying an image, users can directly paste it into the PDF document. This action is highly fluid, allowing ideas to come to life immediately. Users often find it easy to make adjustments right after pasting. This integration provides a unique way people modify their documents while retaining optimal efficiency.
Nevertheless, individuals seeking alternative editing functions beyond placing and resizing might find Preview limited. It is effective for simple tasks, although users needing high-level capabilities would likely seek alternatives.
In summary, there are multiple effective methods to add an image within a PDF, each catering to different user preferences and needs. Raising awareness of specific software tools provides users the confidence to enhance their PDF documents successfully.
Best Practices for Image Selection
When incorporating images into a PDF, understanding best practices for image selection is crucial. The right choice of images not only elevates the document's aesthetic appeal but also reinforces the information being presented. Selecting images that align well with the content enhances comprehension and engagement. Many readers prefer visual content, and good image choices foster a connection between the text and the visual elements. Here are two vital aspects to consider when selecting images for your PDFs.
Choosing the Right File Format
Selecting the proper file format for images is foundational to maintaining clarity and ensuring compatibility. There are several common formats, including JPEG, PNG, and GIF. Each has specific use cases:
- JPEG is well-suited for photographs, offering a balance of quality and smooth file size. However, it can lose quality with multiple saves since it uses lossy compression.
- PNG is ideal for images needing transparency and can hold higher quality than JPEGs, especially with text or graphics.
- GIF is generally used for simple graphics and animations.
It is important to assess the image's intent before deciding on the file format. If retaining quality is paramount, a PNG may be advantageous. Conversely, for a photo-heavy document where reduced file size is essential, JPEG is preferable. Examine your PDFs' context and choose file formats accordingly.
Ensuring Image Quality
Image quality is paramount in ensuring your PDF is professional and visually accessible. A low-resolution image can appear pixelated and detract from the overall impression of your document. Ideally, images should have a resolution of at least 300 DPI (dots per inch) for optimal printing and viewing effects.
To ensure quality, it is advisable to:
- Utilize high-resolution images, particularly for detailed graphics.
- Avoid enlarging smaller images, as stretching can often lead to loss of detail.
- Regularly review images using transition print test bags for accuracy when adjusting size before finalizing the PDF.
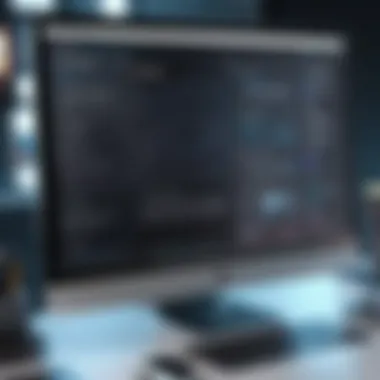

Being mindful about the selection and quality of images can play significant role in keeping your audience's interest and presenting your information effectively. If done correctly, images not only boost visual strength but also enrich the narrative conveyed in the document.
Troubleshooting Common Issues
Having high-quality images in your PDF can significantly enhance its effectiveness. However, technical issues may sometimes arise during the process of adding these images. Thus, troubleshooting becomes an essential skill in ensuring your PDF's visual integrity is maintained.
Understanding how to address problems can save time and frustration. Successful image integration requires awareness of common pitfalls. Firstly, resolution problems might render images improperly within the document. If an image does not appear as expected, assessing file size may also become crucial, as large file sizes can lead to incomplete uploads or slow performance.
Being equipped with troubleshooting techniques ensures you maintain professionalism in your document presentations.
Image Not Displaying
One common frustration is when an inserted image fails to show up in the PDF. This problem can originate from various factors.
- File Format Compatibility: Not all formats work smoothly with PDF software. Using PNG or JPEG files is a safe choice.
- Software Glitches: Sometimes, the PDF editor might encounter temporary malfunction. Closing and reopening the application often helps.
- Corrupted File: Images that are corrupt or damaged might not display. Verify the image separately to confirm.
You can rectify the issue by checking these aspects and also by re-adding the image. If the problem persists despite attempts, consider converting the image to another format or editing it using image editing software before reinserting.
File Size Considerations
File size is equally an important element to think about when adding images to PDFs. Oversized images contribute significantly to the overall document size, potentially creating issues on both viewing and sharing.
- Upload Speed: Large files take longer to upload. Given that many users share PDFs over various platforms, managing files for quicker uploads can improve user experience.
- Screen Rendering: When large images are included, they might not render correctly across different devices, causing unexpected glitches.
- Storage Issues: Need more storage for lengthy image-rich PDFs can be problematic. A bloated file not receives easily due to size limits on email attachments.
To manage the file size effectively:
- Use image compression tools before inserting.
- Save images at appropriate resolutions suitable for screen viewing rather than high print quality.
- Regularly check your document size using editor's tools.
Addressing these common issues is key to achieving polished documents ready for distribution.
Legal and Ethical Considerations
In the digital age, the legal and ethical implications of image use are increasingly significant. This section delves into the intricacies of copyright and attribution as they relate to adding images in PDF files. Understanding these elements is crucial for anyone seeking to incorporate visual content responsibly.
Copyright Awareness
Copyright is the legal protection granted to the original creators of works, including photographs and illustrations. When adding images to PDFs, it is vital to establish whether the images are in the public domain, covered by a Creative Commons license, or wholly owned by an entity. Failure to verify copyright status can lead to serious legal ramifications, including cease-and-desist orders or potential financial penalties.
- Original Works: An image created by you is yours. You can use it anywhere, given it's your intellectual property.
- Public Domain: These works are free to use. They have no copyright restrictions, often because copyright has expired.
- Creative Commons: This type of license allows others to use images under specific conditions like attribution. Be mindful of the specific license details.
To remain compliant and ethical, always include proper licenses or obtain permission. Not only does this protect you legally, but it also respects the future contributions of creators.
Attribution Requirements
Attribution refers to crediting the creator of an image when possible. This serves both an ethical purpose and upholds legal responsibilities. When using images under a Creative Commons license or any other terms requiring attribution, correctly referencing the creator is not only courteous but often a legal necessity.
- How to Attribute: Place the creator's name and a link to their work if applicable. Specify the license if known. For instance, if using a photo from Wikimedia Commons, include this.
- Failing to Attribute: Not providing attribution can lead to misrepresentation, which is unethical. In some cases, it also violates licensing agreements.
"Proper attribution supports the entire ecosystem of creative content and encourages continued sharing and improvement of resources."
In summary, while adding images to PDF documents enhances the material's appeal and effectively delivers the intended message, it's essential to tread carefully among the legal and ethical requirements. A practice grounded in respect for creators’ rights advances the collective knowledge base and creativity in numerous fields. Thus, comprehending copyright awareness and the importance of attribution is vital for any user in charge of handling images in documents.
Future of PDF and Image Integration
The integration of images in PDF files is an essential component for modern documentation. As we move towards a more digital-centric approach, understanding the future of this interplay becomes crucial. Various factors are shaping how PDFs interact with images, and staying informed can enhance not just individual projects, but also broader workflows in organizational environments.
Emerging Technologies
Emerging technologies continue to redefine how businesses and individuals produce and manipulate PDFs with images. Recent advances in tools related to artificial intelligence are revolutionizing editing capabilities, enabling features like automatic image optimization and text recognition within images. This means that integrating high-quality imagery into PDFs will soon be much simpler. Users won't need intensive editing skills to create aesthetically appealing documents; tools will automate such processes, allowing for effective visual communication.
Consider tools that utilize machine learning algorithms for enhancing image clarity or resizing images without loss of quality. These technologies save time and effort, facilitating smoother workflows in document creation.
Furthermore, mobile application developments are enhancing accessibility. Users can easily edit PDFs on-the-go, which complements the modern work environment where flexibility is a key demand.
Trends in Document Management
Trends within document management packages are increasingly focused on integration and collaboration. Businesses increasingly espouse cloud-based solutions where users can collaboratively work on PDF documents. This trend encourages real-time editing, where images can be easily adjusted, moved, or replaced. Enhanced version control, too, allows teams to manage visual content in a more systematic way.
Companies are shifting towards utilizing data analytics to inform document design. By analyzing how users interact with images in PDFs, designers can make informed decisions that optimize content strategies. Providing the right visuals connected with relevant data plays an essential role in conveying messages effectively.
The shift to hybrid and remote work brings forth the need for comprehensive document management systems that blend various document types. With increasing compatibility across platforms, images can now be added to PDFs with minimal friction, acting as integral parts of the documentation process.
Integrating images into PDFs is not just about aesthetics; it forms the foundation for clearer knowledge sharing in today's diverse workflows.
Understanding tess trends and technologies preparing to shape future practices is critical. Mastery over the changing dynamics will enable individuals to create more impactful documents as fields evolve and apps bridge functionalities. This also indicates the broader significance of ongoing learning and adaptation in the realm of digital documentation.







