Mastering Image Integration in PDF Documents
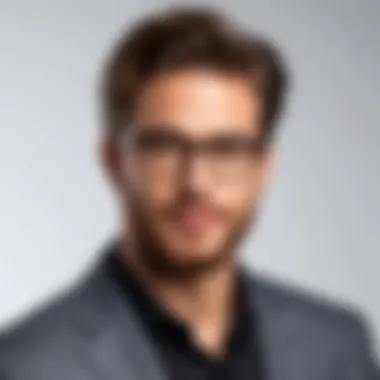

Overview of Topic
Creating visually appealing documents often hinges on effectively integrating images. Embedding images into PDF documents is not just a technical task; it holds significant value in various fields, be it education, marketing, or even software development. In an age where visual content can either make or break a presentation, understanding the right methods to incorporate these elements is crucial. Additionally, a well-formatted PDF is more than just aesthetics; it delivers information in a way that is accessible and engaging, making it easier for readers to absorb.
The scope of this discussion entails various platforms and software tools that facilitate the incorporation of images, with detailed instructions tailored for users across different skill levels. From casual users wanting to spruce up a school project to professionals creating detailed reports, this guide aims to cover multiple bases.
Historically, PDF files have come a long way since their inception in the early 1990s. Originally designed to present documents in a consistent manner across various devices, the ability to embed images has evolved, making PDFs indispensable in today’s digital landscape.
Fundamentals Explained
To effectively incorporate images into PDF documents, one must grasp some core principles and key terminologies. Here are fundamental concepts to consider:
- PDF Format: Portable Document Format is designed to represent documents independently of software, hardware, or operating systems.
- Image Resolution: Refers to the detail an image holds. Higher resolution signifies better clarity, which is essential for professional presentations.
- Compression: This process reduces the size of images to make them easier to handle in PDFs without significantly sacrificing quality.
Furthermore, it’s crucial to understand how different image formats work within PDFs. Formats such as JPEG and PNG have distinct characteristics that affect how they appear in documents. JPEGs are more suited for photographs, while PNGs work better for images requiring transparency.
Practical Applications and Examples
In the realm of practicality, one can find numerous real-world applications for embedding images in PDF documents. For instance, educational institutions frequently use PDFs for course materials. A well-placed chart or photograph can enhance understanding and retention.
Here’s how the incorporation process might look depending on the software used:
- Adobe Acrobat: Open your PDF, navigate to ‘Tools’, select ‘Edit PDF’, and then click ‘Add Image’. It’s a straightforward way to bring your visuals to life.
- Microsoft Word: Write your document first. When you save as a PDF, images included in the Word doc are incorporated automatically. A neat trick for those who prefer a word-processor environment.
- Online Tools: Websites like PDFescape allow users to add images right from a browser. This method is efficient for quick edits.
Example Code Block
For those who might want to delve deeper into the technical aspects, the following code snippet can serve as a guide on how to embed images using Python's library:
This simple code demonstrates how to programmatically add an image to a PDF, highlighting the flexibility and control over the content you can achieve through coding.
Advanced Topics and Latest Trends
As technology continues to advance, the field of digital documentation is experiencing substantial shifts. Recent developments have introduced enhanced image integration techniques, focusing on user interactivity and multi-format support.
New methodologies such as layering images, creating interactive elements within PDFs, and optimizing for mobile devices are gaining traction. Professionals today are increasingly asked to think outside the box when it comes to presentation—leading to a push for richer, more engaging document formats.
Looking ahead, the prospects for PDF technology seem bright. With the likely rise of augmented reality and virtual reality, the way images are incorporated—sometimes dynamically—will likely evolve even further.
Tips and Resources for Further Learning
For those looking to further their knowledge on embedding images in PDFs, consider the following resources:
- Books: "PDFs Made Simple" and "The Art of Document Design" provide excellent insights.
- Online Courses: Platforms like Coursera or LinkedIn Learning have courses focusing on document design and PDF tools.
- Tools: Familiarize yourself with Adobe Acrobat, GIMP for image editing, and online resources like PDFescape for web-based solutions.
Foreword to PDFs and Their Importance
PDFs, or Portable Document Format files, play a crucial role in today's digital age. From scholarly articles to business reports, the ability to share documents in a universally accepted format is vital for effective communication. Thus, understanding the significance of PDFs is paramount for anyone who deals with document management.
When we think about PDFs, several benefits stand out. They maintain formatting regardless of the device or software used to view them. This means what you see is exactly what your audience will see, whether they're using a tablet, desktop, or smartphone. The consistency makes PDFs a favorite for professionals and educators alike.
Another key consideration is security. PDFs can be password-protected and encrypted, thus safeguarding sensitive information. This feature is particularly useful for businesses that handle proprietary data or personal information of clients. It's a clear win-win for all.
Moreover, PDFs can encapsulate a wide array of content, including text, images, and even interactive elements. Being able to combine these components enhances user experience and keeps readers engaged.
As we dive deeper into this guide, you’ll notice that incorporating images into PDFs can significantly elevate the presentation and clarity of your documents. This article will enlighten you on how to effectively include images, optimize them, and troubleshoot common issues. By mastering image integration, you're not just adding a visual element; you’re enhancing the overall comprehension and appeal of your document.
Understanding PDF File Format
The PDF file format was developed by Adobe Systems in the early 1990s and has since become a standard for sharing documents digitally. The structure of PDFs is such that they can hold complex layouts, rich graphics, and text in a way that appears identical on any device. PDFs are a blend of vector and bitmap graphics, which means they can seamlessly render images and text at any scale without losing quality.
One of the appealing aspects of PDFs is their ability to support diverse content types and maintain high fidelity. For students, IT professionals, and anyone working with documents, knowing the intricacies of the PDF format can save time and reduce frustration. Compressing images without losing critical details ensures that documents load quickly, while well-optimized PDFs facilitate better printing outcomes.
It’s also worth noting that PDFs can embed fonts and images directly within the file. This feature further guarantees that users won't encounter ugly font substitutions or missing images when they open a PDF. In other words, the document remains intact, meaning your audience gets the intended message without any hiccups.
Practical Applications of PDFs
PDFs are incredibly versatile in their applications across various industries and fields. Whether in academia, healthcare, business, or even personal use, the relevance of PDFs is undeniable.
- Academic Papers: Institutions around the world rely on PDFs for research papers, theses, and dissertations. The ability to include complex diagrams, citations, and illustrations in a fixed format makes them ideal.
- Business Reports: Corporations frequently utilize PDFs for financial reports, proposals, and contracts. The security features and consistent formatting ensure that all stakeholders view the same information without misinterpretation.
- Marketing Materials: Brochures, flyers, and catalogs are often distributed as PDFs, allowing marketers to present their images and text cohesively. This aids in maintaining brand identity and clarity.
- User Manuals and Guides: Technical documents can become convoluted, but PDFs can house images, step-by-step instructions, and clickable links to make them easier to navigate.
In essence, the PDF format is an indispensable tool, allowing users to convey information effectively while retaining the integrity of their documents. As we explore the various methods of incorporating images into PDFs, consider how this will not only boost your document's appeal but also solidify its purpose in communicating ideas clearly.
The Role of Images in PDF Documents
Images have slowly but surely become the unsung heroes of PDF documents. They are like the frosting on a cake; while a cake can stand alone without the icing, it often becomes more appealing and delicious with it added. In the realm of PDFs, the inclusion of images serves multiple important functions. It’s not just about making a document look pretty; it’s about enhancing the clarity and comprehension of the content.
Enhancing Visual Appeal
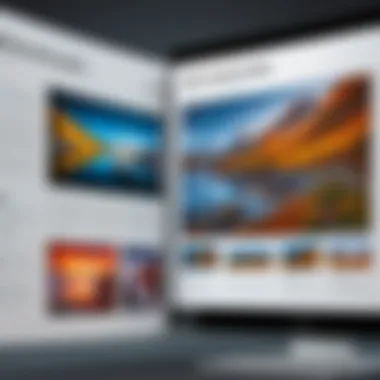
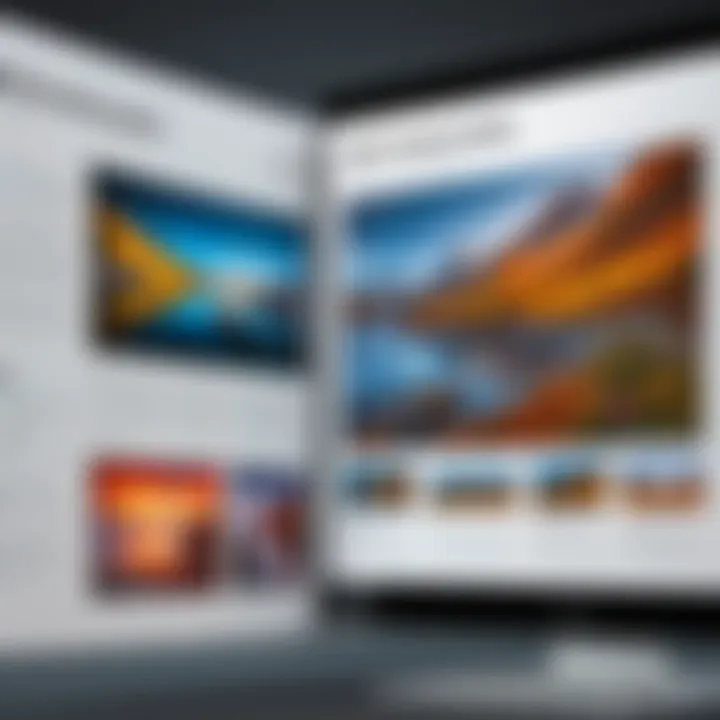
First and foremost, incorporating images into PDFs elevates the overall aesthetic. Visual appeal can make a substantial difference when it comes to engagement. Imagine presenting a report loaded with statistics and data. That could feel more monotonous than watching paint dry. Now, juxtapose that with graphs, charts, and relevant pictures illustrating your points. Instantly, your document comes to life.
Here are some reasons why visual appeal matters:
- Attracts Attention: An image catches the eye faster than text. Whether it’s a captivating photograph or an illustrative diagram, visuals can draw readers in.
- Creates Interest: A well-placed image breaks the monotony of text-heavy pages. It piques curiosity and encourages readers to keep exploring.
- Sets the Tone: The style and quality of images can set the overall mood of the PDF. A sleek and professional image can indicate that you mean business, while colorful, playful graphics could convey creativity and whimsy.
In summary, it’s not just about pretty pictures; it’s about creating a document that viewers will not only read but remember.
Conveying Information Effectively
Moving beyond the aesthetic, images are powerful in the realm of information communication. A picture can often express concepts that wording simply can’t encapsulate. For instance, a technical diagram can clarify complex ideas faster than several paragraphs of explanation.
Consider the following benefits of using images for conveying information:
- Simplifies Complexity: Tough concepts often require simplification. A clear image can act like a visual shortcut, allowing instant understanding of complicated ideas.
- Enhances Retention: Studies have shown that people remember information better when it’s paired with images. This is critical in educational documents where retention of information is paramount.
- Supports Language Diversity: In a multicultural environment, not everyone might grasp certain terms or jargon. A well-executed image can transcend language barriers.
"A picture is worth a thousand words; it can bridge the gap between understanding and confusion."
Images, when used thoughtfully, can transform an average PDF into a dynamic document. They help to achieve clarity and facilitate understanding, making your content not only engaging but also memorable. This interrelationship between visuals and text is crucial for anyone looking to create impactful and effective PDF documents.
Choosing the Right Image Formats
Selecting the right image format when incorporating images into PDF documents is crucial for preserving quality and ensuring optimal readability. Each format comes with its own set of characteristics, advantages, and limitations. Understanding these can save you heaps of time and headaches when converting your documents and eventually lead to a more polished presentation.
Common Image Formats Explained
When it comes to images, a handful of file formats emerge as the go-to options. Here are the most common ones you should be familiar with:
- JPEG: This is a widely used format for photographic images. It compresses the image to reduce file size, but it does so at the expense of some quality.
- PNG: This format supports lossless compression, making it ideal for images requiring higher quality with transparent backgrounds, like logos or icons. Unlike JPEG, PNG retains all the detail, which is particularly useful for text-heavy images.
- GIF: Primarily used for animations, GIFs are limited to 256 colors. They can be helpful when a short, simple animation is needed, although not suitable for complex images.
- TIFF: This high-quality image format is favored in professional environments. It supports multiple layers and transparency but can be a bit bulky in size.
Each of these formats serves different purposes. Knowing when to use which can significantly enhance the quality of your PDF documents and improve viewer engagement.
Best Resolutions for Print and Screen
Choosing the correct resolution is as important as selecting the right image format. Resolutions vary depending on the intended medium:
- For Print: Images should typically be saved at 300 DPI (dots per inch). This ensures that when printed, the images appear sharp and professional. If you’re putting together reports for clients or physical posters, this is the gold standard.
- For Screen: Screens don’t usually require as high a resolution. 72 DPI is the standard for web usage, which allows the images to be lighter and quicker to load. However, with the advent of high-resolution displays, like Retina screens, a sweet spot of around 150 DPI can strike the right balance between load time and image clarity.
Here’s a quick reference:
- Print: 300 DPI
- Web: 72 DPI, ideal for fast loading
- Retina screen: 150 DPI
Using the proper resolutions helps maintain the clarity and impact of the images in your PDFs, depending on where they're viewed. Even a small oversight in format or resolution can lead to distorted or pixelated images, ruining the presentation of your content.
Remember: High-quality images enhance the overall look and professionalism of your PDF documents, whether for business reports, educational materials, or personal projects.
Tools and Software for Adding Images
In the realm of PDFs, incorporating images isn't merely a technical task. It's about elevating the overall quality and presentation of documents. The right tools and software can transform a mundane PDF into a visually engaging document that captures attention and conveys information effectively. Selecting appropriate software becomes the bridge between intent and execution, providing user-friendly options that promise seamless image integration.
Not every PDF editor is built the same; they come with varying features and levels of complexity. Understanding these nuances allows users—whether students, budding programmers or IT professionals—to choose tools that align with their specific needs. Some users might prioritize intricate editing capabilities, while others may seek straightforward solutions that get the job done without the fuss.
In today’s digital age, the tools and software for adding images not only facilitate integration but also influence the overall user experience and efficiency. The right choice can simplify processes, save time, and yield a polished final product, all of which contribute to effective communication.
Popular PDF Editing Software
When it comes to PDF editing, various software options stand out, each with its own strengths. Familiarity with these programs is crucial for anyone looking to enhance their PDF documents.
- Adobe Acrobat Pro DC: Often seen as the gold standard in PDF editing, Adobe Acrobat offers a plethora of features including advanced image incorporation. Users can easily add, resize, and manipulate images, ensuring professional results every time. Its intuitive interface caters to both beginners and experts, making it a versatile choice.
- Foxit PhantomPDF: A powerful alternative to Adobe, Foxit provides a robust suite of tools tailored for serious users. Its ability to handle image files without compromising speed is compelling, and its interface is equally user-friendly, making the process of inserting images smooth and efficient.
- Nitro Pro: Noted for its speed and capability, Nitro Pro integrates images seamlessly while also offering batch processing options. This is particularly useful for users handling multiple documents at once, providing enhanced productivity.
The time spent learning how to navigate these platforms will greatly pay off, as it allows for greater creativity and customization in PDF presentations.
Online Tools and Their Advantages
In addition to traditional software, online tools have revolutionized how users handle PDF documents—particularly in environments where access to software installations might be limited. The perks of online PDF editors can vastly simplify the process of adding images to documents.
- Sejda: An intuitive web-based solution that allows users to add images without downloading any software. Its straightforward design makes it accessible for users of all skill levels. Whether the task is for a quick school project or a business proposal, Sejda is there to assist.
- PDFescape: This online tool not only allows for image integration but also gives users the ability to annotate and edit PDFs. It’s particularly useful for collaborative projects where feedback is necessary, as everyone can contribute directly through their web browsers.
- Smallpdf: Known for its broad array of PDF tools, Smallpdf has user-friendly features for adding images. It combines a sleek interface with strong functionality, making it suitable for users who want to operate without the complications of more robust software.
The flexibility of these online tools cannot be overstated. They let users work from anywhere with an internet connection and often provide essential features at no cost. While they might not offer the extensive capabilities of top-tier software, they’re perfect for simpler tasks or for those just starting out with PDF manipulation.
Tools and software for adding images to PDFs are not just about functionality; they are about enhancing the interaction between content and viewer. Choosing the right one can make all the difference.
Step-by-Step Guide: Adding Images to PDFs
Adding images to PDF documents can elevate the overall quality and effectiveness of the content. When done right, it not only draws the reader's eye but also complements the textual information provided. This section serves as a step-by-step guide to assist you in navigating various methods for incorporating images into your PDFs, ensuring the process feels straightforward.
Using Adobe Acrobat
Adobe Acrobat is perhaps one of the most recognized software options for editing PDFs. Its robust features allow users to insert images with relative ease. Here's how to do it:
- Open your PDF in Adobe Acrobat.
- Click on the "Tools" option in the upper-left corner.
- Look for the "Edit PDF" tool and select it.
- A toolbar will appear; click on the "Add Image" option.
- From there, browse your computer to find the image you wish to insert. Simply select it and adjust its size as needed. You can drag the image to reposition it within the PDF.
- Once satisfied, save your document.
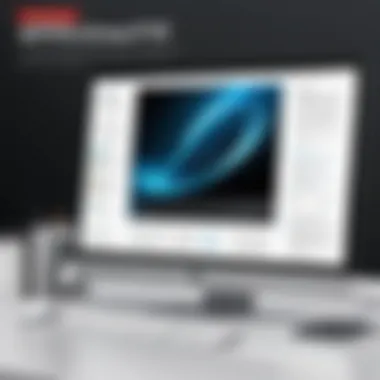
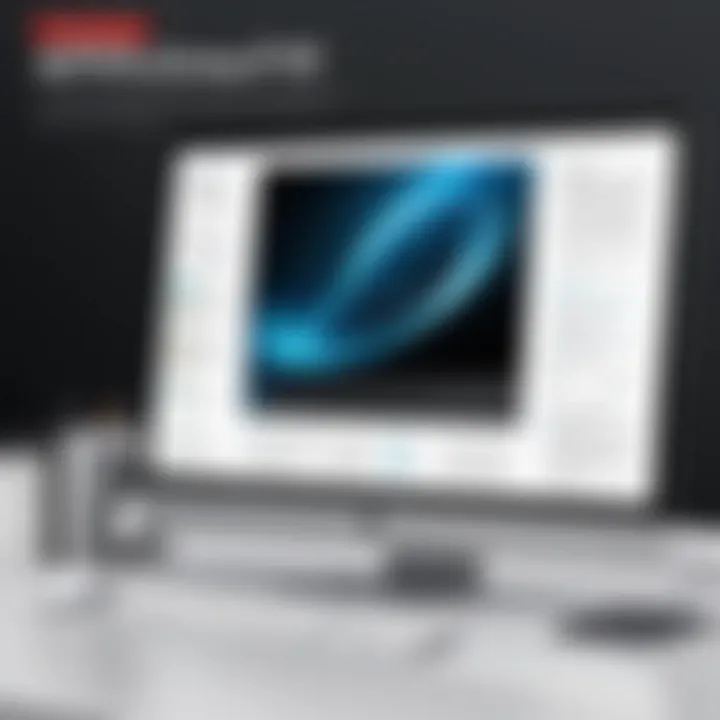
The power of Adobe Acrobat lies in its versatility. You can work with high-resolution images and manipulate how they appear, ensuring that they’re seamlessly integrated into your overall design.
Utilizing Preview on Mac
For those who operate on a Mac, Preview is an overlooked gem when it comes to dealing with PDFs. Here’s a simple way to insert images using this native application:
- Open your PDF with Preview.
- In the menu bar, select "Edit" and then "Insert".
- Choose "Page from File" to include an entirely new page, or alternatively, you can drag and drop an image directly onto the existing page.
- To resize or move your image, click on it and use the blue handles around the edges.
- Save your PDF once you’ve made the necessary adjustments.
While the capabilities might seem limited compared to Adobe, many users appreciate Preview's simplicity and ease of use, especially for basic edits.
Inserting Images with Word Processors
Inserting images into PDFs can also be accomplished through common word processors, like Microsoft Word or Google Docs. This method may be particularly useful for those who routinely create documents.
- Create a new document in your word processor and arrange your content as desired.
- Use the "Insert" menu to add images directly into your document.
- Once you have everything set, go to "File" and select "Save As" or "Download" to choose the PDF format.
Among word processors, this method is often the choice of many students and professionals alike. It allows for the combination of textual and visual elements in one cohesive setting before the final PDF export.
Inserting images enhances comprehension and retention, making it a crucial step in effective document creation.
Optimizing Images for PDFs
When it comes to incorporating images into PDF documents, optimization is key. It's not just about slapping an image onto a page. The objective is to ensure that the image complements the content while serving a clear purpose. Images that are not optimized can bog down the document, making it cumbersome and sometimes even leading to frustrating experiences when trying to view or share the file. Therefore, let’s unravel the essential aspects of optimizing images for PDFs.
Compression Techniques
Compression is the first step in the optimization journey. It refers to the process of reducing the file size of an image without drastically impacting visual quality. This is crucial, especially for those sending out professional documents via email or using them on a website where loading speed matters.
There are two main types of compression: lossless and lossy.
- Lossless Compression retains all the original image data, reducing file size but keeping quality intact. This technique is ideal for images that require fine detail, like logos or detailed graphics.
- Lossy Compression, on the other hand, discards some data to achieve smaller sizes. It's often suitable for photographs or images where minor detail loss is acceptable.
A few tools that can assist in compressing images include:
- TinyPNG: An online tool that compresses PNG and JPEG images effectively.
- ImageOptim: For Mac users, this application provides an efficient way to compress without losing quality.
Key Takeaway: Always consider what type of image you're working with and the intended use case to choose the best compression method.
Maintaining Quality and Clarity
Once compression is addressed, the next challenge is maintaining quality and clarity. It's essential to strike a balance between reducing file size and preserving the visual integrity of images within the PDF. Here are a few considerations to keep in mind:
- Resolution: Aim for an optimal resolution based on the intended use of the document. For print, 300 DPI (dots per inch) is typically recommended, while for web use, 72 DPI may suffice.
- Color Profiles: Ensure that color profiles are appropriate for the medium. For digital PDFs, RGB color mode is usual, while CMYK is better suited for print. Misalignment here can result in color shifts.
- Image Formats: Before integration, consider formats; PNGs are great for images requiring transparency, while JPEGs may work better for photographs. The choice of format can influence both quality and file size.
- Previewing: After optimizing the images, always preview how they appear in the PDF. Zoom in and check for clarity. You want to be confident that images look crisp, not pixelated.
Finally, be mindful of how images are placed within the context of the document. The layout should not only enhance readability but also the visual flow.
By diligently optimizing images, one can ensure that PDF documents remain not only professional but easily navigable, striking the right balance between aesthetic appeal and functional efficiency.
Common Challenges in Image Integration
Incorporating images into PDF documents is not as straightforward as it may seem, despite the apparent simplicity of the task. Various challenges can crop up, and each one demands attention to detail. Recognizing and understanding these difficulties is crucial, especially for professionals who create visually appealing and functional documents. It helps ensure that the final product meets both aesthetic and functional standards, making it an essential consideration in this article.
Issues with File Size and Quality
One of the most commonly encountered problems involves the balance between file size and image quality. When adding images to PDFs, it's easy to get carried away with high-resolution graphics. High-quality images offer striking clarity and depth, which is undeniably attractive. However, this comes at a cost. Large file sizes can hinder accessibility and ease of sharing.
To illustrate, consider a visually rich business report that includes dozens of high-resolution images. The final PDF could balloon to several megabytes, making it a hassle for clients to download and open. This isn't just a matter of inconvenience; it can also lead to issues with storage and email transmission limits. Additionally, if the PDF needs to be uploaded online, the larger size may take longer to process, which could frustrate users.
Best Practices to Address Size and Quality
- Use Compression Tools: Utilizing tools that can compress images without noticeable quality loss is key. Software like Adobe Photoshop also allows you to save images in compressed formats while retaining good quality.
- Select Appropriate Resolutions: Having different image resolutions for print and on-screen viewing can help optimize size. For print, employ higher DPI (dots per inch), while lower DPI suffices for on-screen display.
- Limit the Number of Images: Sometimes, less is more. Evaluate the necessity of each image and its impact on the document's message.
Dealing with Format Compatibility
PDFs can support various image formats—JPEG, PNG, TIFF, and more. However, not all formats are created equal, and not all software handles them the same way. Format compatibility can be a sticking point when integrating images into PDFs. Some formats might not display correctly, or worse, they could degrade the image quality during the conversion process.
For instance, while JPEG images are widely used and compatible with most applications, they also lossy compression. This means that every time they are saved, they lose some quality. Conversely, PNG images preserve quality but could lead to much larger file sizes.
Moreover, using devices that generate rare or proprietary formats might also create challenges. Not every PDF editing software can open these without undergoing a conversion, which may introduce unwanted artifacts or distortions.
To Mitigate Compatibility Issues:
- Stick to Common Formats: Whenever possible, stick to widely accepted formats like JPEG or PNG that most software readily supports.
- Understand the target Platform: Know the compatibility of the tools being used. If delivering a PDF primarily for Mac users, consider better supporting formats for Mac software.
- Test before Finalizing: Always preview the PDF on multiple platforms after adding images to ensure they render as expected.
"Effective image placement is not just about aesthetics; it's about understanding the implications that come with the choices one makes in format and quality. The clearer the strategy, the sharper the output."
Best Practices for Image Integration
Integrating images into PDF documents is not just about slapping a picture onto a page. It requires thoughtfulness and care to ensure that visuals enhance the overall quality and professionalism of your document. Following best practices in image integration can transform an ordinary PDF into a compelling piece that resonates with the audience while communicating your message effectively.

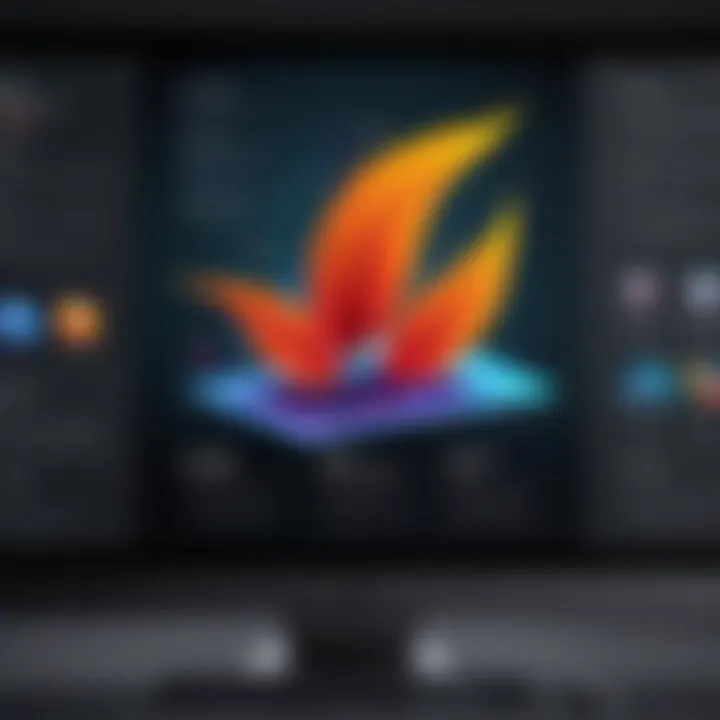
Consistency in Style and Formatting
Achieving a uniform style across your PDF is crucial for conveying professionalism. This means aligning your images with the overall design of the document. Colors, fonts, and styles should blend seamlessly. For example, if your PDF has a modern aesthetic, opt for sleek, high-resolution images that complement that vibe. Conversely, if it’s a more traditional document, choose images with classic themes or subdued tones.
To maintain this consistency:
- Choose a Color Palette: Stick to a specific color scheme that complements your branding. This often involves using images that incorporate similar hues or tones.
- Apply Uniform Sizes: Use images of similar dimensions throughout the document, whether they are headers, footers, or illustrations. This gives your PDF a neat and organized look.
- Keep Typography Cohesive: The font used for captions or annotations around images should match the text's main font and style.
Ultimately, consistency not only improves the visual appeal but also reinforces your credibility. A well-crafted document speaks volumes about the quality of your work and attention to detail.
Utilizing Annotations and Captions
Images often speak louder than words, but sometimes they need a little help. Annotations and captions provide context that can clarify what’s shown and how it relates to the text. For instance, a photograph of a product could be paired with a caption detailing its features or benefits. This is especially significant when the image might be misinterpreted or when it adds depth to the narrative.
Here are some tips for effective annotations and captions:
- Be Concise: Use clear and brief language. Readers should grasp the point of the caption at a glance, and lengthy text can detract from the image's impact.
- Position Wisely: Place annotations near the relevant images but avoid burying them in clutter. Space matters; give them room to breathe so they’re easy to locate.
- Font Size and Style: Ensure the annotations are legible without overwhelming the image itself. A smaller font is often suitable, provided it's still readable.
Incorporating annotations and captions not only aids understanding but also enhances the document’s accessibility. This can be particularly advantageous in educational PDFs or business papers where clarity is key.
"Images are not just decorative elements; they are powerful communicators when paired with thoughtful annotations and captions."
By adhering to these best practices, you can significantly improve the impact of images in your PDF documents and ensure they serve as effective devices rather than distractions. Understanding the nuances of consistency and the importance of annotations is essential for anyone looking to create professional and polished documents.
Case Studies: Effective Image Use in PDFs
The integration of images into PDF documents can transform a static file into a dynamic element of communication. This section delves into case studies showcasing various approaches to effectively use images in different contexts. These examples reveal the distinct purposes images serve and how their strategic incorporation enhances the overall message of a document.
Business Reports and Presentations
When it comes to business reports and presentations, visuals can play a key role in clarifying complex data. Consider a market analysis PDF for a startup. In this case, using graphs and charts helps summarize financial trends and projections without delving into dense text. Here are some factors to consider:
- Data Clarity: A well-placed bar chart or pie chart can illuminate key metrics, allowing stakeholders to grasp changes in performance at a glance.
- Visual Hierarchy: Establishing a hierarchy through images helps in guiding the reader's attention to vital information first. A striking infographic at the outset of a report sets a tone and engages the audience.
- Quality Matters: Low-quality images can detract from a report's professionalism. Thus, selecting high-resolution images becomes paramount to maintain clarity, especially in prints.
- Color Usage: Colors should align with corporate branding while providing contrast to ensure readability.
"A picture is worth a thousand words" is particularly apt here; a single image can resonate far more than a lengthy description.
Educational Materials and E-books
In educational contexts, the use of images within PDFs extends beyond mere decoration. They serve to reinforce key concepts, making learning more engaging and effective. For example, a PDF e-book targeting young learners could effectively leverage vibrant illustrations alongside textual content.
- Enhanced Understanding: Diagrams and illustrations can elucidate subjects like science and math, which can otherwise be abstract and challenging for students to visualize.
- Accessibility: Images provide context for learners who might struggle with textual descriptions alone, bridging gaps in comprehension and catering to various learning styles.
- Interactive Elements: Some educational PDFs include clickable images that lead to further resources, fostering a more engaging exploration of materials.
- Consistency: It's crucial that the style of images aligns throughout the document, maintaining a cohesive look that supports branding or thematic consistency.
In summary, the incorporation of images into PDF documents—whether for business or educational purposes—should be done thoughtfully. Both case studies illustrate how strategic image use can enhance clarity, comprehension, and engagement, moving beyond simple aesthetics to become vital communication tools.
Future Trends in PDF Document Design
The world of document design is evolving rapidly, and PDFs are no exception. As users demand more interactivity and engagement from their documents, the future of PDFs lies in adopting features that enhance the reading experience. This section dives into some key trends reshaping PDF document design, emphasizing the significance of these advancements.
Interactive PDFs and Multimedia
Interactive PDFs are fast becoming a staple in both educational and corporate environments. Unlike traditional PDFs that merely display static information, interactive PDFs invite readers to engage directly with the content. This can include elements such as clickable buttons, embedded multimedia, or forms that users can fill out directly.
Benefits of Interactive PDFs:
- Enhanced Engagement: Users are more likely to retain information if they can interact with it. This can be particularly valuable in educational materials where quizzes or interactive exercises are included.
- Improved Accessibility: Incorporating multimedia elements, like videos or audio commentary, caters to diverse learning styles. A visual learner might benefit from a video, while an auditory learner may grasp information better through sound.
- Streamlined Workflow: With the ability to fill out forms directly in the document, users can save time instead of printing out papers or filling them out by hand. This is particularly efficient in legal and business contexts where documents often require signatures or additional information.
Implementing interactive features necessitates some level of skill with PDF editing software. Tools like Adobe Acrobat Pro or online platforms like Canva are leading the charge for creating more engaging documents. Their user-friendly interfaces allow even non-specialists to craft sophisticated PDF designs.
Emerging Standards and Technologies
As technology continues to advance, new standards are emerging that influence how PDFs are created and consumed. Accessibility has become a focus, leading to the development of more inclusive PDF formats that cater to users with disabilities. This evolution will shape future document designs, ensuring they are usable by everyone, regardless of their needs.
Considerations for Emerging Standards:
- PDF/UA Compliance: Understanding the accessibility standard for PDF documents is essential. Designing with this standard in mind ensures that screen readers can interpret text and images, allowing visually impaired users to understand the content.
- HTML5 Integration: This technology allows richer multimedia experiences within PDFs. For example, incorporating HTML5 elements can give readers a more dynamic interface complete with animations and interactive elements. It bridges the gap between web content and traditional documents.
- Security Features: With rising concerns over sensitive information, adopting strong encryption protocols and secure sharing options are integral to PDF design. Future designs will increasingly focus on ensuring that users feel confident in sharing their documents without fear of data breaches.
"The evolution of PDF formats reflects broader shifts in how we communicate through documents. Embracing interactive elements and adhering to emerging standards will be key to creating engaging and accessible materials."
Closure: Mastering Image Integration in PDFs
As we wrap up our comprehensive exploration on incorporating images into PDF documents, it’s crucial to recognize the value of mastering this skill. The methods and techniques discussed are not just pieces of advice; they form the bedrock of effective communication within any PDF. Images play a pivotal role, augmenting text with visual context, emphasizing key points, and enhancing overall presentation quality. Therefore, understanding how to integrate images seamlessly gives you a leading edge in creating impactful documents.
Summary of Key Points
In this guide, we've covered several critical elements that influence the practice of image integration:
- Significance of images: Images enhance not only the visual appeal but also enable clearer understanding of complex information.
- Tools and methods: Various software options like Adobe Acrobat, Preview for Mac, and even popular word processors provide diverse tools for image integration.
- Optimization techniques: Compressing images while maintaining quality is vital to ensure efficient file management and user experience.
- Consistency in style: A uniform look and feel helps in maintaining the professionalism of the document—something that cannot be overlooked.
- Addressing challenges: Familiarity with challenges such as file size and format compatibility can prevent headaches later on.
Together, these points elevate the content's readability and engagement, bringing your documents to life.
Encouragement for Continued Learning
The journey of integrating images into PDFs doesn't end here. Technology and best practices in PDF creation are ever-evolving, and staying abreast of the latest trends and strategies is essential for anyone involved in document design. Remember, there’s always something new to learn.
Explore new tools, dive into user communities, or participate in forums on platforms such as Reddit to share experiences and gain insights. Continuous improvement is part of every professional's path, whether you're an IT professional, a student engrossed in learning programming languages, or merely someone refining their document skills.
Ultimately, mastering image integration isn't just about knowing the technical steps; it's about harnessing that knowledge to communicate better and share ideas effectively. So take the next step, keep practicing, and embrace the opportunities that lie ahead.







