Essential Strategies for Backing Up Your Windows 10 Drive
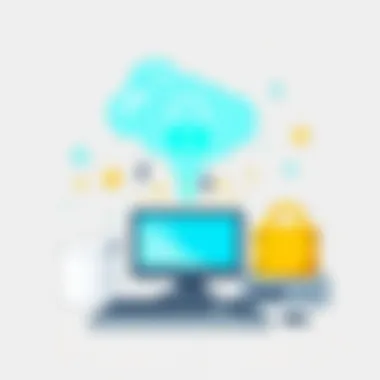
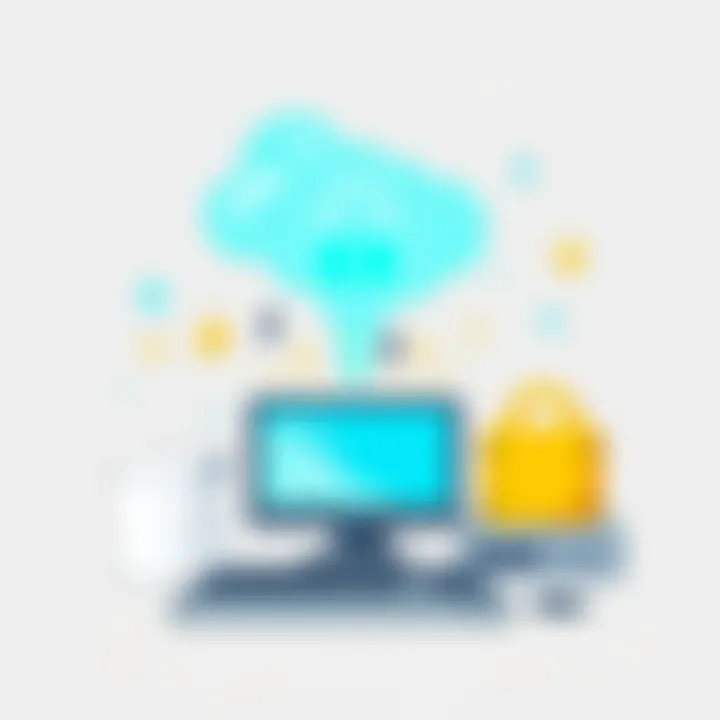
Overview of Topic
Backing up your hard drive, particularly on Windows 10, is more than just a good idea; it’s essential. In today’s digital age, our data is often irreplaceable, whether it’s cherished family photos, crucial work documents, or important software configurations. This section will explore the main concepts behind data backup and why it holds significant importance in technology.
Foreword to the Main Concept Covered
At its core, backing up involves creating copies of data so that it can be recovered in the event of loss or corruption. Windows 10 offers a variety of tools and methods to facilitate this process, making it easier for users of all skill levels to safeguard their information.
Scope and Significance in the Tech Industry
In the tech industry, the failure to back up data can lead to catastrophic losses. Many companies and individual users have faced severe setbacks due to data breaches, hardware failures, or accidental deletions. A solid backup strategy not only ensures data availability but can also protect one’s investment in technology in the long run.
Brief History and Evolution
The concept of backing up data has evolved significantly since the advent of personal computing. Initially, users relied on floppy disks and external hard drives. Then came cloud storage solutions, which promised accessibility and redundancy. Today, Windows 10 integrates various backup features including File History, Backup and Restore, and more advanced third-party solutions that cater to diverse user needs.
Fundamentals Explained
Understanding the basics of data backup is crucial for effective application. This section breaks down core principles and relevant terminology.
Core Principles and Theories Related to the Topic
Data backup operates on simple principles: redundancy, accessibility, and integrity. It’s not just about having an extra copy of your files; it’s about ensuring those copies are reliable and reachable when you need them.
Key Terminology and Definitions
- Full Backup: A complete copy of all data in a specific location.
- Incremental Backup: Captures changes made since the last backup, saving time and space.
- Differential Backup: Similar to incremental, but captures changes made since the last full backup.
- Cloud Storage: Securing data over the internet using remote servers.
Basic Concepts and Foundational Knowledge
Before diving into the various methods for backing up data, it’s beneficial to grasp the specific goals of a backup. This includes knowing what data is essential, determining the frequency of backups, and deciding on the suitable medium for storage—be it local or cloud-based.
Practical Applications and Examples
The practical aspect of data backup cannot be overstated. Real-world scenarios offer better understanding and applicability to users.
Real-World Case Studies and Applications
Consider a freelance graphic designer who relies on high-res files for clients. After a system crash, the realization dawns: without a backup, years of work could vanish into thin air. Such acts highlight the need for regular backup practices.
Demonstrations and Hands-On Projects
Let’s say a student wants to ensure their thesis is never lost. They can use Windows 10’s File History feature. Setting it up is straightforward: just navigate to Settings > Update & Security > Backup, then choose to back up with File History.
Code Snippets and Implementation Guidelines
For those inclined towards advanced setups, writing a simple batch script to automate backups can be a game changer:
This script will copy new and updated files from a user’s documents folder to an external backup drive.
Advanced Topics and Latest Trends
As technology progresses, so do the methods for data backup. This section will illuminate new and relevant trends in the field.
Cutting-Edge Developments in the Field
Recent developments include AI-driven backup solutions that not only automate the process but also intelligently categorize and prioritize the data being stored, ensuring that the most critical files receive attention first.
Advanced Techniques and Methodologies
Some users may explore disk imaging, which creates a complete snapshot of the hard drive. Tools like Acronis True Image offer robust imaging capabilities, allowing full system recovery in case of failures.
Future Prospects and Upcoming Trends
The future of data backup seems to lean towards hybrid solutions, combining local storage with cloud technology to take advantage of both worlds. This promise of flexibility and speed may become the standard in times to come.
Tips and Resources for Further Learning
For those looking to deepen their knowledge and skills in data backup strategies, various resources are available.
Recommended Books, Courses, and Online Resources
- "Backup & Recovery" by W. Curtis Preston
- Online courses available at platforms like Coursera and Udemy covering Windows 10 tips and tricks.
Tools and Software for Practical Usage
Software solutions like EaseUS Todo Backup and Macrium Reflect are recommended for creating backups that are straightforward and reliable.
Remember, in this digital age, failing to plan for data loss is planning to fail. Creating a backup system is not just smart; it’s necessary.
Prelims to Data Backup
In an increasingly digital world, the need for effective data backup is paramount. Imagine waking up one day to find that your files, photos, and important documents have vanished into thin air. Sounds like a nightmare, right? This is why understanding data backup is not just useful - it is essential. It helps safeguard your valuable information against hardware failures, accidental deletions, and cyber threats. The peace of mind that comes from knowing your data is backed up cannot be overstated.
The Significance of Data Backup
Data backup is like having an insurance policy for your digital life. It ensures that, should the unexpected strike, your important data is not lost forever. When you think about it, everything you do on your computer – from writing reports to saving family photos – relies on the integrity of that data. Regular backups prevent the heartache of losing those cherished memories or crucial work documents.
Moreover, data backup serves as a safety net for businesses too. A small business without a backup strategy is like a ship without a rudder. Any loss of data can translate to lost revenue, hindered productivity, and a damaged reputation. So, investing time in backing up data is truly a no-brainer.
In practical terms, backing up your hard drive can also streamline your device's performance. Did you know that too much clutter can slow down your computer? By regularly backing up and clearing out unnecessary files, you help keep your system in peak condition.
Implications of Data Loss
Now, let’s look at the potential fallout from not backing up your data. The ramifications can be severe. First and foremost, there's always the emotional toll that comes with losing irreplaceable documents or family photos. It can feel like losing a part of your life. Then there’s the financial aspect. Recovery efforts, whether through data recovery services or expensive software, can be costly and time-consuming.
Furthermore, many organizations face legal ramifications if they lose sensitive data. For industries that deal with private information, such as healthcare or finance, the implications can lead to penalties or lawsuits. In other words, failing to prioritize data backup can add up to more than just lost files; it's an invitation to chaos.
In summary, the crux of the matter is simple: backing up your data is not merely a task on your to-do list, it’s a fundamental practice necessary for protecting yourself in this digital age. Ignoring it could lead to consequences that are not just inconvenient but catastrophic.
Understanding Windows Backup Options
In the digital age, where data forms the backbone of many personal and professional pursuits, understanding your Windows 10 backup options is like having a safety net for all your valuable information. With the right backup solutions, you can regain control over your files and avoid the nightmare scenario of losing months' worth of work, cherished memories, and essential documents in a blink of an eye. The beauty of Windows 10 lies in its versatile backup tools, which cater to different needs and preferences.
The section details how these options not only help in preserving your data but also contribute to a seamless experience when it comes to data management. It's all about finding the perfect fit for your lifestyle and requirements.
Built-in Backup Features
Windows 10 comes with a set of built-in features designed to simplify the backup process. These tools can be your first line of defense against data loss, and knowing how to utilize them effectively can save both time and effort. Among the most notable built-in features are File History and Backup and Restore (Windows 7).
File History is a handy tool that periodically backs up your files to an external drive or network location. Once enabled, it automatically saves copies of files in your libraries, desktop, and favorites. Just think of it as having your own personal digital valet that keeps your files tidy and safe. If something is lost or corrupted, retrieving that file is like piecing together a jigsaw puzzle – quick and satisfying.
To enable File History, follow these simple steps:
- Connect an external drive to your computer.
- Open Settings from the Start menu.
- Go to Update & Security, then choose Backup.
- Select Add a drive and choose your external drive.
- Turn on Automatically back up my files.
Another option, Backup and Restore (Windows 7), might sound outdated but is still highly effective. It allows for creating a comprehensive system image, preserving the entire operating system alongside files. In critical situations, this could mean restoring not just files but your entire setup, just like booting up your computer as if it were brand new.
Third-party Backup Solutions
While Windows 10 provides solid built-in options, third-party backup solutions often offer added functionality and flexibility. These tools can cater to more specific needs or provide advanced features that the native options may lack. Among the popular choices, Acronis True Image, EaseUS Todo Backup, and Macrium Reflect stand out.
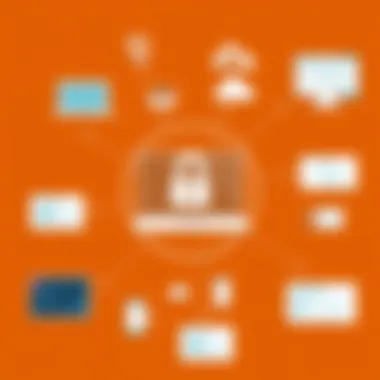
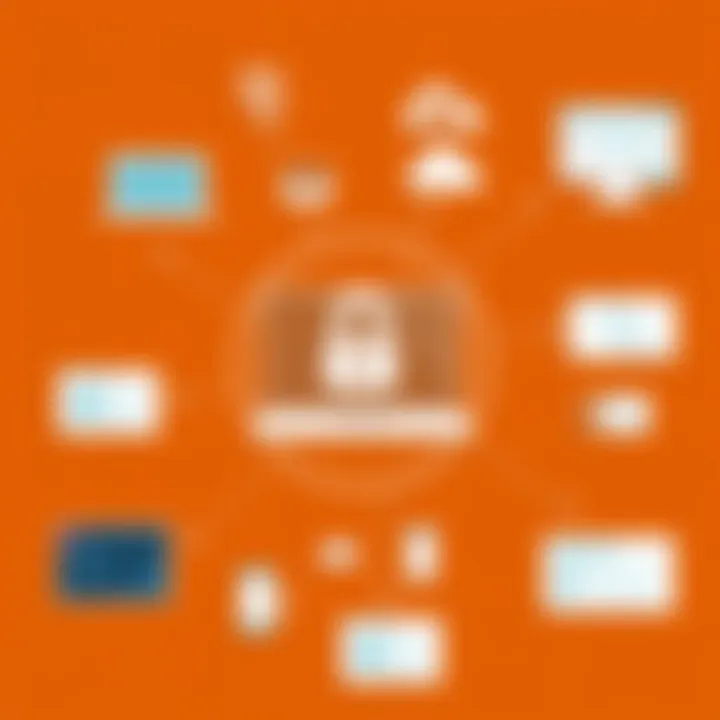
Using third-party solutions gives you the ability to customize the backup process. For instance, Acronis True Image supports not just local backups but also cloud storage, which is significant for those who prefer off-site backups for added security. Moreover, the user interfaces of these applications tend to be more intuitive, making it easy for users to navigate through various features without drowning in confusion.
Consider points like backup speed, storage options, encryption, and customer support when shopping around for third-party solutions. For example:
- Acronis True Image: Offers continuous backups and supports multiple platforms, ensuring your data remains secure across devices.
- EaseUS Todo Backup: Features a free version with basic functions, making it friendly for users who may not need all the bells and whistles.
- Macrium Reflect: Known for its reliable cloning features, ideal for upgrading your hard drive while keeping data intact.
Before settling on any solution, trial versions are often available. Trying them out first could spare you some headaches later on; after all, as the saying goes, "better safe than sorry" when it comes to ensuring your data remains protected.
Preparing for Backup Process
Before diving into the intricacies of data backup, it’s critical to establish a strong foundation. Understanding the preparatory steps for backing up your hard drive can make all the difference in ensuring that you’re not just throwing darts in the dark. This phase is pivotal because it involves assessing your specific data needs and establishing the necessary infrastructure to preserve your digital life. Ignoring this step could lead to incomplete backups or data loss, which is something we want to avoid at all costs.
Assessing what data you truly need to back up not only helps in making the backup process more efficient but also saves valuable storage space. Not all files are created equal; some hold more significance than others. Say goodbye to hoarding every file. Instead, have an audit of sorts: determine what’s crucial, what’s nice to keep, and what can be scrapped.
Once you know what to back up, the next major consideration becomes where to store that data. You could opt for physical drives, cloud solutions, or a hybrid of both. Each method has its perks and downsides, which we will dissect in the next subsections. Selecting the right storage means that when disaster strikes—because let’s be honest, it usually does—you’re covered.
Here are some key points to ponder during the preparation stage:
- Identify important files: personal documents, photos, projects, etc.
- Consider the frequency of updates: do you often edit files?
- Reflect on the significance of the data: is it irreplaceable?
"Failing to prepare is preparing to fail." This saying rings especially true when it comes to data backup.
Assessing What to Back Up
When it comes to choosing what to back up, it’s vital to take stock of your data. Not every file deserves a spot in your backup queue. Consider categorizing them into groups:
- Essential Files: This includes work documents, tax files, important communications, and anything you wouldn’t want to lose sleep over.
- Agile Files: These are documents subject to frequent updates. Think of it as a fluctuating stock market—these files need regular monitoring and backing.
- Quantified Files: Photos and videos of special moments, because, let’s face it, those can’t be replaced easily.
Taking these categories into account will enable you to make informed decisions about what is worth keeping. It doesn't hurt to create a checklist to keep things tidy. Use spreadsheets or notes to keep track of what you decide to back up and its storage location.
Choosing Backup Storage
Now that you have a clearer picture of what’s essential to back up, the next question is where to store it. You face a choice between local storage solutions or cloud-based options.
- Local Storage: Options include external hard drives or USB flash drives. They offer quick access for immediate restores. The downside? They can become damaged or fail—always a risk.
- Cloud Solutions: Services like Google Drive, Dropbox, or OneDrive provide excellent, scalable options for storage. They usually incorporate element of auto-sync, which is a solid perk.
- Pros:
- Cons:
- Quick access
- Full control over your files
- Vulnerable to physical damage
- Requires manual updates
- Pros:
- Cons:
- Easy accessibility from anywhere
- Providers often manage redundancy, so your data is typically safe
- Reliant on internet access
- Subscription costs can pile up over time
Hybrid models that utilize both local and cloud storage can strike a balance—critical files can be tucked away neatly in the cloud while routine files can sit comfortably on local drives.
Ultimately, the choice of storage boils down to personal preference, risk tolerance, and the significance of the data you’re trying to preserve.
Using Windows Backup Utility
When it comes to safeguarding your precious data, the Windows Backup Utility stands out as a robust option. It provides a clear and systematic approach to securing your files. This is especially crucial today, as data integrity is often taken for granted until something goes wrong. Understanding how to effectively utilize this utility can make the difference between recovery and loss during unexpected events.
Navigating to Backup Settings
Accessing the backup settings within Windows 10 is like finding a needle in a haystack if you don’t know where to look. Start by clicking on the Start Menu, then navigate to Settings. From there, go to Update & Security and select the Backup option. You’ll find the Backup using File History setting. This takes you to the heart of the backup configuration, where you can start laying the groundwork for your data preservation strategy.
This process may seem trivial at first, but these initial steps set the foundation for developing an effective backup routine. Familiarize yourself with the layout; it pays off to know exactly where everything is located when the time to restore your files comes.
Creating a Backup Image
Creating a backup image is akin to taking a snapshot of your system at a particular moment in time. This image serves as a comprehensive copy of your entire system, including your operating system, settings, and files. To create a backup image, go back to the Backup settings. Here, look for the option that says Go to Backup and Restore (Windows 7). This might give the impression that the feature is outdated, but don’t let that fool you — it’s a powerful tool that still plays a central role in modern backups.
Once in the Backup and Restore interface, select Create a system image located on the left side of the window. The wizard will guide you through the steps; you’ll be asked where you want to save the image. You can choose to save it on an external hard drive, possibly a network location, or even on DVDs. It’s essential to choose wisely; the location must be secure and easily accessible when you need it the most.
Scheduling Regular Backups
Setting a schedule for regular backups is one of those tasks that's easy to overlook, but it can save a world of trouble in the long run. Consistency is key — without a regular schedule, you might forget to back up, leaving intervals where data could be at risk.
In the same Backup settings you used before, there’s an option to set up how often you want backups to occur. Typically, daily or weekly backups are advisable, depending on how frequently you modify your files. Think about the frequency and choose accordingly:
- Daily backups might be crucial if you create or modify files constantly.
- Weekly backups may suffice for less frequently updated data.
After setting this up, Windows will automatically create backups on the schedule you specified. This level of automation minimizes the risk of forgetting to manually backup important data. It brings peace of mind and ensures that you’re always prepared, even when life gets busy.
"An ounce of prevention is worth a pound of cure."
To summarize, using Windows Backup Utility is an essential practice for anyone who values their data. By navigating to the proper settings, creating a backup image, and setting a schedule, you can take significant strides toward protecting your valuable files.
File History Feature in Windows
The File History feature in Windows 10 offers users a straightforward way to create backups of their personal files. It's like a safety net that helps you keep track of your documents and photos over time. If something goes awry, or if a file accidentally goes missing, you can simply go back to a previous version. Understanding this feature is crucial for anyone who deals with important files on their computer, especially for students, IT professionals, and anyone delving into programming languages.
Enabling File History
To make use of File History, you first need to enable it. Here’s how you can get it up and running:
- Open Settings: Start by clicking on the Start button and selecting the gear icon to access Settings.
- Navigate to Update & Security: Once in Settings, look for the option labeled Update & Security.
- Select Backup: In this section, you’ll find the Backup option on the left.
- Turn on File History: If you see a prompt indicating File History isn’t yet enabled, click on the toggle to switch it on. You’ll need an external drive for backups, unless you just want to back up to another drive on your PC, which is less secure.
- Customize Your Backup: Here, you can choose more options. This allows you to tailor how often File History saves versions of your files and how long those backups are stored.
Enabling File History not only preserves your files but also keeps older versions at your disposal, a handy feature if you frequently update your documents. By default, File History backs up data every hour, but feel free to adjust this schedule based on how often you work on important files.
"For peace of mind, set up File History as soon as you can. It might just save your skin when you least expect it."
Restoring Files via File History
Recovering files through File History is a breeze, making it user-friendly even for those who aren't particularly tech-savvy. If you're looking to bring back a deleted or altered file, follow these simple steps:
- Navigate to File History: Either type “File History” into the Windows search bar or head back to Settings > Update & Security > Backup and click on "More options" under the File History heading.
- Access the Previous Versions: Here, look for “Restore files from a current backup.” This opens up a window showing all the files stored in your backup.
- Browse and Locate the File: Use the left arrows to get to older versions of folders or files. If you're searching for a specific file, this makes it easy to find what you need.
- Restore Your File: Once you’ve found it, click the green restore button. If you’d prefer to save it elsewhere, hold down the Shift key, click the file, and drag it to a new location.
Restoring files is as intuitive as it gets, making it an essential skill for anyone keen on data management. Having the ability to revert changes or recover deleted files can be a lifesaver in many scenarios. Don't underestimate the value of a reliable recovering process in ensuring the longevity of your data management strategies.
Utilizing Command Prompt for Backups
Utilizing Command Prompt for backups can feel like navigating through a digital jungle, especially for those more accustomed to graphical user interfaces. Yet, grasping how to wield this command-line tool effectively can bring about remarkable benefits. Beyond just a means to an end, it serves as a powerful ally for Windows 10 users wanting to create backups efficiently and with precision. The beauty of using Command Prompt lies in its flexibility. You can automate tasks, schedule backups, and even execute batch processes—something that graphical interfaces might not handle with the same level of finesse.
Another significant aspect is the potential for speed. Command-line operations can sometimes achieve tasks faster than their graphical counterparts, which is particularly valuable when dealing with larger files or complex directory structures. As a added bonus, Command Prompt allows for greater control over the backup process. You can specify exact files or directories for backup, avoiding the clutter of unnecessary data.
However, it’s worth noting that utilizing Command Prompt does demand some comfort with basic coding concepts. For folks learning programming languages or IT professionals, this can present an excellent opportunity to sharpen not only data backup skills but general coding prowess as well. And remember, with great power comes great responsibility; ensuring clarity in commands is crucial to avoid unintentional data loss.
"In the realm of data retention, knowledge is power; and understanding how to use your tools is vital to fortifying that power."
Basic Command Overview
The initial step in harnessing Command Prompt for backups begins with an understanding of basic commands you’ll likely use. Here are a few essential commands:
- xcopy: This command is a staple in the backup process. It copies files and directories, including subdirectories.
- robocopy: Short for "robust copy," this command is more advanced than xcopy. It is particularly useful for synchronizing directories and handling larger data sets.
- diskpart: Useful for managing disk drives. It allows you to create new partitions where backups can be stored.
Mastering these commands will arm you with the fundamental tools necessary for diving into the backup depths.
Example Commands for Backup
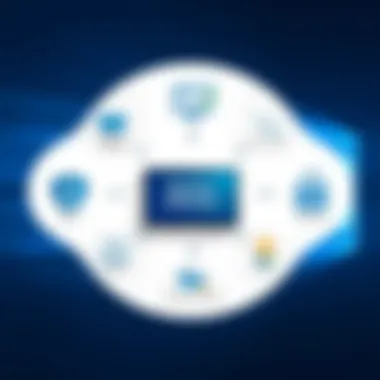
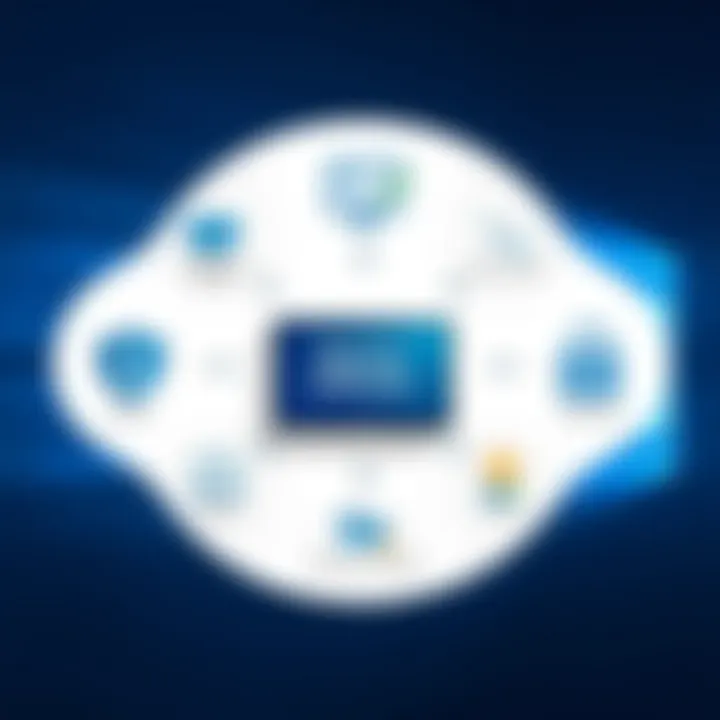
To give you a clearer idea on how to apply those commands, let’s delve a bit deeper:
- Using xcopy: If you want to back up a folder—let's say, your Documents folder—to an external drive:This command copies everything from your Documents folder, including empty directories and hidden files, to your external drive labeled D. The switches used here are key:
- Using robocopy: Now let's say you want to sync two directories:The /MIR switch mirrors the source directory to the destination, which means that if files have been deleted from the source, they will also be removed from the destination. Be cautious with this command! While powerful, it could lead to unintended data loss if not handled carefully.
- /E: Copies all subdirectories, including empty ones.
- /H: Copies hidden and system files.
- /C: Continues copying even if there are errors.
- /I: Assumes destination is a directory.
Grasping these commands opens a new dimension in your data management capabilities and leverages the Command Prompt to ensure your data's safety.
Implementing Third-Party Backup Tools
When it comes to ensuring your data is securely backed up, relying solely on built-in Windows utilities might not always cut the mustard. This is where third-party backup tools come into play. These applications bring a variety of features and flexibility that can cater to individual needs, whether you’re a casual user or an IT professional. Their importance lies not only in the expansion of available options but also in the often more user-friendly interfaces and advanced capabilities they provide.
Popular Backup Software Options
There’s a vast ocean of backup software out there, but some names keep bobbing to the surface. Let’s highlight a few of the popular choices:
- Acronis True Image: Renowned for its comprehensive approach, Acronis not only backs up files but also offers a full disk imaging solution, ensuring your entire system can be restored in case of hardware failure.
- EaseUS Todo Backup: This software stands out for its simplicity and effectiveness. It provides users with both free and paid editions, covering everything from basic file backups to system clones.
- Macrium Reflect: Known for its robust, free version, Macrium Reflect provides a solid disk imaging service and supports incremental backups, which can save time and space.
- Backblaze: If cloud storage is your jam, Backblaze offers unlimited online backup at an affordable price. Automatically backing up files, you won’t even have to think about it once it’s set up.
These tools possess distinct features that might appeal to different user bases, so it's best to assess your specific needs before diving in.
Benefits of Third-Party Tools
The advantages of integrating third-party backup applications into your routine can��’t be overstated. Here’s why:
- Enhanced Functionality: Many third-party tools have features like encryption, compression, and file versioning. This level of functionality often goes beyond what's available through Windows’ native tools.
- Flexible Options: These applications often allow for customized backup schedules. Users can set daily, weekly, or on-demand backups tailored to their unique workflow.
- User-Friendly Interface: The layout and processes involved in third-party software tend to be more intuitive. This can prove invaluable, especially for users who might find native Windows options a bit too convoluted.
- Support and Updates: Many third-party backup solutions offer customer support and regular updates, which often translate to enhanced performances and security features over time.
- Cross-Platform Capabilities: Certain third-party tools support cross-platform backups, meaning you can back up data from multiple devices, ensuring synchronization across systems is a breeze.
Implementing these tools can greatly bolster your overall data security strategy. Adopting a reliable backup software can be the difference between a minor inconvenience and a total data disaster if something goes awry.
"Taking the time to set up a third-party backup solution can save you a heap of trouble in the future. It’s always better to be safe than sorry when it comes to data protection."
In the whirlwind of our digital lives, employing such tools lays a solid foundation for both personal and professional data management, ensuring that your important files don’t vanish into thin air.
Managing Backup Files
Backing up your hard drive is merely the tip of the iceberg; what often follows is the vital aspect of managing those backup files. If your backup system resembles a chaotic library with no cataloging whatsoever, retrieving what you need can be an exercise in frustration. Hence, effective management of backup files is not just a good practice; it's a necessity. This segment delves into how organizing and verifying backup data can aid in maintaining order and ensuring accessibility, watering the seeds of reliability in a digital landscape that’s constantly shifting.
Organizing Backup Data
Imagine you've just completed a comprehensive backup of your hard drive. Now what? Stashing it away into a deep cornfer of your external drive without a second thought can lead to future headaches. Keeping your backup data organized facilitates quick access during an emergency or even a routine file retrieval. Here are key tips to consider:
- Folder Structuring: Create a logical folder hierarchy. For instance, group your files by type—photos in one folder, documents in another, and so forth. Inside each folder, further categorize if necessary. A nested structure can save hunting time down the line.
- File Naming Conventions: Develop a consistent file naming system. Including dates or descriptors makes it easier to find what you're looking for. Instead of "Backup_1" or "Document_234", try something like "2023-10-01_Project_Report". This little trick can save you from fishing in a sea of bland titles.
- Regular Reviews: Set a recurring schedule to review your backup files. Trash files you don't need anymore and ensure that everything is updated. This could be as simple as saying, "If I haven’t looked at it in the last six months, maybe it should go."
In the long term, a well-organized backup system promotes efficiency, saves mental energy, and reduces unnecessary panic in the face of data loss.
Verifying Backup Integrity
Now that your backup data is organized, the next step is ensuring its integrity. Having a backup is one thing, but having an effective, reliable backup is another ball game entirely. You wouldn't want to roll the dice when your digital life hangs in the balance. Here’s how to maintain robust backup integrity:
- Verification Checks: Perform regular integrity checks on your backup files. You can do this by comparing the size and hash values of the files on the backup with the originals. A simple mismatch is a red flag worth addressing—you are not out of the woods yet.
- Test Restores: Schedule a routine practice where you restore files from your backups. This verifies not only the backup data but also your proficiency in the restore process. Finding out something is amiss during a crisis can be a bitter pill to swallow.
- Use Reliable Tools: Utilize dependable backup software that includes verification features. Software like Acronis or EaseUS offers functionalities to ensure that your data remains intact. You wouldn’t want to rely on tools that treat verification as an afterthought.
Managing backup files isn’t merely an organizational task; it’s an essential layer of defense against potential data loss. When you prioritize organization and verification, you gear up for success, arming yourself against the mercurial nature of technology.
Remember: A backup is only as good as its accessibility and reliability. Maintain a watchful eye on your backup files to guarantee their effectiveness when you need them most.
Restoring Data from Backups
Restoring data from backups is a critical aspect of data management that deserves special attention. After all the effort put into creating backups, knowing how to effectively restore that data can be a real lifesaver when disaster strikes. Whether it's an accidental deletion, a system crash, or a malware attack, the ability to restore your data accurately can mean the difference between chaos and regaining control of your data.
Benefits of Restoring Data
The significance of restoration goes beyond a simple retrieval process. It ensures business continuity, protects against catastrophic data loss, and enables users to revert to the most stable system state. Not only does it aid in recovering essential files, but it also allows you to maintain productivity and minimize downtime.
When it comes to restoring data, it's imperative to consider several factors, including prioritization of what needs recovery and understanding the different methods available. Proper planning can reduce the time spent restoring, making it a less painful experience.
"Having a robust data restoration plan is as important as the backup itself. Don’t put the cart before the horse—plan for the storm before you find yourself in one!"
Steps for Data Restoration
Restoring data is not just about clicking a button; it involves a systematic approach that ensures you retrieve exactly what you need. Here is a step-by-step guide to help you through the restoration process:
- Identify Restoration Needs
- Access Backup Source
- Use the Restoration Tool
- Follow On-Screen Instructions
- Verify the Restored Data
- Assess what data needs recovery. This could range from entire file systems, specific files, or application data.
- Navigate to the storage location of your backup, be it an external hard drive, a cloud service, or a network location. Ensure you have the proper permissions to access the backup data.
- Depending on the method used for backups, use the respective tool or utility. For instance, utilize Windows File History for files backed up through this feature, or your preferred third-party software for its specific restoration process.
- Most backup utilities will guide you through the restoration process with clear prompts. Just follow along, making choices that align with your restoration needs.
- Once the restoration is complete, it's crucial to validate the integrity of the files. Open a few documents, check application functionality, and ensure everything is in its rightful place.
Choosing Restoration Points
When dealing with data restoration, understanding restoration points is essential. A restoration point represents a snapshot in time of your system or files. Selecting the right restoration point can significantly impact the outcome of your data recovery efforts.
Here are some considerations to bear in mind while choosing restoration points:
- Frequency of Backups
- Assessing Data Changes
- Length of Time for Restoration
- Specific Events
- The more frequent your backups, the more restoration points you have. This can be a boon when you need to recover data from various intervals.
- If significant changes occurred shortly before data loss, it’s advisable to select a point from before those changes were made. This may help in avoiding the accidental recovery of corrupted or unwanted files.
- A restoration process may take time, especially if large datasets are involved. Weigh the urgency of having certain files available against the lag time in restoration.
- Think about specific incidents that might necessitate a restore, such as installation of a new application or updates that caused issues. Choosing a point just before such changes can often be the best path to peace of mind.
By carefully selecting restoration points and following a systematic restoration process, you’ll be well-armed to tackle any data loss incidents efficiently and effectively.
Troubleshooting Backup Issues
Backups are the safety net for your precious data, but as with anything in technology, issues can crop up when you least expect it. Having a solid understanding of how to troubleshoot backup issues is crucial. Not only does it save time, but it also helps ensure that you're not left high and dry when you need a restore. This section focuses on common problems you might encounter when backing up your hard drive and presents effective solutions and workarounds.
Common Backup Errors
Despite the user-friendly interface of Windows 10, several hitches may prevent backups from proceeding smoothly. Some common errors include:
- Error Code 0x8078012D: This indicates a problem with the backup destination path, often caused by permission issues.
- Error Code 0x80070005: A permission error which typically signifies that you lack the necessary access rights to the files or folders being backed up.
- Insufficient Disk Space: This may occur if the storage location for your backup is nearly full, leading to failed backup attempts.
- Corrupted Backup Files: These files may arise from system crashes, which can prevent restoration when needed.
Identifying the type of error you’re facing is the first step in finding a solution. Understanding these common issues can help you be prepared for the unexpected.
Solutions and Workarounds
Once you pinpoint the issue, moving toward a resolution often requires practical steps. Here are some solutions tailored to the common errors outlined above:
- Resolving Error Code 0x8078012D:
- Fixing Error Code 0x80070005:
- Addressing Insufficient Disk Space:
- Dealing with Corrupted Backup Files:
- Check the permissions of your backup destination. Right-click the folder, go to Properties, and ensure your user account has full control under the Security tab.
- Run the backup as an administrator. To do this, right-click on the backup application and select "Run as administrator." This grants elevated privileges that may be needed for the process.
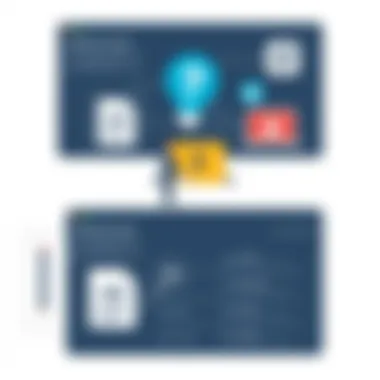
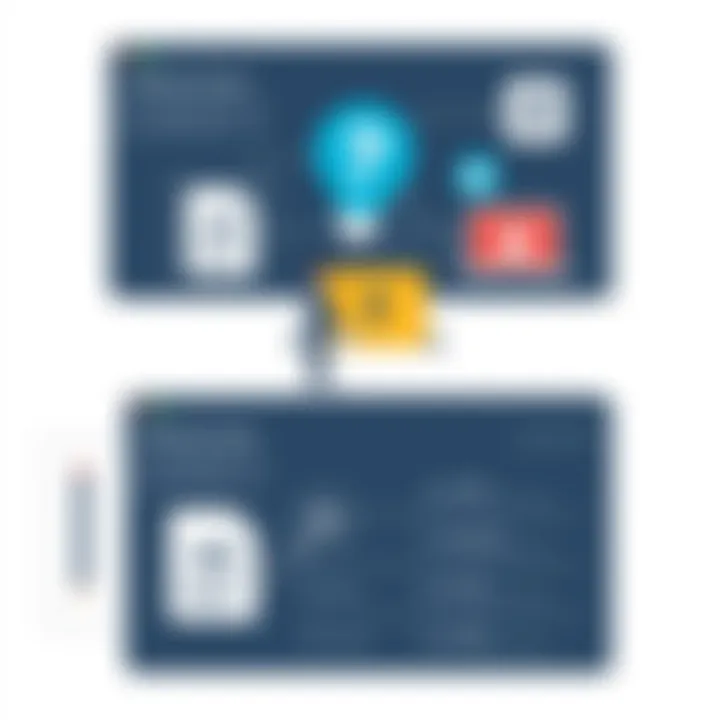
- Clear some data from the backup drive or switch to a larger storage option. You could also use tools like Disk Cleanup or manually remove less important files.
- If corruption was detected, try to create a new backup image and start fresh. Be sure to monitor your backup system regularly to avoid any recurring issues.
"The best way to predict the future is to create it." - Peter Drucker
Adopting preventive measures, like regular monitoring of backup processes, can save hassle in the long run. Keeping your system updated and performing maintenance like disk checks can help avoid errors before they arise.
A few minutes spent on diagnosing and fixing backup issues can protect your whole collection of important files, whether they be academic reports, crucial business documents, or cherished personal memories. Stay proactive, and your backup strategy will serve you well.
Maintaining a Backup Strategy
Establishing a solid backup strategy is like putting on a seatbelt before driving—essential for safety. Data loss can hit hard, and having a plan can save not only your files but also your sanity. It goes beyond simply backing up occasional project files; it's about safeguarding your entire digital life. An effective backup strategy ensures that your valuable data, irreplaceable photos, and crucial work documents are protected, no matter what mishap comes your way.
It becomes increasingly important in our digitally driven world. As technology advances, the volume of data that individuals and organizations handle has grown exponentially. Relying on a one-size-fits-all approach to data backup can be risky. A proactive strategy helps in avoiding catastrophic failures.
Evaluating Backup Frequency
The frequency of your backups matters as much as how you back them up. Regular assessments help you decide how often you should back up your data according to your specific needs. For example, if you're a student or a programmer regularly working on projects, a weekly backup might be prudent. Conversely, someone with a more static workload may get by with monthly backups.
- Daily Backups: Ideal for professionals dealing with constantly changing data or business-critical information.
- Weekly Backups: Suitable for users who work with stable files but still generate notable data changes regularly.
- Monthly Backups: A reasonable choice for those maintaining less volatile data.
Generally, a good rule of thumb is that the more critical and frequently updated your data is, the more often you should back it up. Using automated tools can ease this process, making it less of a chore and ensuring that nothing falls through the cracks.
Adapting to Changing Storage Needs
As life progresses, so do your data storage needs. Initial strategies might work well in the beginning but as your portfolio expands, it’s vital to adapt. Changes in technology, project sizes, and even personal habits can affect how much data you're managing.
Assessing your needs periodically is crucial. Ask yourself:
- Am I nearing my storage limits? If storage is getting tight, you might need to upgrade.
- Are there files I no longer need? Regularly clearing clutter can prevent backups from becoming unwieldy and slow.
- Have my backup methods become outdated? New tools and services continually emerge; staying updated can streamline your processes.
"A well-thought-out backup strategy is the backbone of digital resilience; without it, data loss is not a matter of if but when."
Consider leveraging cloud storage solutions like Google Drive or Dropbox for flexibility and accessibility. These enable seamless adjustments to your storage capability while providing built-in backup features.
By embracing an adaptable approach, you ensure that your backup strategy grows with you, safeguarding your data for the future.
Cloud-Based Backup Solutions
In recent years, cloud-based backup solutions have gained significant traction for individuals and businesses alike. This is mainly due to their convenience and accessibility. Instead of relying on physical drives or external devices, users can save their important files to the cloud, where they are automatically secured and backed up. This allows users to access their data from anywhere with an internet connection, making it an appealing choice for those who are always on the go.
Moreover, cloud storage services have transformed the way we think about data safety. If you think about it, your data is not just sitting pretty in one place but scattered across various cloud platforms. This redundancy adds an extra layer of security, making it a formidable choice against data loss. However, users need to consider factors like storage costs, data privacy, and internet reliability before fully committing to a cloud solution.
Advantages of Cloud Backup
Cost-effectiveness:
Unlike traditional backup methods that heavily involve hardware costs, cloud solutions often come with flexible pricing plans. You typically pay for what you use, which can save a considerable amount of cash in the long run.
Remote Access:
The beauty of cloud backups is their accessibility. You can reach your files anytime, anywhere—be it at home, at work, or while sipping coffee at a local café.
Automated Backups:
Most cloud services allow you to set automatic backup schedules. Forget about rummaging through your schedule; it’s all taken care of behind the scenes.
Data Redundancy: With multiple copies of your data living in different locations, your files are far less likely to be lost permanently. You can think of it as putting all your eggs in different baskets instead of one.
Scalability:
As your data needs grow, so too can your cloud storage. Many services allow you to easily upgrade your plan without hassle.
"According to industry estimates, around 70% of enterprises now use some form of cloud solution, showcasing its growing importance in today's tech landscape."
Popular Cloud Services for Windows
Choosing the right cloud service can be a daunting task. Each option has its pros and cons, so understanding a few well-regarded services can help narrow down the choices.
Google Drive:
This is a favorite for many users because of the integrated Google Workspace applications. With 15GB of free storage, it easily allows for file sharing and collaborative work.
Microsoft OneDrive:
Ingrained into the Windows 10 operating system, OneDrive is convenient if you use Microsoft services. It offers seamless synchronization, and you get 5GB for free.
Dropbox:
Known for its user-friendly interface, Dropbox is suitable for file sharing and backup. Though it starts with only 2GB of free space, many still consider it worth the investment due to its robust features.
Backblaze:
Focuses on automatic backups and provides unlimited storage for a flat fee. It��’s a great choice for people who have a lot of files to back up without the need to micromanage.
Evaluating your priorities—be it price, space, or features—will lead you to the service that best fits your needs. Taking the plunge into cloud-based backup might just be the smartest move you can make for data preservation.
Backup Best Practices
Backing up your data isn’t just a task to check off; it’s a crucial part of a computing routine that can save you from a world of hurt down the line. Practicing proper backup strategies ensures that your data protection measures are robust, reliable, and, most importantly, effective against every conceivable mishap. This section focuses on building a solid foundation for your backup approach, emphasizing the significance of regular reviews, understanding various types of backups, and tailoring a system that caters to your individual needs.
Regular Backup Review
It’s like putting in a good old-fashioned maintenance check on your car—the last thing you want is to discover a problem after you’ve hit the road. Just as your vehicle can’t run on fumes alone, your backup system requires routine evaluations to ensure it’s in good shape.
- Importance of Regular Check-ups: Regularly reviewing your backup setup helps you adjust for any changes in data usage, such as adding new files or programs. Without periodic checks, you might find yourself in a pinch when you try to restore data, discovering that old backups are outdated or incomplete.
- Keeping Track of Changes: Data can evolve quickly; what you backed up a month ago might not carry the same weight today. By assessing your backups regularly, you can address any new additions or deletions that reflect your current needs, ensuring that your backup isn’t like a time capsule of ancient files.
"An ounce of prevention is worth a pound of cure." This old saying rings true in the world of data management.
Understanding Backup Types
Failing to plan is like planning to fail, and in the realm of backups, this means understanding the various types available to you. Each backup type has characteristics that cater to different situations and needs. Let’s take a closer look at the three major methods: full, incremental, and differential backups.
Full Backup
A full backup is the all-in-one solution—it copies every single file and folder you select. This method is straightforward and eliminates guesswork. Its simplicity is a key reason many users favor it.
- Key Characteristics: It creates a complete replica of your data at a single point in time, offering peace of mind.
- Benefits: Restoring data from a full backup is typically easier since everything is captured in one go. However, it can take considerable time and storage space.
- Unique Features: While it offers comprehensive coverage, the downside is that it may not be the most efficient choice as your data scales. Routine full backups can eat through storage space quickly.
Incremental Backup
Think of an incremental backup as taking snapshots over time, only saving changes made since the last backup. This approach is known for efficiency.
- Key Characteristics: Unlike full backups, it stores only the new or adjusted files since the last backup, reducing the amount of space used.
- Benefits: This method strikes a balance between data preservation and storage costs. The quick backup time can also be a significant advantage when your data changes frequently. On the flip side, restoring can be more complex since you’ll need multiple files to recover everything.
- Unique Features: The biggest drawback in instances of restore issues is that if one backup in the chain fails, it can impact the process.
Differential Backup
Differential backups fall between full and incremental. They capture all changes since the last full backup.
- Key Characteristics: They grow with time, packing changes made since that full backup.
- Benefits: Restoring from a differential backup can be faster than doing so from an incremental backup, as you only need the last full backup plus the most recent differential snapshot.
- Unique Features: However, as time goes on, the size of differential backups can grow significantly, requiring more storage over time compared to incremental backups.
In summary, maintaining data backups isn't just about having a backup; it’s about understanding the most effective methods for your situation. Regularly reviewing your approaches and knowing your options allows you to safeguard your valuable data with confidence.
Epilogue
As we wrap up this comprehensive guide, it’s essential to underscore the gravity of backing up your data. The digital world presents us with countless advantages and efficiencies, but it also carries a significant risk of data loss. What do you think? Losing years of family memories, vital work documents, or irreplaceable creative projects can be for many a nightmare. Therefore, ensuring that your data is backed up isn’t merely a technical task but rather a fundamental practice to uphold.
Recap of Key Strategies
To prevent the worst-case scenario, here’s a simple recap of the main strategies we discussed:
- Utilize Built-in Features: Windows 10 offers tools like Backup and Restore along with File History, making it easier to manage your backup needs without extra costs.
- Consider Third-party Software: Not every tool fits every individual. Exploring software such as Macrium Reflect or Acronis True Image may deliver the robustness you require.
- Stick to a Schedule: Setting up regular backups is akin to watering a plant; it’s crucial for its growth. Find a system that works for your routine.
- Evaluate Your Needs: Regularly assess what data is essential to ensure that your backup strategy adapts over time.
- Cloud Backup: Services like Google Drive or OneDrive offer immediate accessibility and protection against hardware failure.
Each element plays a role in crafting a sound strategy that suits your unique needs. Integrated into your routine, these habits keep your data safe.
Final Thoughts on Data Backup
Backing up your data is not just about retaining information; it’s about peace of mind. Life does not stand still, and both technology and personal needs evolve constantly.
In our fast-paced society where information is crucial, the prudent management of your data stands as a testament to your adaptability and understanding of the digital landscape. Reflect on how overwhelming it can be to manage digital assets without a backup strategy;
"In the world of technology, it's not if something will go wrong, but when it will."
Knowing you can restore your work, whether personal or business-related, adds a cushion to that risk.
On that note, remember, the most important takeaway here is this: don't put off understanding or implementing a backup plan. The good tools and practices you build today may very well save you from tomorrow’s headache.







