Mastering Organizational Charts with Microsoft Office Tools
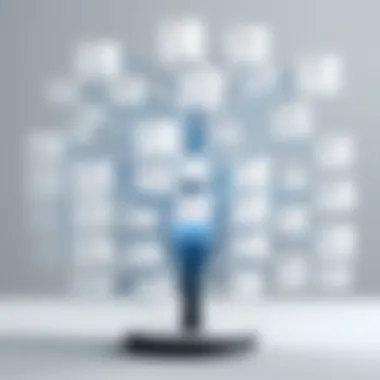
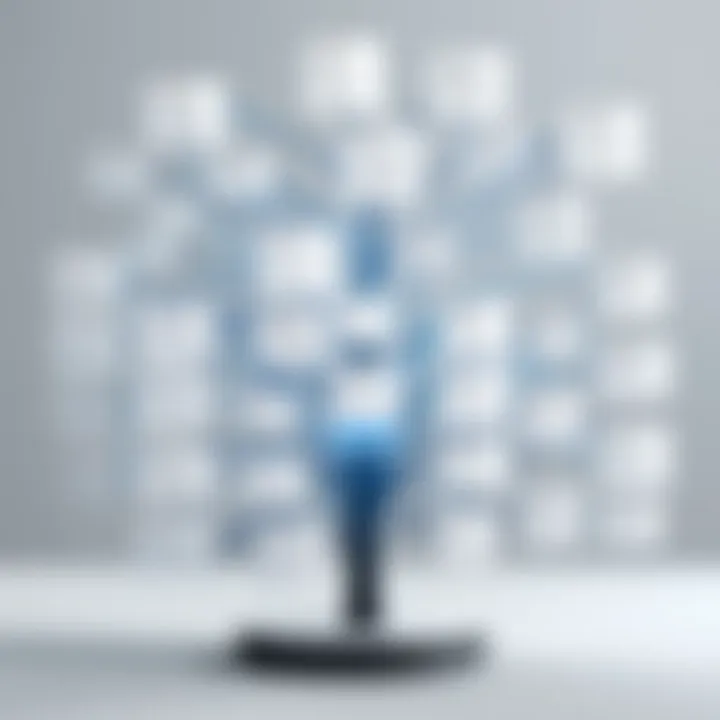
Overview of Topic
Prelims to the main concept covered
Scope and significance in the tech industry
In today's fast-paced tech industry, effective communication is vital. Organizational charts play a crucial role in helping stakeholders quickly understand the layout and function of teams. They assist in resolving confusion over roles and responsibilities, especially in large organizations. This emphasizes the relevance of mastering chart creation for professionals and students who are preparing to enter the job market.
Brief history and evolution
Organizational charts have evolved from simple hand-drawn diagrams to digital formats that enhance clarity and accessibility. The rise of Microsoft Office has revolutionized how these charts are created. More than graphical representation, nowadays they serve as tools for discussions and decisions in various institutions.
Fundamentals Explained
Core principles and theories related to the topic
At its core, an organizational chart is a reflection of structural theory. It communicates how tasks are divided, grouped, and coordinated. Understanding this structure informs not just chart making, but strategic decision making as well.
Key terminology and definitions
In creating organizational charts, some terms frequently arise:
- Hierarchy: The arrangement of individuals within an organization based on authority.
- Nodes: Individual elements within the chart representing roles or responsibilities.
- Connectors: Lines that illustrate the relationships between various nodes.
Basic concepts and foundational knowledge
It is essential to grasp that clarity is the guiding principle in creating these diagrams. Each element should easily inform the viewer of its role and relation to others in the organization. Microsoft Office tools provide templates and guides to aid this clarity.
Practical Applications and Examples
Real-world case studies and applications
Many companies utilize organizational charts in their onboarding processes. For instance, a software development company might implement a chart to showcase its agile teams, helping new employees navigate their new roles effectively.
Demonstrations and hands-on projects
Creating a basic chart in Microsoft Word could involve using SmartArt graphics. This process allows users to input data rapidly and create visually engaging representations of information.
Advanced Topics and Latest Trends
Cutting-edge developments in the field
The integration of AI features within Microsoft Office has made it easier to generate organizational charts based on data. Knowing how to harness these can dramatically improve time-efficiency.
Advanced techniques and methodologies
Utilizing Excel's data visualization tools can further enhance chart design. By linking Excel data to PowerPoint, you can ensure real-time updates to charts, a vital feature for dynamic workplaces.
Future prospects and upcoming trends
As companies prioritize agility, the flexibility of organizational charts will become increasingly important. Mastering adaptive chart tools within Microsoft Office will undoubtedly make workers smarter and faster.
Tips and Resources for Further Learning
Recommended books, courses, and online resources
- “Organizational Behavior” by Stephen P. Robbins
- Online courses from platforms like Coursera and LinkedIn Learning focus on office tools.
Tools and software for practical usage
In addition to Microsoft Office, consider exploring SmartDraw and Lucidchart to complement your chart-making skills. These tools offer advanced templates and integration capabilities that enhance chart presentations.
Effective creation of organizational charts streamlines communication and enhances understanding, ultimately improving workplace dynamics.
Foreword to Organizational Charts
Organizational charts serve as essential tools to visually representing the structure and hierarchy within a business or institution. In the context of this article, we will cover the standard and optimal methods to create these charts using Microsoft Office software. This necessary element helps various stakeholders, such as students, IT professionals, and others, to comprehensively grasp organizational dynamics and workflow.
Definition and Purpose
An organizational chart is a diagram that outlines the roles, responsibilities, and relationships within an organization. Its main purpose is to clarify how various departments or teams are structured and how they relate to each other functionally. By delineating chain of command and reporting structure visually, these charts provide anyone a clear overview of the organization.
The creation of these charts aids also in identifying gaps in communication or areas that require improvement. As roles evolve, so can the org chart, making it a key document in strategic planning and management.
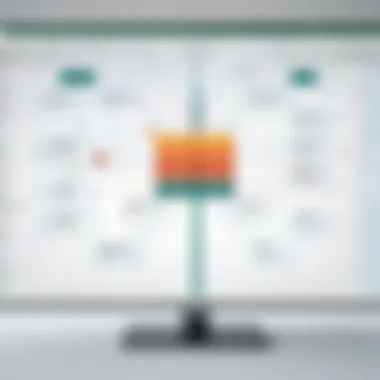
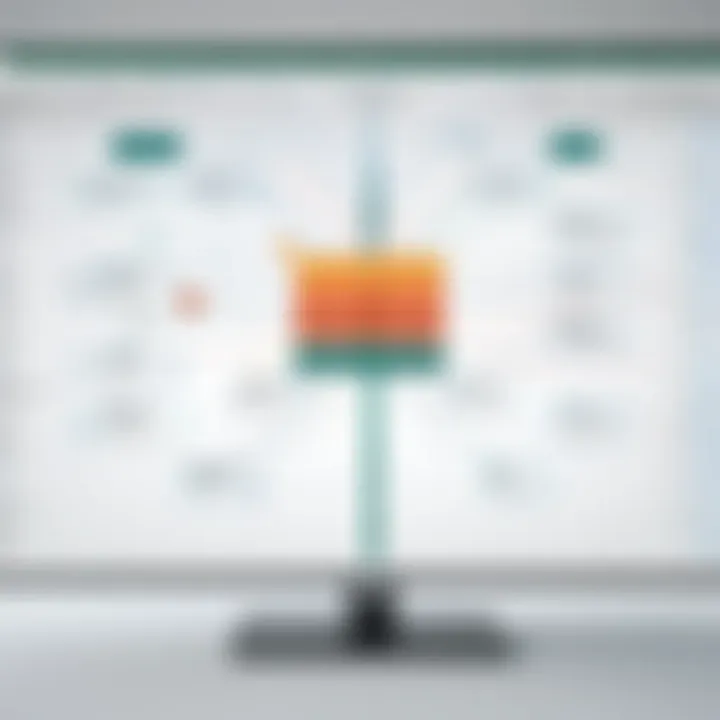
Benefits of Using Org Charts
Utilizing organizational charts bears numerous benefits for both managers and employees. Some key advantages include:
- Improved Clarity: Org charts present a clear representation of the organization structure, aiding in comprehension.
- Streamlined Communication: Understanding whom to contact for specific issues becomes easier, thus promoting faster resolution and teamwork.
- Enhanced Orientation: New employees find it helpful in understanding their place within the organization and the broader company objectives.
- Cohesive Structure: Visibility of roles promotes accountability, ensuring that each member is aware of their specific responsibilities.
- Effective Planning: Managers can plan strategically, identify crucial roles, and make necessary adjustments to adapt to changing organizational needs.
In summary, organizational charts serve to clarify relationships, improve efficiency and foster better understanding within any given organization.
Overview of Microsoft Office Tools
Organizational charts serve as visual representations of an organization's structure, allowing for easier understanding of roles and relationships within the business. Microsoft Office provides essential tools for creating these charts effectively. Knowing how to utilize this software to its fullest can vastly improve the process of chart creation. Each tool—Word, Excel, and PowerPoint—offers unique features that cater to different needs regarding presentation and functionality.
Using Microsoft Word for creating organizational charts means you benefit from a collaborative document creation platform. Documents often include text elements alongside the charts, making Word a viable choice when integrating charts with additional content. Thus, users can describe roles in detail, implement relevant visual designs, and produce comprehensive documents segmentally.
In contrast, Microsoft Excel serves a slightly different purpose. It excels in managing and visualizing data. Thus, when you derive one’s org chart from existing data in Excel, users can automatically update their charts to reflect real-time changes. This connection enhances data accuracy and reduces manual labor in maintaining the integrity of hierarchical displays,
Microsoft PowerPoint becomes ideal when the goal is delivering a presentation or a detailed brief that requires audience engagement. Its use of visual stimuli tops the entire Office suite, providing a clearer overview during team briefs or strategic meetings. Using PowerPoint templates results in delivery that catches and keeps attention while allowing charts to complement more engaging presentations.
Understanding these Microsoft Office tools is vital for anyone tasked with conveying organizational structures. By knowing the distinctive benefits of each application, you’ll optimally streamline your processes.
When creating organizational charts, familiarity with the capabilities of Microsoft Word, Excel, and PowerPoint is indispensable. Each tool not only complements the others but provides unique functionalities tailored to your individual charting needs. Recognizing when to employ each makes a significant difference in the effectiveness and clarity of your organization’s hierarchy.
Creating Org Charts in Microsoft Word
Creating organizational charts in Microsoft Word is significant for efficiently visualizing hierarchies and reporting structures within any organization. Whether for small teams or large entities, proper utilization of Word aids in better inter-departmental communication and clearer understanding of roles. This matters greatly as clarity in reporting and expectations can enhance productivity and workflow across professionals.
Using the SmartArt Feature
The SmartArt feature in Microsoft Word is a powerful tool to create visually compelling org charts. It allows for a variety of layouts ingrained within the software, thus eliminating initial barriers for those unfamiliar with design software. SmartArt presents an intuitive GUI, making it easy to select a style that resonates with the organizational hierarchy you aim to depict.
Key Steps to Use SmartArt:
- Open Microsoft Word and navigate to the “Insert” tab.
- Select “SmartArt.” A dialog box will appear showcasing various diagram types.
- Choose “Hierarchy” for organizational charts and explore the options available.
- After selecting a design, click “OK” to insert it into your document.
Once added, it becomes easier to enter text directly related to organizational roles. The convenience and simplicity of inputting employee names and designations provides a natural flow in building your chart. Thus, SmartArt ensures speed with cohesion, which can serve the needs of time-sensitive projects.
Steps for Customization
Customization is essential in reflection of organizational identity. Whether it’s adjusting colors or altering shapes, every minor update adds to the expressiveness of org charts, making them more engaging for readers. Below are steps that elucidate how to proceed with customization in Microsoft Word's SmartArt:
- Select the Chart: Click on the SmartArt graphic you’ve inserted.
- Design Tab: After selection, the SmartArt “Design” tab appears. Here, it’s possible to change layouts or colors effortlessly.
- Change Colors: Click “Change Colors” under the Design tab to find suitable color palettes. Opting for colors that conform to your brand will fortify the association between the chart and organizational imagery.
- Style Selection: Use “SmartArt Styles” for additional effects like 3D or shadows to emphasize. Avoid overdone designs as they might distract the reader from the primary purpose of clear communication.
- Shape Adjustments: You may right-click on shapes to customize size or style according to your visualization needs and preferences.
A thought-out customization approach fosters clarity. Striking the ideal balance between a clean look while maintaining personalization can greatly impact how org charts are perceived. The implication runs deeper, as such adaptations contribute to comprehensive clarity within complex organizational frameworks.
Creating Org Charts in Microsoft Excel
Creating organisational charts in Microsoft Excel is an essential component for those striving for clarity in organizational structure visualization. Excel offers versatile tools that allow users to create detailed, visually appealing org charts that can be readily incorporated into reports or presentations. The platform's ability to utilize pre-existing data increases efficiency and reduces the time needed for chart creation. Moreover, Excel's integration with other Microsoft tools enhances fluidity in transitioning between data analysis and visual representation.
Using Shapes and Lines
Excel provides a range of shapes and lines that facilitate the design of organizational charts. Users can manually insert shapes from the 'Insert' menu, allowing for more customized and intricate layouts. This method is particularly useful for organizations with unique hierarchical structures. Here’s a streamlined method for integrating shapes and lines:
- Launch Excel and open a new workbook.
- Iterate to the Insert tab.
- Select Shapes to view various options for boxes and connectors.
- Choose rectangles for positions, ovals for teams, or lines to indicate reporting relationships.
- Drag shapes into the worksheet to your desired size.
- Utilize Format options to adjust color or line styles for improved presentation.
Positioning and sizing are critical factors; a well-spaced chart ensures clarity. Shapes should reflect the hierarchy accurately, depicting clearly where each role fits within the organization. Consistency in size and color furthers the readability of the chart and helps audiences comprehend complex structures quickly.
Incorporating Data from Spreadsheets
Leveraging data directly from spreadsheets can streamline the org chart creation process in Excel. By using existing lists of personnel or departments, users prevent duplication of effort and ensure accuracy in their charts. Integrating data from spreadsheets can be executed with the following steps:
- Create a structured spreadsheet listing employee names, titles, and their corresponding managers.
- Highlight the relevant data in your Excel worksheet.
- Navigate to the Insert tab and select SmartArt.
- Choose a layout that best represents the hierarchy.
- Paste the data and watch as SmartArt auto-generates the chart reflecting those entries.
This feature significantly minimizes manual input, reduces errors, and gives an immediate visual context to data in an informative manner. Adopting such methodologies contributes not just to productivity, but also enhances prospective presentations or documents wherein organizational charts are unveiled.
The seamless relationship between spreadsheets and org charts offers a direct method for ensuring data accuracy and enhancing presentation capabilities, catering to the evolving demands in workplaces.
Understanding how to navigate these features in Excel empowers professionals to craft comprehensive organizational visuals. Such visuals promote cognizance of reporting structures and roles within a company, providing pivotal resources in decision-making or organisational assessments.
Creating Org Charts in Microsoft PowerPoint
Creating organizational charts in Microsoft PowerPoint provides an accessible platform for visualizing corporate structures or team hierarchies. Combining straightforward manipulation with rich design options, PowerPoint turns this task into an engaging yet professional outcome. It gives organizations an effective way to convey concepts of hierarchy and connection without losing focus on the essential elements at play.
When developing org charts within PowerPoint, you can create dynamic presentations that foster understanding among team members and stakeholders. This capability directly links to effective communication, ensuring everyone knows their position and responsibilities within an organization. By integrating these visuals into presentations, discussions can enhance clarity and collaborative efforts.
Using Pre-made Templates
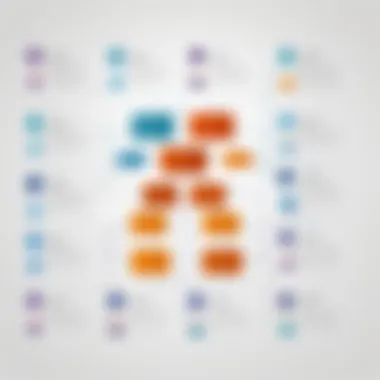
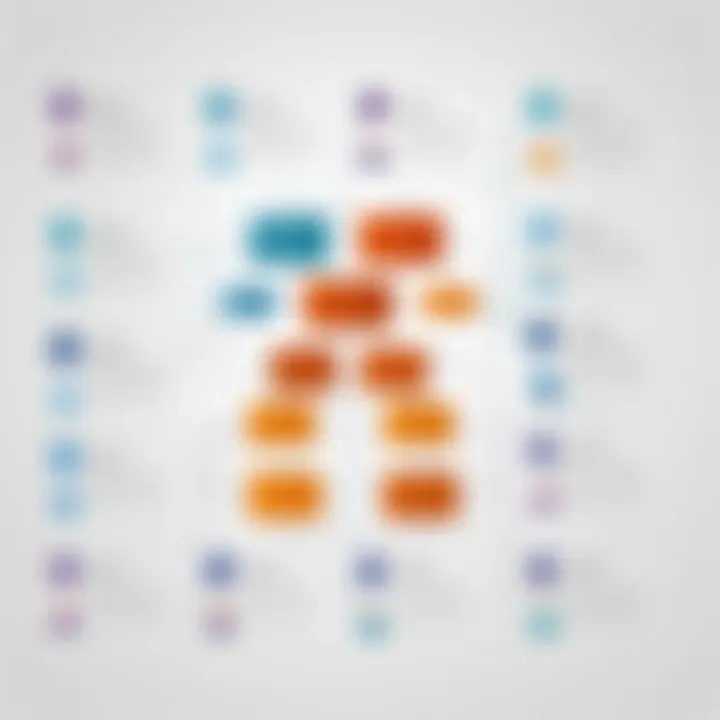
Microsoft PowerPoint offers a variety of pre-made templates specifically designed for creating org charts. Utilizing these templates significantly reduces the time spent on design, allowing users to focus on content and accurately reflecting their corporate structure. These templates can provide numerous options regarding layout and style, giving you the flexibility to choose one that best captures your organization’s personality.
To access and use pre-made templates in PowerPoint:
- Open PowerPoint and navigate to "New".
- In the search bar, type "Organizational Chart".
- Browse the selection of available templates.
- Click on a chosen template, followed by "Create".
After choosing a template, customization is straightforward. You can modify shapes, text boxes, colors, and styles according to your preferences. PowerPoint allows drag-and-drop editing, giving you complete control over how your org chart appears. This eliminates any unnecessary complexity that could arise from manually crafting an organization chart from zero.
Choosing a template is beneficial for consistency. The visual language can communicate professionalism and process clarity to internal and external audience sources. This aids organizations in setting expectations clearly, removing unnecessary ambiguity when explaining competencies and logic trends of structure relationships.
Creating from Scratch
Creating an organizational chart from scratch in PowerPoint is also an option. Doing this allows complete freedom in design and layout decisions tailored to one’s specific needs. While it might require slightly more time, the customization can reflect an organization’s unique brand or culture.
Here’s how to create an org chart from scratch:
- Open PowerPoint and start a New Slide.
- Click on the Insert tab in the top menu.
- Select SmartArt and choose the Hierarchy category to explore various org chart layouts.
- Choose a preferred style to insert it into the slide.
- You can then use 'Add Shape' to appoint entries in the hierarchy.
- Adjust as required - color schemes, text boxes, and shapes!
Each shape can represent team members or functions, just like in a templated version, but can be stylized decidedly to the organization’s tone and branding. Minimalist design choices can enhance readability, while creative touches are also welcome depending on audience and purpose.
Opting to draft an organizational chart from scratch offers notable benefits:
- Complete Control over how information is structured
- Tailored Visual Representation sticking closely to giving familiar branding aspects.
- Learning Flexibility that develops a deeper understanding of display tools and capabilities.
The decision to start fresh provides growth. Custom creation means choices connect tightly with overall presentation goals.
In summary, PowerPoint emerges as a potent tool for incorporating effective organizational charts, acting as a facilitIator in how complex relationships in the workplace get visualized. The expansion from templated ease to individualized creation means return on investment in examining how structure affirms for clearer collaborative efforts structurally.
Best Practices for Org Chart Design
Designing organizational charts requires careful thought and execution to fulfill its intended purpose. The key elements of best practices in this domain lie in enhancing clarity, engagement, and utility. Effective org charts serve as vital tools for communication within an organization, helping in establishing clear reporting structures and improving understanding among team members. Here are some practical approaches to bear in mind.
Clarity and Simplicity
When creating org charts in Microsoft Office, clarity should be the foremost goal. Using a simple format enhances readability, allowing audience members to quickly grasp the information presented. With several options available, keeping embellishments minimal is essential. Stick to basic shapes and lines that denote relationships clearly. Choosing a professional color palette also aids in ensuring the text and visual elements are distinct.
Key tips for maintaining clarity:
- Consistent Layout: Ensure that all positions flow logically from top to bottom or left to right, preventing the reader from getting lost.
- Readable Fonts: Utilize standard fonts like Arial or Calibri, as they facilitate better legibility.
- Limited Text: Use concise titles or labels for roles, refraining from long descriptions that overcrowd the design.
Remember that negating complex structures can greatly reduce visual clutter. Stressing simplicity enables viewers to digest information with ease.
As a rule of thumb: Every org chart should convey only necessary and relevant information.
Adapting to Audience Needs
Understanding the audience for whom the chart is being designed is instrumental in tailoring the information presented. Different stakeholders might focus on various elements depending on their roles and prior knowledge of the organization. Stakeholders may include team members, executives, or potential recruits. Recognizing these nuances will allow the creator to design a relevant chart without excessive information.
Considerations for audience tailoring:
- Target Information: If the audience is primarily team members, prioritize innate details about each department or role relevant to their function.
- Orientation Level: New employees may benefit from additional context, like including brief job descriptions.
- Accessibility Features: Always consider making charts more accessible, providing text alternatives or simplifications for clearer understanding.
Tailoring your org chart engages the right information at the right time to the right people. Thoughtfully adjusting content fosters deeper utilization of the chart.
Exporting and Sharing Org Charts
Exporting and sharing organizational charts is vital for effective communication within teams and organizations. When stakeholders can easily access and review org charts, decision-making processes become streamlined. This section will cover two primary aspects: saving charts in different formats and collaborative sharing options. These processes ensure that org charts can be viewed, understood, and discussed by others, fostering a more cohesive environment.
Saving Charts in Different Formats
- Common Formats:
- PDF Format: Saving an org chart as a PDF preserves its design and layout. This format is ideal for ensuring that all viewers see the chart just as you intended.
- Image Formats (JPEG/PNG): Converting charts into image files is useful when uploading to websites or including in presentations. It can improve the visual aspect of documents.
- Microsoft Office Formats (Word/PowerPoint): These formats provide interactivity. Users can edit the content directly within the Office suite if necessary.
To save a chart in these formats, you typically go to the 'File' menu and select 'Save As', where you can choose your desired format from the options provided. Each format serves a unique purpose, so consider your audience's preferences when selecting the appropriate one.
"The right format could be the difference between a professional appearance and a confused recipient."
Collaborative Sharing Options
Collaboration is often key in creating and modifying organizational charts. Microsoft Office provides various collaborative tools that facilitate teamwork.
- Cloud Services:
- Email Sharing: You can also directly share your charts via email. When sending a .pptx or .docx file, any recipient with the same software can open it, allowing for feedback and suggestions from relevant team members.
- OneDrive: Store your organizational chart in OneDrive. This way, team members can access the chart from anywhere. This enables real-time editing, showcasing changes immediately to all users.
- SharePoint: Many organizations utilize SharePoint for sharing vital documents. Integrating org charts with SharePoint can centralize information, making it easily accessible for various users.
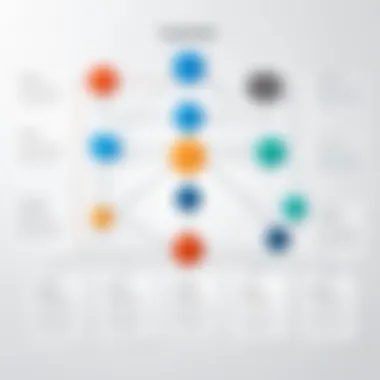
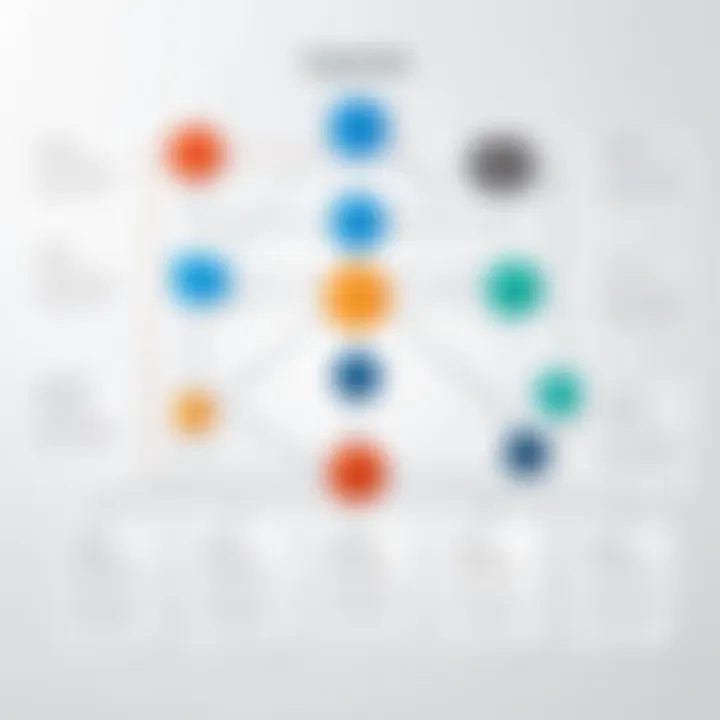
For teams working remotely or across different locations, leveraging these collaborative options becomes essential. Correct use of these functionality not only improves workflow efficiency but also ensures every team member remains on the same page about organizational structures.
Integrating Org Charts into Other Documents
Integrating organizational charts into other documents is crucially important for enhancing visual communication and information clarity. In business settings, such charts provide a clear representation of roles and structures, making it easier for employees to understand their positions and responsibilities. Adding these visuals into various documents amplifies their impact and ensures they are contextually placed.
Embedding org charts helps consolidate information in one place. This allows for increased efficiency and improved comprehension among different teams. For instance, presenting an org chart within a project proposal can enhance stakeholder interpretation of the hierarchy and workflow.
Embedding in Presentations
When embedding organizational charts in presentations, Microsoft PowerPoint provides multiple integrated options. You can easily copy and paste charts from Word or Excel straight into your slides. This incorporation ensures that audience engagement remains high while successfully communicating team structure and collaboration dynamics. The visual nature of the chart makes it not just a supportive element but a focal point to guide discussions.
Consider the following steps:
- Copy the Chart: Select the completed org chart created in Word or Excel.
- Open PowerPoint: Go to the desired slide where you want to place the chart.
- Paste the Chart: Use 'Ctrl + V' or right-click and select 'Paste'. Your chart will appear, maintaining its design and format.
Moreover, PowerPoint allows for additional customization post-embedding. Users can resize, reposition, and format the charts to better fit the overall design theme of the presentation. This ease of integration helps to clarify role assignments and demonstrate each individual’s contribution adequately.
Including in Reports
Inclusion of organizational charts in reports can significantly enhance readability and comprehension. When stakeholders receive reports with a visual organizational structure, they can quickly apprehend the hierarchical arrangement without wading through dense text.
Reports, whether internal or distributed to external partners, explicitly benefit in form:
- Visual Hierarchy: Org charts summarize complex information succinctly.
- Contextual Clarity: Readers understand reporting lines and team structures without confusion.
- Engagement Boost: Visual elements often lead to better retention of information.
To include an org chart in a report:
- Select the Chart: While in Word or Excel, select the chart.
- Copy and Paste: Use the clipboard function to place it into your report document.
- Adjust for Consistency: Ensure that the chart adheres to the formatting style of other visual content in your report.
As highlighted, organizing documents with integrated org charts enhances cognitive processing and retention. For those seeking practical, effective communication strategies within their reporting frameworks, ensuring these visuals are present can make a significant diffrence.
Troubleshooting Common Issues
Software Compatibility Problems
Software compatibility essentialy refers to how well different versions of Microsoft Office programs can work together. Document formats, features, and updates can differ across versions. This inconsistency can lead to issues in creating and viewing organizational charts.
Here are key considerations:
- Version Discrepancies: Different users may utilize diverse versions of Microsoft Office, which might result in missing features or compatibility errors when opening files.
- File Formats: Aschart functionality may rely on specific file formats such as .docx or .xlsx. Ensuring your org chart is saved in a supported format is important for accessibility on various systems.
- Software Updates: Regularly updating Microsoft Office can mitigate compatibility issues with .Newer versions may come with improved features for organizational charts, while older versions may have limited capabilities.
You can troubleshoot these problems by verifying that you share files saved in standard formats, discuss the versions used among your team, and invite suggestions toward upgrading outdated software. Regular communication on software tools helps maintain consistency, avoiding potential frustration in collaboration.
”Many problems come from either using outdated software or formats not suitable for editing.”
Design Limitations
Design play an important role when creating organizational charts. While Microsoft Office provides tools to facilitate chart creation, there are limitations within design capabilities that may restrict the complexity or appearance of your charts.
Some common limitations include:
- Set Shapes and Styles: Microsoft Office applications typically offer predefined shapes and styles that may constrain unique design. Users might find it challenging to create custom aesthetics or gatekeepers to essential chart data.
- Limited Interactivity: While charts in Microsoft Office can represent organizational structures visually, they often lack interactive features. Users cannot click or hover to obtain more detailed information, which could have greatly enhanced functionality in larger or more complex structures.
- Size Constraints: When charts become too extensive, either the content might overflow or become unclear due to size limitations set by the application. This leads to an unsatisfactory result for visual representation.
Consideration of these design limitations prompts users to carefully plan their charts before diving into creation. One effective approach can include sketching an initial layout on paper or utilizing wireframe models to represent hierarchy and relationships effectively.
Ensuring that the charts remain above clear while working within the framework provided will result in better visual understanding in presentations or documents.
Closure and Recommendations
These charts are not simply decorative elements; they provide essential insight into roles and responsibilities, creating a structured overview that can lead to better collaboration. Thus, it is imperative to keep a few elements in mind while creating your org charts:
- Simplicity over complexity: Always aim to make charts intuitive. Overloading them with information can defeat their intended purpose.
- Consider your audience's background: Tailor design and complexity to whom the chart is meant. A tech team may prefer intricate details versus a marketing team that needs clarity in hierarchy.
- Continuously update your charts: An org chart should evolve as changes happen within the organization. Regular updates to maintain accuracy is crucial.
By honing your skills in using these tools effectively, you create vivid narratives of ideas and structures that can stimulate learning and inspire innovation.
Key Takeaways
To recap, here are the key takeaways from this article that contribute towards your efficiency in creating organizational charts:
- Utilizing SmartArt in Word can expedite the design process for basic structures.
- In Excel, shapes and lines serve as powerful alternatives for bespoke chart designs while incorporating data is of great value.
- Opting for PowerPoint templates saves time, especially when you want to present a polished look quickly.
| Organizing Charts Tool | Best Use Case | Action Item | | Microsoft Word | Written reports | Utilize SmartArt | | Microsoft Excel | Analytics | Create custom charts| | Microsoft PowerPoint | Presentations | Use templates angla—or create one|
Further Learning Resources
Further enhancing your organizational skills can be achieved through various sources outside of this article:
- For a more in-depth understanding, consider visiting Wikipedia.
- Checks insights from academic resources like Britannica.
- Community discussions regarding tips and tricks can also be found on platforms such as Reddit under appropriate threads which focus on Microsoft Office tools.
Consistent learning and practice in both org chart methodologies and software features will enhance your proficiencies. Take advantage of these tips and resources to unlock your potential in crafting effective organizational charts across Microsoft Office suites.







