Embedding Video in Google Slides: A Complete Guide
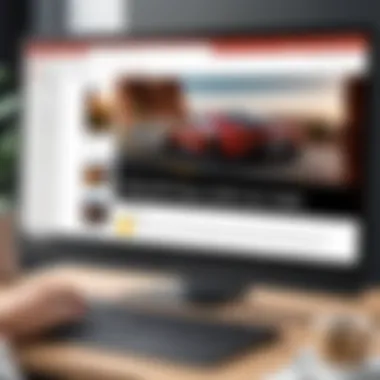
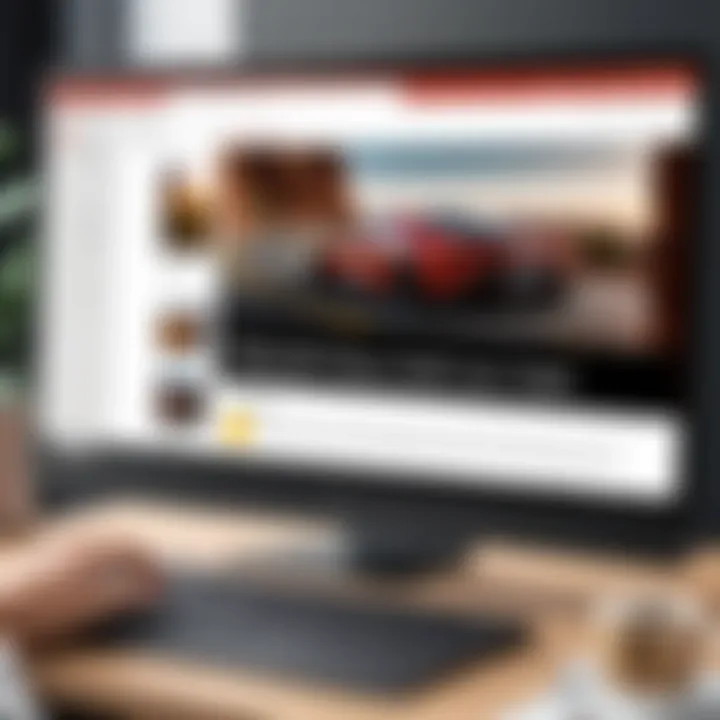
Overview of Topic
Embedding video in Google Slides has become a game-changer in enhancing presentations. In this era of digital communication, visuals play a significant role in capturing attention and conveying messages effectively. Videos, in particular, offer dynamic ways to demonstrate concepts, narrate stories, and engage audiences. With the rise of cloud-based efficiency tools, embedding videos directly into presentations like Google Slides has simplified the process and provided new opportunities for creators.
The significance of this topic in the tech arena cannot be understated. As more professionals, educators, and students rely on remote presentations and online learning, the intersection of technology and creativity is more prominent than ever. Initially, presentations were often static, primarily limited to text and images. Over the years, we’ve witnessed a shift towards interactive presentations which merge different media types. The growing availability of high-speed internet and smart devices has made it easier for platforms like Google Slides to integrate multimedia content seamlessly, significantly improving user experience.
Fundamentals Explained
At its core, embedding videos in Google Slides revolves around a few key principles. The process is straightforward: select a video source, insert the video into your slide, and ensure that it plays seamlessly during your presentation.
Key Terminology:
- Embed: To insert a video so it plays within the slide rather than linking to an external source.
- YouTube: A popular platform where most users source their videos for presentations.
- Google Drive: A cloud storage service that allows users to upload their own videos for easy access and sharing.
Understanding these terms lays the foundation for successfully using videos in your slides. Basic concepts include knowing the different formats of videos accepted by Google Slides, the length of the video, and the impact of video resolutions on playback quality.
Practical Applications and Examples
To illustrate the practical use of embedding videos, consider a teacher presenting a science project. By integrating a short documentary clip from YouTube or a relevant experiment video saved on Google Drive, the educator enhances the lecture with real-world examples. This not only captures the students' attention but also reinforces learning through visual stimulation.
Step-by-Step Demonstration:
- Open Google Slides and select the slide you want to add the video to.
- Click on the Insert menu.
- Choose either Video from YouTube or Video from Drive, depending on your source.
- For YouTube, enter the keyword or paste the video URL. For Drive, select the video from your storage.
- Adjust the size and position of the video on the slide.
- Optionally, set it to start automatically or play on click.
This simple process allows anyone, from tech-savvy students to seasoned professionals, to elevate their presentations.
Advanced Topics and Latest Trends
As organizations and educators continually seek ways to enhance their presentations, the future of video embedding in platforms like Google Slides is promising. Current trends include improved video quality, ease of access through mobile devices, and integration of live-streaming options. Cutting-edge techniques involve utilizing interactive video elements, allowing viewers to engage directly with content (like quizzes within the video).
Exploring the potential for augmented reality (AR) and virtual reality (VR) integration could redefine how presentations are experienced, creating immersive environments for viewers.
Tips and Resources for Further Learning
For those looking to deepen their understanding of video embedding in Google Slides, various resources are available:
- Books: Look for titles on digital presentation design to get more insights.
- Online Courses: Websites like Coursera and Udemy offer courses on Google Slides and presentation skills.
- Tools: Familiarize yourself with video editing tools like Adobe Premiere Pro or even free ones like Shotcut.
- Links for Further Exploration:
- Wikipedia on Video Presentations
- Britannica Overview of Multimedia
- Check forums on Reddit for community insights and tips.
Prologue to Video Embedding in Google Slides
In a digital age where attention spans are shorter than a light bulb flicker, the incorporation of videos into presentations stands as a beacon of engagement. Video embedding has quickly transformed from a mere novelty to a fundamental necessity for effective communication, particularly in educational and professional environments. By weaving video content into Google Slides, presenters can breathe life into their narratives, making complex ideas more digestible and relatable. It’s like adding a splash of color to a black-and-white painting; suddenly, the message pops, drawing in the audience like moths to a flame.
In this guide, we'll navigate the nuanced process of embedding videos within Google Slides, exploring both familiar and lesser-known methodologies. We'll touch upon everything from sourcing videos to adjusting playback settings, ensuring you have the tools necesary to enhance your presentations.
The Importance of Multimedia in Presentations
Multimedia is not just icing on the cake; rather, it’s a crucial ingredient mixed into the batter. The inclusion of video can significantly enrich the overall presentation experience. By combining text, images, and video, presenters create a multi-faceted approach that engages diverse learning styles. Research has shown that people retain information better when it is presented in various formats. This approach captures attention and aids comprehension, translating into more impactful delivery.
Moreover, videos can succinctly convey information that might otherwise require extensive text and data, allowing for a streamlined message. Whether it's an illustrative tutorial or a compelling testimonial, video serves as a powerful storytelling medium. After all, who doesn’t remember a captivating clip or an inspiring speech?
Overview of Google Slides Features
Google Slides is like a multifaceted toolkit for presentations. It has evolved considerably and now offers a range of features that cater to both novice and seasoned presenters. Here’s a quick rundown of some notable capabilities:
- Cloud-Based Accessibility: Being web-based means you can access your slides from anywhere, anytime, without worrying about platform limitations.
- Collaboration Tools: Multiple users can work on a single presentation concurrently, adding comments and suggestions in real time.
- Template Variety: From corporate to creative themes, there are templates that can cater to practically any presentation style.
- Integration Options: You can easily incorporate various elements like images, shapes, text, and, of course, videos from platforms such as YouTube and Google Drive.
- Simple Sharing: Presentations can be shared with just anyone via links or by inviting collaborators.
In essence, Google Slides embodies not just the ability to deliver information, but also to engage, inspire, and provoke thought.
"Embedding videos in Google Slides is not merely about adding a visual; it’s about enhancing the narrative and fostering connection."
For students, programming enthusiasts, and IT professionals, mastering these features is imperative to convey ideas clearly and effectively. Knowing how to proficiently embed videos in your slides means you're not just presenting; you're making an impact.
Preparing to Embed a Video
Before diving headfirst into inserting videos into your Google Slides presentation, it’s crucial to lay a solid groundwork. Preparing to embed a video is not just a technical step; it involves thoughtful consideration of various factors that will ultimately enhance the quality and effectiveness of your presentation.
Video can be a powerful tool; however, choosing the right content, understanding the technical requirements, and ensuring compatibility with your slides are vital stages in the process. If one of these elements goes amiss, you could end up with a jarring experience rather than a seamless integration of visual aids. Therefore, taking time to prepare pays off in the long run.
Choosing the Right Video
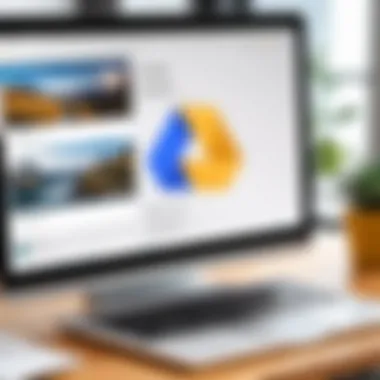
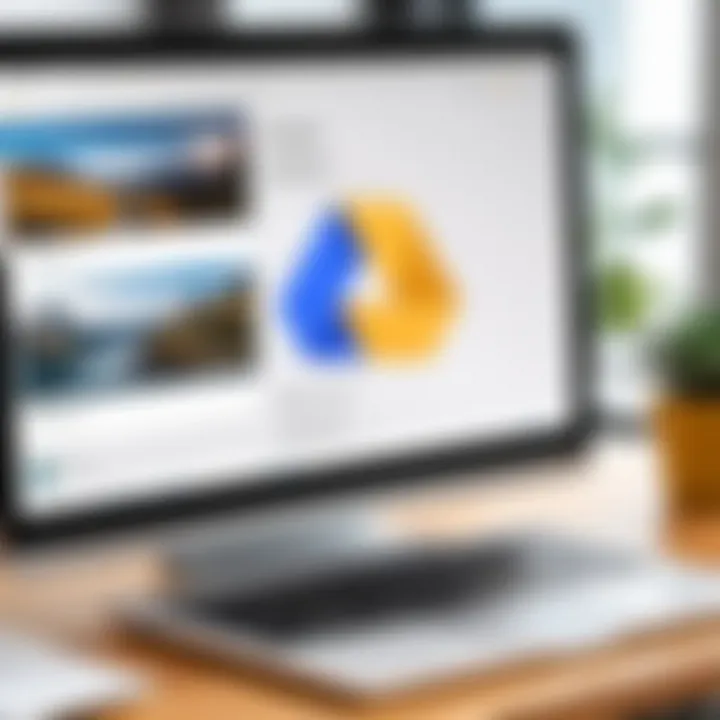
Selecting the appropriate video for your presentation is a step that requires due diligence. You want to ensure the content resonates with your audience and complements your message rather than distract from it. Ask yourself the following questions:
- What is the core message of my presentation?
- Does the video align with the tone and context?
- How long is the video? Is it too short or too long to keep attention?
Utilizing platforms like YouTube or educational resources specifically tailored to your subject can provide an abundance of options. However, not all videos are created equal. Look for sources that offer substantial information without excessive fluff. For example, a video filled with jargon could alienate some viewers, while a well-crafted explanatory video could enhance their understanding significantly.
In addition, consider the source of the video. Videos from credible sources often carry more weight than those from lesser-known creators. This can lend authority to your presentation and help establish trust with your audience.
Understanding Compatibility Requirements
When it comes to embedding videos in Google Slides, knowing the compatibility requirements is just as essential as choosing the right video. Different platforms have specific formats that may or may not work seamlessly with Google Slides. Here are some key points to consider:
- Video Format: Most commonly accepted formats include MP4, AVI, and MOV. Check that your file matches these formats to avoid any hassle during the embedding process.
- File Size: Larger files can slow down your presentation and lead to potential playback issues. It’s best practice to keep your videos optimized for web use; not too big, but still high quality.
- Playability: Ensure that your video will play properly on whatever device you’ll be using during the presentation. Test it beforehand to avoid last-minute surprises.
"With preparation, you can ensure that the incorporation of videos into your presentation enhances your messaging rather than complicates it."
Embedding Videos from YouTube
This section tackles the art of embedding videos from YouTube into Google Slides, providing a roadmap through this popular integration method. YouTube serves as a goldmine of content, offering a plethora of videos that can captivate and engage audiences during presentations. Utilizing such resources not only saves time but can also enhance the overall narrative of your slideshows. By embedding videos directly, presenters can illustrate complex concepts or provide visual examples that aid understanding, making their presentations much more dynamic and interesting.
Finding the Correct Video URL
When embedding a YouTube video, the first step is to locate the correct URL of the desired video. This URL is the key that unlocks the door to seamless integration. To find it:
- Go to YouTube and search for the video you wish to embed.
- Click on the video to open it and look for the share button underneath the video.
- Once clicked, a pop-up will show you the link. You can either copy the link provided or, if you want to customize it, look for the embedded link option.
Keep in mind to select a video that aligns with your presentation topic. The video should enrich your content, not deviate from the main message. It’s also wise to consider factors like the video's production quality and the channel's credibility before making your choice.
Inserting YouTube Videos into Google Slides
Embedding YouTube videos into Google Slides is a straightforward process. Below, we break it down into specific steps that you can follow to ensure a successful insertion.
Step-by-Step Process for Insertion
- Open your Google Slides presentation.
- Click on the slide where you want the video to appear.
- Go to the menu and select Insert, then choose Video.
- In the search box, paste the YouTube URL or search by keywords.
- Once the video appears, select it and click on Select.
This step-by-step guide simplifies the process, making it approachable for users of all technical skill levels. What sets this process apart is its direct connection to the world's largest video platform, thereby offering a vast array of content to choose from. The ease of inserting videos from YouTube is one of the reasons it’s a widely favored method among presenters.
Adjusting Video Properties
After embedding, you might want to fine-tune some video properties to better fit your presentation's needs. Here's how:
- Click on the video to highlight it.
- Use the toolbar to adjust settings like resizing and positioning.
- Access video playback settings by right-clicking the video and selecting Format Options. Here you can set it to autoplay, loop, or mute if needed.
Adjusting video properties is essential as it allows you to tailor the presentation to different audiences and settings. The ability to customize playback settings makes it easier to integrate videos without disrupting the flow of your presentation. However, be conscious that autoplaying or looping videos can sometimes distract or annoy your viewers.
Important: Always preview your presentation after adding the video to ensure everything runs smoothly.
Engaging your audience with YouTube videos enriches presentations significantly. This method serves both as an educational tool and a visual aid, bringing more color and life to your slides.
Uploading Videos from Google Drive
Uploading videos from Google Drive is a crucial element in the art of creating engaging presentations. This method allows users to store, manage, and access video files directly from their Drive, facilitating seamless integration into Google Slides. A standout advantage of this approach is the simplicity it offers, especially for those who already favor cloud storage to organize their materials. Leveraging Google Drive not only simplifies the process, but also ensures that your resources are easily accessible from anywhere, anytime.
When using this method, you'll encounter key considerations. First, you'll need to ensure that the video you plan to embed meets Google Drive's file size and format requirements. Second, you will want to be mindful about permissions settings to avoid any privacy issues. Understanding these factors not only makes the embedding process smoother but also enhances the overall presentation experience.
Preparing Your Video File for Upload
Before diving into the uploading process, it's important to prepare your video file correctly. First and foremost, check the format of your video. Generally, Google Drive supports common formats like MP4, AVI, and MOV, but it's wise to confirm.
Another point to consider is the file size. If the video file is excessively large, it may encounter upload time delays or even fail to upload altogether. Aim for concise videos that deliver your message effectively without overstaying their welcome.
Steps to Upload Videos to Google Drive
Uploading a video to Google Drive is quite straightforward. Here’s a step-by-step guide to help you through:
- Open Google Drive: Visit drive.google.com and sign into your account.
- Click "New": On the left-hand side, there is a big "New" button - click on it.
- Select "File Upload": From the drop-down menu, choose "File Upload."
- Choose your video file: Navigate to the video you want to upload on your computer and select it.
- Wait for the upload: A progress bar will appear. Depending on your file size and internet speed, this can take a few moments. Once complete, your video will reside in your Drive.
These straightforward steps empower you to carry your video content into the cloud, making it readily available for all your presentation needs.
Embedding Drive Videos into Google Slides


Once your video is safely nestled in Google Drive, the next step is to embed it into Google Slides. This is where the magic happens, allowing you to transform your slides from static images into dynamic visuals that can captivate your audience.
Linking Permissions
One of the essential elements in embedding videos is managing linking permissions. This setting determines who can view your content and whether anyone outside your account can play back the video. Setting videos to "Anyone with the link can view" often opens doors for broader access, making it a beneficial choice, especially for collaborative projects. However, be cautious here; if you set permissions too loosely, you might inadvertently share more than you intended.
Additionally, changing these permissions can be a double-edged sword. While it allows flexibility, it can also lead to confusion if not managed properly. Make sure you periodically check these settings to maintain control over your content’s privacy, ensuring that viewers can share without hindrance, yet remain aware of the rights of access.
"Accessibility and viewer permissions can make or break the viewer experience – handle with care!"
Adjusting Playback Settings
After handling permissions, adjusting playback settings is the next logical step. Google Slides allows you to set options that define how video playback behaves during your presentation. You can choose whether the video plays automatically or when clicked. This decision can significantly impact audience engagement.
The ability to customize these settings is a unique feature that stands out because it caters to different presentation styles.
For instance, automatic playback keeps the flow of your presentation intact, saving time and ensuring the video complements the narrative seamlessly. Conversely, allowing manual playback gives the presenter control to engage directly with the audience before launching into the video content.
In practice, consider experimenting with these settings during rehearsal. Understanding how these adjustments affect your presentation can help you develop a more effective communication style.
With both linking permissions and playback settings addressed, you've not only embedded a video but also laid the groundwork for a more polished presentation. This will enhance the viewer’s experience and showcase your capability to utilize technology effectively.
Exploring Alternative Video Sources
In today’s digital landscape, the ability to integrate diverse video content into presentations is paramount. As educators, IT professionals, or students, encountering limitations with standard video sources can be frustrating. Exploring alternative video sources opens up various avenues for enriching your presentations. Not only does it enhance audience engagement, but it also broadens your creative horizons. You can find unique content that complements your narrative and provides a fresh perspective. This section will delve into the nuances and advantages of using videos from other online platforms and locally stored videos.
Using Videos from Other Online Platforms
There are countless video platforms available, each offering a unique array of content. Not all videos are hosted on YouTube, and tapping into these less conventional sources can add flair to your slides. Websites like Vimeo, Dailymotion, and even educational sites such as Khan Academy provide videos that might fit right into your presentation narrative.
Benefits:
- Diverse Content: Different platforms cater to various niches, granting access to indie films, educational shorts, and expert talks.
- Quality Control: Often, alternative platforms maintain stringent quality measures. For instance, Vimeo's focus on professional content ensures superior production values.
- User Experience: Many platforms have unique features, like customizable settings or viewer analytics, which can help tailor the presentation experience.
Considerations:
- Compatibility: Not all video links will embed seamlessly into Google Slides. Ensure that any video you select can be successfully integrated.
- Attribution: Always check the licenses for any videos you use. Respecting copyright and offering proper credits fosters goodwill with content creators.
When choosing a platform, take time to review the video. Does it align with your content? Will it resonate with your audience? Finding the right fit can make all the difference.
Embedding Locally Stored Videos
Not all educational content is online; sometimes, you have videos saved on your devices that can be perfectly crafted for your presentation. Files stored on your computer or external hard drives can be excellent resources to personalize presentations. Embedding locally stored videos involves a slightly different process, but the benefits are substantial.
Benefits:
- Personal Touch: Using your videos allows for a more tailored narrative that reflects your voice and style.
- Control Over Content: You have total control over the video quality and format. This is useful when featuring promotional material for a project or customized tutorials.
- No Internet Dependency: Local videos eliminate the need for a strong internet connection during your presentation, ensuring smooth playback.
Considerations:
- Format Compatibility: Before embedding, ensure your videos are in compatible formats like MP4 or AVI. Not all formats will work seamlessly with Google Slides.
- File Size: If a video is too large, it may affect the performance of your presentation. Optimize the video size where necessary to maintain a fluid experience while presenting.
"Always consider the needs of your audience. The goal is to elevate their understanding, not to overwhelm them."
In summary, exploring alternative video sources can significantly enhance the quality of your presentations, whether through unique online platforms or your locally stored content. Exploring these avenues not only boosts creativity but also enriches the overall learning experience.
Enhancing Embedded Videos
In the realm of presentations, simply dropping a video into your Google Slides isn't enough to truly captivate an audience. Enhancing embedded videos is about fine-tuning the elements that will keep viewers engaged and focused on your core message. When done right, these enhancements can turn an ordinary presentation into a visually striking and informative experience.
The importance of enhancing videos lies in maximizing viewer retention and ensuring that your content stands out. A well-modified video can avoid unnecessary distractions and support the narrative of your presentation. It’s not just about adding visuals; it’s about finesse—how you configure playback settings and modify video lengths to reinforce your point.
Modifying Video Playback Settings
Adjusting video playback settings can significantly impact the flow of your presentation. In Google Slides, you have several options at your disposal:
- Autoplay: This feature allows your video to start automatically when the slide is presented, creating a seamless transition. It minimizes delays between slides and maintains audience engagement.
- Looping: For certain presentations, repeating a video might be necessary, especially if it's a background clip. This keeps the video running while you speak, creating an immersive environment.
- Mute audio: On occasion, the audio may not be relevant to your presentation. Muting can help maintain the focus on your commentary rather than the video sound.
To adjust these settings seamlessly, navigate to the video after embedding it, and click on the options provided in the toolbar. These settings allow you to tailor the viewer's experience in a way that complements your message.
Utilizing Video Trimming Features
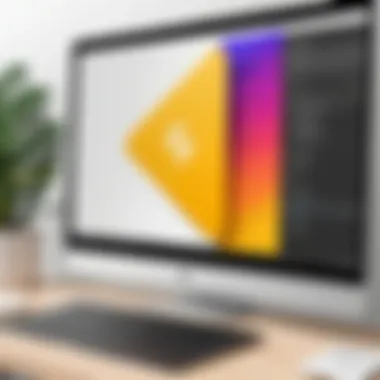
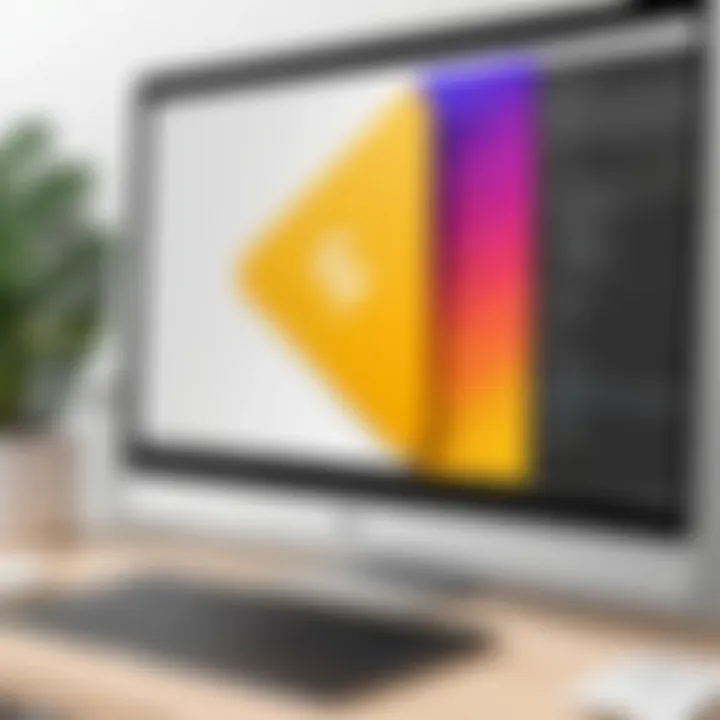
Trimming video clips can be a game-changer in keeping the audience’s attention. Why show them an entire video when only a segment encapsulates your key point? Google Slides offers a straightforward trimming feature that enables you to slice through unnecessary content. This helps polish your presentation by eliminating filler and ensuring your points are concise.
For instance, if you have a long video, identifying the most poignant moments can enhance your argument’s impact. Walkthrough the trimming process:
- Click on your video embedded in the slide.
- Select the Format options panel to access trimming features.
- Adjust the start and end sliders to select the specific segment you wish to display.
By strategically trimming videos, you’re showing respect for your audience’s time, which drastically improves engagement. This precision ensures that each video included serves a purpose, keeping your audience’s attention where it counts.
"The art of presenting is not in showing everything but in selecting the few things that matter most"
Troubleshooting Common Issues
When it comes to incorporating videos in Google Slides, smooth playback is crucial for keeping your audience engaged. Despite our best efforts, issues may crop up when trying to play your embedded videos. This section shines a light on troubleshooting common challenges you might face. Understanding these problems not only saves you from potential embarrassment during your presentation but also empowers you with the knowledge to tackle such situations effectively. The benefits of being well-prepared are numerous; it allows for uninterrupted presentations and better audience engagement, as technical hiccups can quickly divert attention away from your message.
Resolving Playback Problems
It's all too easy to run into playback troubles when you are trying to showcase a video in Google Slides. Here are a few common issues and their solutions:
- Video loads but doesn't play: This can happen if the video format isn't supported by Google Slides. Ensure that the video is in a playable format, such as MP4 or MOV.
- Video not visible during presentation: If your video appears blank, double-check that it is linked properly and that you have internet access if it's hosted online. Moreover, inspect your slide layout to ensure it's not inadvertently hiding the video’s content.
- Buffering during playback: This often signals an unstable internet connection, especially for videos embedded from YouTube or other platforms. Before your presentation, try to run a connectivity test and consider downloading the video if repeated buffering occurs.
"Technical issues shouldn't derail your presentation; preparedness can counteract glitches effectively."
Addressing these playback issues requires a bit of foresight. Running through your slides ahead of time can help identify which videos work seamlessly, and which might need a bit of tweaking. Familiarity with your tech setup will amplify your confidence and ensure a smooth delivery.
Adjusting Video Permissions
Video permission settings can be a hidden trap for presenters. If you've uploaded a video from Google Drive, make sure the sharing settings are configured correctly. Here's how:
- Share Settings: Open your Google Drive, find the video file, right-click on it, and select Share. Make sure you adjust the link settings to “Anyone with the link can view.” This is particularly significant if you're presenting to a wider audience that may not have access to your Drive.
- Test before the show: Always perform a test run before your actual presentation to ensure that the permissions are set as intended and that everyone can access your video.
- Revisiting settings: If you find that your audience still can’t view the video, revisiting the permissions during a live presentation can confuse your audience and disrupt the flow. It’s best to have these logistics settled ahead of time.
Ensuring that video permissions are correctly configured empowers you to present with ease. The last thing you want is to deal with access complications in the middle of your presentation. Keeping on top of these settings can save time and equip you to successfully convey your message.
Best Practices for Video in Presentations
Embedding videos in presentations can be a game changer, but not if you don’t apply the right tactics. It’s crucial to know what works and what doesn’t when incorporating video content into your slides. By following best practices, you can ensure that videos enhance rather than distract from your overall message.
Using multimedia effectively can transform a standard presentation into an engaging experience. It’s about striking a balance—the video should support your narrative, not overshadow it. Knowing how long your videos should run and how they fit into your content can significantly influence how well your audience retains the information provided.
Choosing Appropriate Video Lengths
When it comes to video length in presentations, less is often more. In professional settings, you don’t want your audience drifting into the land of distraction. A succinct video can be a powerful tool. Here are a few pointers:
- Aim for brevity: Ideally, keep videos under two minutes. This duration is typically enough to convey a point without losing your audience's attention.
- Purpose matters: Make sure the video serves a specific function. If you’re introducing a new concept, a quick tutorial or testimonial can give immediate context without dragging on.
- Timing is everything: Consider where the video fits in your presentation. A well-placed video can break the monotony of slides and refresh your audience's focus.
To put it plainly, a long-winded video can easily bore viewers. So, trim the fat and keep your clips tight. This way, your audience will stay engaged and curious rather than checking their watches.
Integrating Videos Seamlessly into Your Content
A video can either shine or flop based on its integration into your slides. Here’s how to make sure it fits in smoothly:
- Context is king: Provide introductory remarks before the video plays. This primes the audience and gives them something to focus on as they watch.
- Visual consistency: Ensure your video’s style aligns with your presentation's overall aesthetic. Are your slides muted and professional? Don’t go full neon with your video. Keep it cohesive.
- Call to action: After the video, be ready to engage in discussion. Encourage your audience to share their thoughts or questions based on what they’ve just seen. This makes the video a springboard for deeper discussion.
"The goal is not just to share information but to create a holistic experience that resonates with your audience."
By selecting the right video length and integrating clips with finesse, you set the stage for a successful presentation. Your audience shouldn't just hear your message; they should experience it.
With these practices in mind, you can adeptly use videos to complement your arguments, reinforce key points, and keep your listeners engaged. Each decision you make plays a part in weaving a more compelling story through your slides.
Finale
In wrapping up our thorough exploration of embedding videos in Google Slides, it's important to recognize the multifaceted advantages that this feature brings to the forefront of modern presentations. The ability to seamlessly incorporate multimedia elements does not only enhance engagement but also elevates the overall communication of ideas.
Recap of Key Points
Throughout this article, we have navigated the various methods of embedding videos, such as directly from YouTube or uploading files from Google Drive. Here’s a quick recap of the essential points:
- Utilizing YouTube: Enables quick access to a vast library of videos, making it simple to find relevant content that can be inserted directly into your slides.
- Google Drive Uploads: For personal or specific content, knowing how to upload and adjust permissions is critical. This ensures that your audience can access the files effortlessly.
- Alternative Sources: Be it Vimeo or locally stored media, understanding how to pull from different platforms broadens your options. Keeping variety in your content keeps the audience’s interest alive.
- Enhancing Your Videos: Editing playback settings or trimming video lengths signifies professionalism in presentations, allowing for a smooth flow that aligns with your narrative.
- Troubleshooting Tips: Knowing how to handle potential issues with playback and permissions ensures you're well-prepared to navigate unforeseen challenges during your presentation.
The Role of Video in Modern Presentations
The influence of video in presentations is growing ever more profound. As we shift towards more visual learning in today’s digital age, integrating video content is no longer an option but a necessity. Videos help to break down complex concepts, keeping the audience engaged while providing a break from traditional text-heavy slides.
The benefits are manifold; they can demonstrate processes, offer case studies visually, or even share testimonials in a compelling manner. That being said, there are a few considerations to keep in mind:
- Relevancy: Always ensure the video content directly supports your message.
- Length of Videos: Shorter clips typically maintain attention better; aim for brevity without sacrificing information.
- Visual Quality: Poor video quality may distract rather than engage, so choose wisely.
Embedding video in your slideshows can transform mundane presentations into dynamic storytelling experiences, making it crucial for speakers across all disciplines to master this important skill.







