Unlock the Secrets of Excel Spreadsheets: A Tech Enthusiast's Ultimate Guide to Mastery


Overview of Topic
Excel spreadsheets are a powerful tool for tech enthusiasts, offering a plethora of functionalities from basic calculations to complex data analysis. Understanding Excel is essential for numerous tech-related tasks, making it a vital skill in today's digital landscape. This section will delve into the evolution of Excel, its significance in the tech industry, and how mastering it can enhance efficiency and effectiveness.
Fundamentals Explained
To excel in Excel, one must grasp its core principles and terminology. Concepts like cells, formulas, and functions form the bedrock of spreadsheet manipulation. Understanding these basics is crucial for performing data operations, creating charts, and automating tasks. This section will elucidate these fundamental aspects, providing a solid foundation for mastering Excel.
Practical Applications and Examples
Real-world applications illustrate the true power of Excel. From financial modeling to project management, Excel's versatility shines through various case studies. Hands-on projects and code snippets showcase how Excel can solve complex problems efficiently. This section will offer insights into practical implementations, empowering tech enthusiasts to leverage Excel for diverse purposes.
Advanced Topics and Latest Trends
Excel is constantly evolving, incorporating advanced features and data analysis techniques. From Power Query to Power Pivot, knowing the latest trends in Excel is crucial for staying ahead in the tech ecosystem. Advanced topics like macros and data visualization techniques will be explored, shedding light on cutting-edge developments and future prospects in Excel.
Tips and Resources for Further Learning
To continue the Excel mastery journey, ample resources and tools are available. Recommended books, online courses, and software can enhance one's Excel proficiency. Awareness of these resources is pivotal for continuous learning and growth in Excel. This section will provide a curated list of resources, enabling tech enthusiasts to deepen their Excel expertise.
Understanding the Importance of Excel in Tech
Excel is ubiquitous in the tech world, being a versatile tool that transcends mere spreadsheets. One of its key roles is in data analysis. Excel simplifies complex data sets, making it manageable and insightful. Furthermore, Excel's prowess in project management is unparalleled. It aids in organizing tasks, schedules, and resources efficiently. Additionally, Excel excels in business intelligence applications, providing valuable insights through data visualization and optimization.
Role of Excel in Data Analysis
Excel's capability in data analysis lies in its analytical functions, allowing users to crunch numbers with ease. Its formulaic approach simplifies statistical calculations, enabling users to draw meaningful conclusions from raw data sets. The ability to create pivot tables and charts further enhances data visualization, making trends and patterns easily discernible for informed decision-making.
Excel in Project Management
When it comes to project management, Excel stands out as a go-to tool for organizing tasks, tracking progress, and analyzing resource allocation. Its versatile features, such as Gantt charts and milestone tracking, make project planning and execution seamless. Excel's adaptability to various project methodologies and structures solidifies its position as a vital asset in project management.
Excel in Business Intelligence
In the realm of business intelligence, Excel shines in transforming complex data into actionable insights. Its Power Query and Power Pivot functionalities empower users to handle vast data sets effortlessly. Through interactive dashboards and dynamic visualizations, Excel simplifies the process of deriving key business metrics and driving strategic decisions.
Overview of Excel Interface
Excel's interface, though intricate, is designed for optimal user experience. Navigating ribbons and menus is the first step to mastering Excel's interface. These elements house a myriad of functions and tools essential for manipulating data and creating computations. By customizing toolbars, users can streamline their workflow by accessing frequently used features swiftly. Furthermore, understanding shortcut keys enhances efficiency, enabling users to execute tasks swiftly and seamlessly with minimal effort.
Navigating Ribbons and Menus
Excel's ribbons and menus structure its functionalities in a user-friendly layout. Navigating through these options allows users to locate specific tools for data analysis, formatting, and visualization. Leveraging ribbons and menus optimizes workflow, ensuring efficient navigation across various tasks and functions within Excel.
Customizing Toolbars
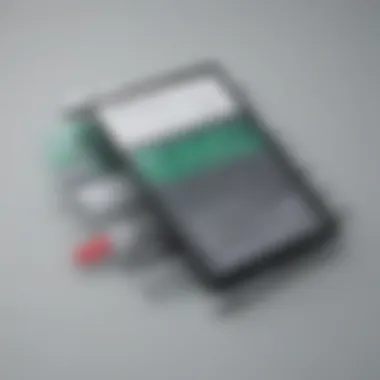
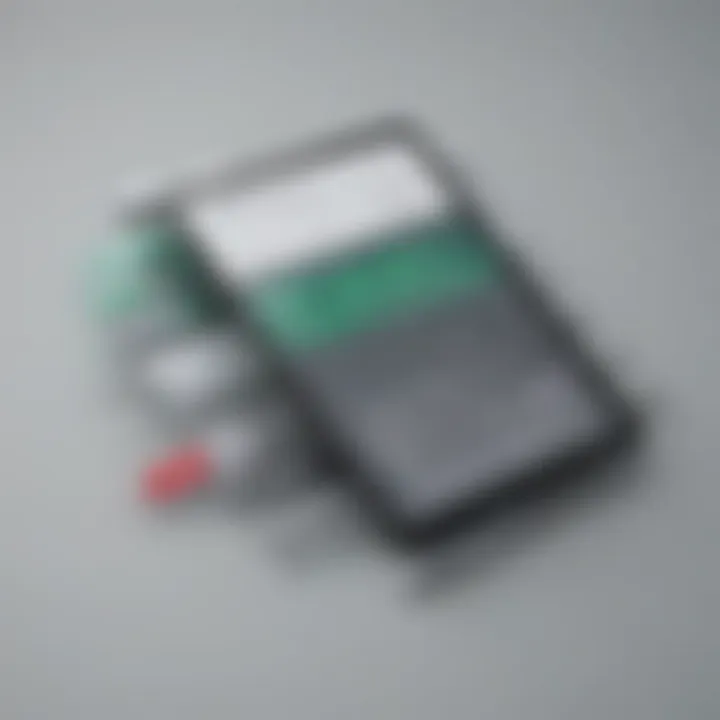
Customizing toolbars in Excel provides users with personalized access to frequently used functions. By arranging icons and commands based on individual preferences, users can create a tailor-made interface that suits their workflow. This level of customization enhances user experience and productivity, fostering a seamless Excel usage experience.
Shortcut Keys for Efficiency
Mastering shortcut keys in Excel is a game-changer for enhancing productivity. These time-saving keystrokes enable users to perform tasks swiftly without navigating through menus. Learning and implementing shortcut keys for common functions like copy, paste, and formatting accelerates task completion, making Excel operations more efficient and streamlined.
Basic Functions and Formulas
In this section of the comprehensive guide on mastering Excel spreadsheets for tech enthusiasts, we delve into the foundational concepts of basic functions and formulas. Understanding basic functions and formulas is paramount for effective data manipulation and analysis in Excel. By mastering these fundamentals, users can streamline calculations, data organization, and analysis processes. Basic functions and formulas serve as the building blocks for more advanced Excel skills, making them essential for anyone looking to excel in tech-related tasks.
Summarizing Data with SUM and AVERAGE Functions
Utilizing Auto
Sum for Quick Calculations
Auto Sum feature simplifies the process of totaling values in Excel spreadsheets swiftly. It automatically identifies and selects the appropriate range, offering a quick solution to summing up data. The efficiency of AutoSum lies in its ability to adapt to varying data sets, making it a convenient and time-saving tool for users. However, while AutoSum streamlines calculations, users should be cautious with complex data structures as it may not always capture the intended range accurately. Understanding the nuances of AutoSum can significantly enhance the data summarization process in Excel.
Calculating Weighted Averages
Calculating weighted averages is crucial for scenarios where some data points hold more significance than others. This function allows users to assign weights to individual data points, influencing the overall average accordingly. By incorporating weighted averages, analysts can derive more nuanced insights from their data, providing a more accurate representation of the underlying trends. However, the complexity of weighted averages requires careful consideration of the assigned weights and data distribution to ensure the final average aligns with the intended analysis.
Handling Statistical Data with COUNT Functions
The COUNT function in Excel offers a straightforward method for tallying the occurrences of specific data points within a dataset. By using COUNT functions, users can efficiently gather statistical information such as the number of entries, non-empty cells, or specified criteria met within a range. While COUNT functions simplify statistical analysis, users must be vigilant when excluding or including certain data points to avoid skewing the final count results. Understanding the intricacies of COUNT functions enhances the accuracy and reliability of statistical data management in Excel.
Manipulating Data with IF and VLOOKUP
Creating Conditional Statements with IF
The IF function in Excel enables users to establish conditional statements based on specified criteria. By utilizing IF statements, users can automate decision-making processes within their spreadsheets, streamlining workflows and enhancing data organization. The versatility of IF statements empowers users to customize data outputs based on logical tests, offering a dynamic approach to data manipulation. However, the complex nesting of multiple IF statements may lead to formula errors if not structured appropriately, emphasizing the need for meticulous planning when implementing conditional logic in Excel.
Performing Advanced Lookups with VLOOKUP
VLOOKUP stands as a powerful tool for conducting vertical lookups within Excel databases, allowing users to retrieve information from designated columns efficiently. This function streamlines data retrieval processes, aiding in the quick exploration of vast datasets and facilitating seamless data analysis. The structured nature of VLOOKUP enhances data accuracy and accessibility, providing users with a structured approach to handling information. Nevertheless, users should be cautious of inaccuracies that may arise when referencing data across multiple tables, highlighting the importance of verifying lookup references for precise results.
Troubleshooting Formula Errors
Formula errors are common pitfalls in Excel data manipulation, requiring users to possess adequate troubleshooting skills. By identifying and rectifying formula errors, users can ensure the accuracy and integrity of their data analysis processes. Troubleshooting formula errors involves examining data inputs, verifying syntax correctness, and tracing error sources within complex formulas. While scrutinizing formula errors may be time-consuming, it is imperative for maintaining data quality and fostering confidence in analytical outputs. Developing adept troubleshooting abilities equips users with the means to address formula errors efficiently, fostering a robust Excel skill set.
Data Visualization and Analysis
Data visualization and analysis play a crucial role in this comprehensive guide for tech enthusiasts mastering Excel spreadsheets. Understanding how to effectively visualize and analyze data is essential for making informed decisions and deriving valuable insights. By utilizing charts, graphs, and other visualization tools in Excel, users can present complex data sets in a clear and understandable manner. This section delves into specific elements of data visualization and analysis, highlighting their significance in enhancing data interpretation and communication.
Creating Charts and Graphs
Bar Charts and Pie Graphs
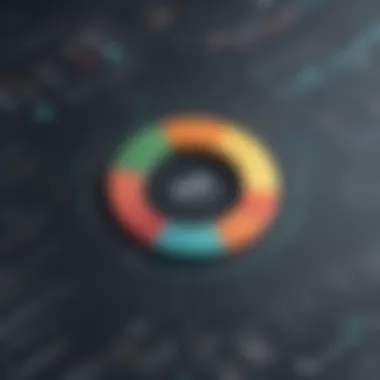
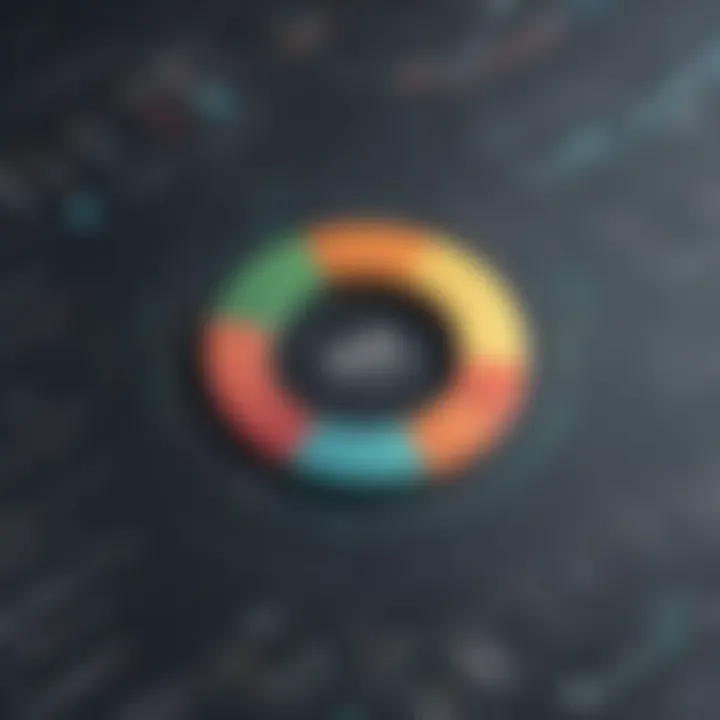
Bar charts and pie graphs are fundamental tools in data presentation and are widely used for comparing categorical data and displaying proportions respectively. Their simplicity and visual appeal make them effective in conveying information at a glance. Bar charts excel in showcasing comparisons between different categories, while pie graphs are ideal for illustrating the relative proportions of components within a whole. However, it is important to note that pie graphs can sometimes distort data representation if not used appropriately.
Line and Scatter Plots
Line and scatter plots are valuable for showing trends and relationships within numerical data sets. Line plots are excellent for depicting data points over a continuous interval, making them ideal for illustrating trends and patterns. Scatter plots, on the other hand, are useful for highlighting correlations between variables, making them essential for statistical analysis and trend identification.
Dynamic Data Visualization
Dynamic data visualization involves interactive elements that can change based on user input or specific parameters. This feature enhances data exploration and analysis by allowing users to interact with the visual representation. Dynamic data visualization is particularly beneficial when dealing with large data sets or when presenting data to a diverse audience with varying informational needs.
Pivot
Tables and PivotCharts
Pivot Tables provide a flexible way to structure and summarize large data sets for analysis, making it easier to extract meaningful insights. By arranging data into rows and columns, users can quickly spot trends, patterns, and outliers, facilitating data-driven decision-making. PivotTables offer dynamic sorting and filtering options, enabling users to view data from different perspectives and drill down into specific details.
Structuring Data for Analysis
Structuring data for analysis is a critical step in leveraging Pivot Tables effectively. By organizing data into meaningful categories and hierarchies, users streamline the analysis process and gain clarity on complex data relationships. This structured approach enhances the overall usability of PivotTables and optimizes data interpretation for informed decision-making.
Filtering and Sorting Pivot
Tables
Filtering and sorting capabilities in Pivot Tables allow users to focus on specific data subsets, making it easier to identify trends and outliers within the dataset. By applying filters and predefined criteria, users can customize their view of the data and extract relevant information quickly. Sorting options help in arranging data in a logical order, aiding in the visualization and analysis of information.
Interactive Dashboards with Pivot
Charts
Interactive dashboards with Pivot Charts provide a dynamic way to visualize and explore data trends in real-time. These dashboards enable users to customize their data views, apply filters, and drill down into details interactively. Through interactive elements like slicers and timelines, users can tailor their analysis and present data insights in a user-friendly and engaging format.
Advanced Techniques for Excel Power Users
In the realm of mastering Excel spreadsheets for tech enthusiasts, understanding advanced techniques is paramount. These techniques encompass intricate functionalities that can significantly enhance one's efficiency and productivity when handling data. One of the standout elements in this section is the automation of tasks using Macros. Macros allow users to record series of actions and automate their execution, thus saving substantial time and effort. By delving into Macros, users can streamline repetitive tasks, increasing their workflow efficiency and accuracy. Additionally, learning to customize Macros with VBA (Visual Basic for Applications) offers a tailored approach to meeting specific requirements. This customization capability empowers users by providing the flexibility to adapt Macros to individual needs, making them a valuable asset for any tech enthusiast navigating through Excel's complexities. Furthermore, mastering error handling and debugging is crucial to maintaining data integrity. By honing these skills, users can identify and rectify errors swiftly, ensuring the reliability and accuracy of their Excel processes.
Automating Tasks with Macros
Recording and Running Macros:
The process of recording and running Macros is a fundamental aspect of automating tasks within Excel. As users perform a series of actions in Excel, Macros can record these steps and play them back upon command. This feature is particularly beneficial for tasks that are repetitive or involve a sequence of actions. With Macros, users can boost their productivity by executing complex operations with a simple keystroke. The efficiency gained from this automation not only saves time but also minimizes the margin for error, making it a popular choice among Excel power users.
Customizing Macros with VBA:
Customizing Macros with VBA opens up a world of possibilities for users seeking tailored automation solutions. VBA allows for the creation of personalized functions and commands, enabling users to address specific needs not met by Excel's standard features. The ability to tailor Macros through VBA empowers users to streamline processes with precision and finesse, shaping Excel into a tool that caters specifically to their requirements. While the customization potential of VBA enhances user control and adaptability, it requires a certain level of proficiency in coding, serving as a trade-off for its advanced functionalities.
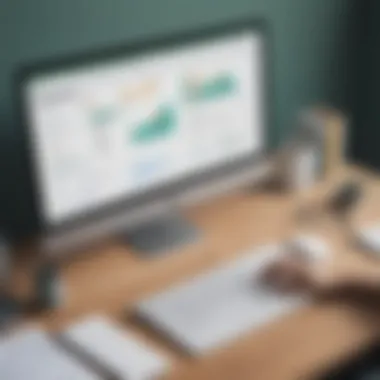
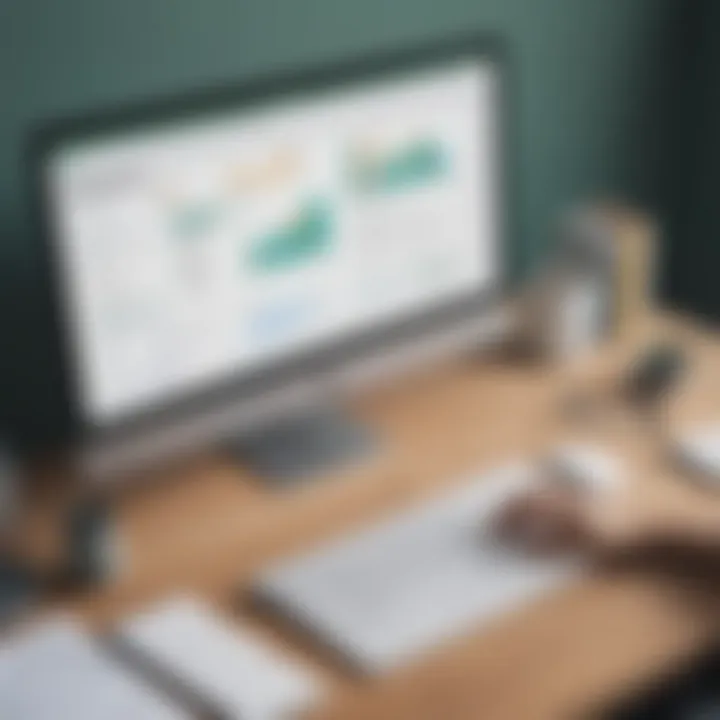
Error Handling and Debugging:
Error handling and debugging are indispensable skills for Excel power users aiming for optimal data accuracy and reliability. In the intricate web of formulas and functions, errors can occur, affecting the integrity of analytical outcomes. By mastering error handling and debugging techniques, users can swiftly pinpoint and resolve issues, ensuring the sanctity of their data. The ability to troubleshoot errors in real-time enhances user confidence and efficiency, making error handling an essential component of Excel mastery.
Data Modeling with What-If Analysis
In the landscape of Excel expertise, mastering data modeling techniques like What-If Analysis is a cornerstone for informed decision-making. What-If Analysis enables users to simulate different scenarios and evaluate their impact on outcomes, assisting in forecasting and strategic planning. One of the key components within this realm is Scenario Analysis and Goal Seeking. This feature allows users to set specific goals and analyze different scenarios to achieve desired outcomes. By harnessing this tool, users can navigate uncertainties and make data-driven decisions based on hypothetical situations. Moreover, Sensitivity Analysis for Decision-Making equips users with the ability to assess how changes in variables affect the overall result. This analytical tool provides valuable insights into the sensitivity of outcomes to fluctuations in input, empowering users to make informed choices amidst evolving data landscapes.
Scenario Analysis and Goal Seeking:
The core essence of Scenario Analysis and Goal Seeking lies in its capacity to provide a systematic approach to strategic planning. By setting distinct scenarios and goals, users can proactively analyze outcomes and refine strategies to align with predefined objectives. This feature offers a structured framework for decision-making, enabling users to anticipate various outcomes and devise contingency plans accordingly. The interactive nature of Scenario Analysis and Goal Seeking fosters a dynamic environment for exploring diverse possibilities and optimizing decision-making processes.
Sensitivity Analysis for Decision-Making:
Sensitivity Analysis emerges as a pivotal tool for Excel power users engaged in critical decision-making processes. This technique allows users to evaluate the impact of incremental changes in input variables on the final output. By conducting sensitivity analyses, users can grasp the extent to which modifications in parameters influence results, guiding them towards prudent choices. Sensitivity Analysis enhances the analytical depth of Excel users, equipping them with the foresight to navigate through complex datasets and make well-informed decisions. Furthermore, by embracing Sensitivity Analysis, users can identify key drivers affecting outcomes and devise strategies to mitigate risks or capitalize on opportunities.
Utilizing Solver for Optimization
Harnessing the potential of Solver for Optimization encapsulates the pinnacle of Excel proficiency for tech enthusiasts. Solver is a powerful tool within Excel that aids in finding optimal solutions to complex problems by adjusting multiple variables simultaneously. Its versatility in handling optimization challenges makes it indispensable for users seeking to maximize efficiencies and streamline operations. By mastering Solver, users can tackle intricate optimization puzzles, ranging from resource allocation to cost minimization, with precision and efficacy. The ability to leverage Solver for Optimization not only enhances data modeling capabilities but also showcases a user's adeptness in utilizing Excel for strategic decision-making.
Collaboration and Sharing Features
In the vast realm of Excel spreadsheets, the Collaboration and Sharing Features stand out as crucial components that facilitate teamwork and data sharing among users. These features play an integral role in streamlining workflows, improving efficiency, and ensuring seamless collaboration in various tech-related settings. By enabling multiple individuals to work on the same workbook simultaneously, Collaboration and Sharing Features promote synergy and productivity within teams. From sharing workbooks to setting permissions, these tools provide a structured environment for real-time collaboration, allowing for rapid feedback dissemination and swift decision-making processes.
Sharing Workbooks and Setting Permissions
Collaborating in Real-Time
The ability to collaborate in real-time represents a cornerstone of effective teamwork and communication within the context of Excel spreadsheets. This feature allows team members to make instant updates, view modifications made by others, and communicate seamlessly, fostering a dynamic collaborative environment. Real-time collaboration enhances the iterative process of data analysis, enabling users to work together synchronously on projects, share insights, and collectively drive progress towards shared goals. Through real-time collaboration, stakeholders can engage in interactive discussions, address issues promptly, and streamline decision-making processes effortlessly.
Protecting Data with Passwords
Ensuring data security is paramount in tech environments, and the feature of protecting data with passwords in Excel serves as a robust safeguard against unauthorized access and data breaches. By setting passwords for specific workbooks or sheets, users can control who can view, edit, or share sensitive information, thus maintaining confidentiality and integrity of data. Password protection empowers users to restrict access to designated individuals, preventing unauthorized modifications and ensuring data privacy. While password protection enhances data security, it is essential to manage passwords securely and implement best practices to prevent potential vulnerabilities.
Advanced Sharing Options
In the realm of Excel spreadsheets, advanced sharing options offer a plethora of tools and functionalities that optimize collaboration and information sharing among users. These options enhance user experience by providing customizable sharing settings, version control mechanisms, and detailed user permissions. By leveraging advanced sharing options, users can tailor access levels, track changes, and manage editing rights efficiently. Additionally, features like shared links, comments, and notifications promote seamless communication and collaboration, fostering a collaborative ecosystem conducive to effective teamwork and knowledge exchange.
Data Validation and Auditing Tools
Data validation and auditing tools play a pivotal role in ensuring data accuracy, integrity, and compliance within Excel spreadsheets. These tools empower users to implement validation rules, trace errors, and document changes systematically, enhancing the overall quality and reliability of data analysis processes. By enforcing validation rules, users can validate data entry, prevent errors, and maintain consistency across datasets, thereby improving data accuracy and minimizing discrepancies. Moreover, tracing errors and precedents allows users to identify and rectify data irregularities swiftly, enhancing data transparency and facilitating error detection and correction.
Ensuring Data Accuracy with Validation Rules
The ability to ensure data accuracy with validation rules enables users to define parameters, restrictions, and formats for data input, ensuring adherence to predefined criteria and standards. By setting validation rules, users can validate data integrity, reduce data entry errors, and enhance data quality, thereby optimizing data analysis and decision-making processes. Validation rules serve as a mechanism to validate and standardize data inputs, preventing inconsistencies, mitigating risks, and promoting data accuracy across Excel spreadsheets.
Tracing Errors and Precedents
Tracing errors and precedents feature in Excel enables users to identify error sources, track data dependencies, and troubleshoot formulas efficiently. By tracing errors and precedents, users can navigate through complex formulas, understand data relationships, and pinpoint potential issues impacting data accuracy. This tool provides transparency into formula logic, streamlines error identification, and facilitates data auditing, empowering users to maintain data integrity, resolve errors, and optimize data analysis workflows.
Documenting Changes with Track Changes
Documenting changes with track changes functionality allows users to capture, review, and oversee modifications made to Excel spreadsheets over time. By tracking changes, users can monitor edits, revisions, and updates implemented by collaborators, ensuring transparency, accountability, and version control. This feature facilitates auditing processes, enables historical data tracking, and promotes data governance practices, enhancing data accountability and facilitating collaborative work environments built on trust and accountability.







