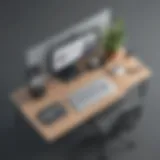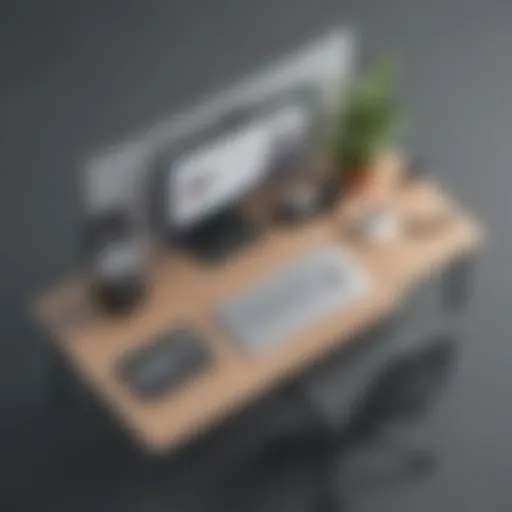Comprehensive Guide: Installing Kali Linux on VirtualBox with Expert Tips
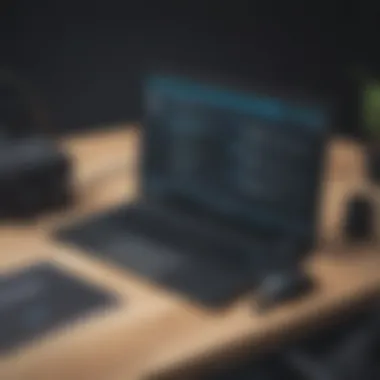
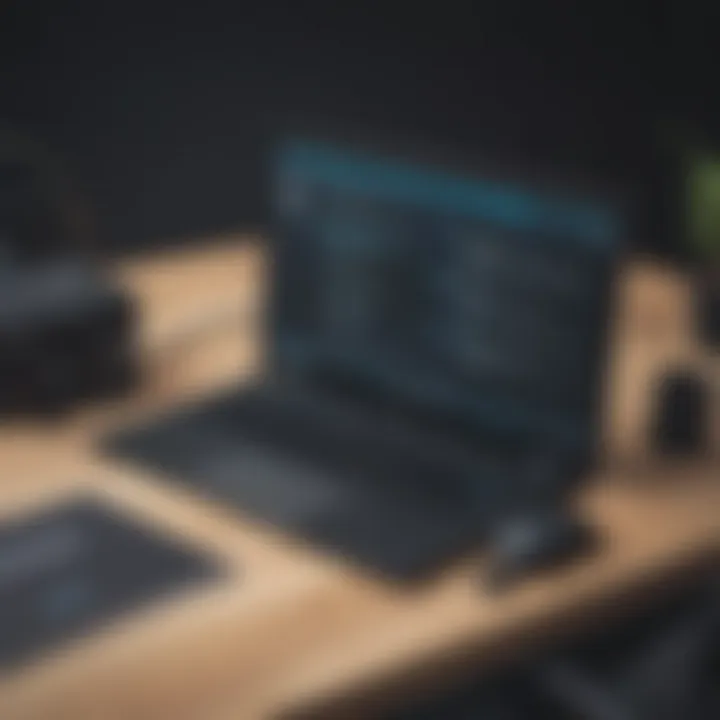
Overview of Topic
Kali Linux, an advanced penetration testing and security auditing Linux distribution, is often utilized by cybersecurity professionals and tech enthusiasts worldwide. Its installation on Virtual Box, a commonly used virtualization platform, enables users to create a secure testing environment for various cybersecurity tasks. This tutorial will provide a detailed step-by-step guide on installing Kali Linux on VirtualBox, catering to beginners, students, and IT professionals looking to enhance their skills in cybersecurity and penetration testing.
Fundamentals Explained
In this section, we will delve into the core principles and key terminologies related to Kali Linux and Virtual Box. Understanding the foundational knowledge behind virtualization and Linux distributions is essential for a successful setup. Exploring basic concepts such as virtual machines, disk images, and system requirements will lay a strong groundwork for the installation process. By comprehending these fundamental aspects, users can navigate the installation seamlessly and troubleshoot common errors effectively.
Practical Applications and Examples
Real-world case studies and hands-on projects are pivotal in grasping the practical utility of installing Kali Linux on Virtual Box. Demonstrations of configuring network settings, utilizing pre-installed tools for penetration testing, and creating secure environments for ethical hacking will provide readers with tangible examples of the software's application. Additionally, offering code snippets for implementing security measures and guidelines for executing various cyber tests will empower users to enhance their cybersecurity skills through practical experimentation.
Advanced Topics and Latest Trends
As cybersecurity continually evolves, staying updated on the latest trends and advanced techniques is paramount. This section will explore cutting-edge developments in the cybersecurity domain relevant to Kali Linux users. Analyzing advanced methodologies for penetration testing, intrusion detection, and data analysis within a Virtual Box environment will equip readers with insight into emerging trends. By exploring future prospects and upcoming trends, users can stay ahead in the rapidly changing landscape of cybersecurity.
Tips and Resources for Further Learning
To continue expanding knowledge beyond the basics, a curated list of recommended books, online courses, and tools is crucial. Pointing readers towards valuable resources for deepening their understanding of cybersecurity, ethical hacking, and virtualization tools will foster continuous learning and skill development. By highlighting practical tools and software for cybersecurity enthusiasts, this section aims to provide a roadmap for individuals seeking to specialize in penetration testing and security auditing.
Preparation Before Installation
Before embarking on the installation process, it is crucial to prepare adequately to ensure a smooth setup of Kali Linux on Virtual Box. This preparatory phase lays the foundation for a successful installation and optimal performance of the virtual machine. One of the key elements of preparation is downloading the essential software required for running Kali Linux on VirtualBox.
Download Virtual
Box Software
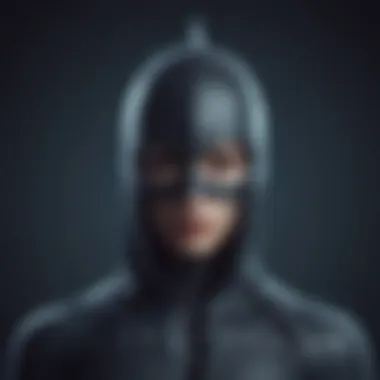

Downloading the Virtual Box software is the initial step in the preparation process. VirtualBox is a powerful virtualization tool that allows users to run multiple operating systems on a single machine. It is lightweight, user-friendly, and supports a wide range of host and guest operating systems. By downloading VirtualBox, users can create a virtual environment to install and run Kali Linux seamlessly.
To download the Virtual Box software, visit the official Oracle VirtualBox website and navigate to the downloads section. Choose the appropriate installer for your host operating system and follow the on-screen instructions to complete the download and installation process. Once VirtualBox is installed, users can proceed to the next stage of setting up Kali Linux on VirtualBox.
Download Kali Linux ISO Image
The next essential step in the preparation process is to download the Kali Linux ISO image. The ISO image contains the complete installation package of Kali Linux, including the operating system files and essential tools. Users can choose between different versions of Kali Linux based on their requirements, such as the standard version, light version, or ARM version for specific devices.
To download the Kali Linux ISO image, visit the official Kali Linux website and navigate to the Downloads section. Select the desired version of Kali Linux and choose the appropriate ISO image for either 32-bit or 64-bit systems. It is recommended to verify the integrity of the downloaded ISO image using checksums to ensure it has not been tampered with.
Create a New Virtual Machine in Virtual
Box
After downloading Virtual Box and the Kali Linux ISO image, the next step is to create a new virtual machine in VirtualBox. This involves configuring the virtual machine settings, mounting the Kali Linux ISO image, and initiating the installation process. By creating a new virtual machine, users can define the resources allocated to the virtual environment, such as RAM, storage space, and network settings.
To create a new virtual machine in Virtual Box, open the VirtualBox application and click on the 'New' button. Enter the name and type of the operating system (Linux) and choose the appropriate version. Allocate memory size, create a virtual hard disk, and configure additional settings as needed. Next, mount the downloaded Kali Linux ISO image to the virtual machine and start the virtual machine to begin the installation process.
Setting Up Virtual Machine
Setting up the virtual machine is a crucial step in the installation of Kali Linux on Virtual Box. This process involves configuring the virtual environment where Kali Linux will run smoothly and efficiently. By customizing the settings of the virtual machine, users can optimize performance, enhance security measures, and tailor the environment to suit their specific requirements. The quality of the virtual machine setup directly impacts the overall functionality and usability of Kali Linux within VirtualBox.
Adjusting Virtual Machine Settings
When adjusting the virtual machine settings, users can fine-tune parameters such as RAM allocation, processor settings, network configurations, and storage options. Allocating an adequate amount of RAM and CPU cores ensures that Kali Linux operates optimally without lags or performance issues. Additionally, configuring network settings enables internet connectivity and facilitates communication between the VM and external networks. Proper storage configuration helps manage disk space efficiently and ensures seamless operation of Kali Linux.
Mounting Kali Linux ISO
Mounting the Kali Linux ISO image is a pivotal step in the installation process. By attaching the ISO image to the virtual machine, users can boot Kali Linux from the image file and initiate the installation procedure. This step enables Virtual Box to recognize the operating system and prepares the environment for installing Kali Linux. Mounting the ISO effectively sets the stage for the forthcoming installation steps and enables users to access the necessary files and resources to proceed further.


Starting the Virtual Machine
After adjusting the settings and mounting the Kali Linux ISO, users can start the virtual machine to begin the installation process. Initiating the virtual machine launches the operating system setup, allowing users to interact with the installation wizard and configure Kali Linux according to their preferences. Starting the VM marks the transition from preparation to execution, setting the stage for installing Kali Linux using the mounted ISO image. This stage is pivotal in progressing towards the completion of the installation process, paving the way for post-installation steps and optimizations.
Installing Kali Linux
Installing Kali Linux on Virtual Box is a critical aspect of this comprehensive tutorial. Kali Linux, known for its robust security features and penetration testing capabilities, is a popular choice among cybersecurity enthusiasts and professionals. By installing Kali Linux on VirtualBox, users can create a secure sandbox environment to test and enhance their cybersecurity skills without impacting their primary operating system. This process enables individuals to immerse themselves in real-world cybersecurity scenarios, learn ethical hacking techniques, and explore various security tools within a controlled virtual environment.
Initiating the Installation Process
Initiating the installation process for Kali Linux on Virtual Box marks the beginning of setting up a powerful cybersecurity toolkit. This phase involves booting the virtual machine from the Kali Linux ISO image, guiding users through the initial steps of loading the installation wizard, selecting language preferences, configuring network settings, and partitioning the virtual disk to prepare for the operating system installation. It is essential to pay close attention to these initial steps to ensure a smooth installation experience and avoid encountering potential errors or installation failures.
Configuring Kali Linux Installation
The configuration phase of Kali Linux installation is crucial in customizing the operating system to suit specific cybersecurity needs and preferences. Users are tasked with selecting additional software packages, defining the installation destination, creating user accounts, and setting up cryptographic key pairs for enhanced security. This step allows individuals to tailor Kali Linux to their desired specifications, ensuring that the operating system is optimized for efficient performance and tailored towards meeting unique cybersecurity objectives, such as penetration testing, digital forensics, or network analysis.
Completing the Installation
Completing the installation of Kali Linux on Virtual Box signifies the successful deployment of the powerful cybersecurity platform. Users finalize the setup by reviewing installation summary, confirming changes, initiating the bootloader installation, and rebooting the virtual machine to access the freshly installed Kali Linux environment. It is at this juncture that individuals can begin navigating through the Kali Linux interface, exploring pre-installed tools, configuring system settings, and embarking on the exciting journey of cybersecurity exploration and hands-on learning opportunities within the VirtualBox environment.
Post-Installation Steps details
In the realm of installing Kali Linux on Virtual Box, the Post-Installation Steps serve as a critical phase that ensures the operating system is up-to-date and equipped with essential components for optimal performance. Updating Kali Linux is paramount to address security vulnerabilities, bug fixes, and access new features. By staying current with updates, users can fortify their system against possible cyber threats, demonstrating a proactive approach to cybersecurity readiness.
Updating Kali Linux
Updating Kali Linux is a fundamental task post-installation that involves fetching the latest software packages and security patches from official repositories. This process boosts system stability and reduces the risk of vulnerabilities that could be exploited by malicious actors. Additionally, regular updates ensure compatibility with new software releases and enhancements, safeguarding the system's integrity and functionality. By executing 'apt-get update' and 'apt-get upgrade' commands in the terminal, users can initiate the update process and enhance their Kali Linux environment.


Installing Virtual
Box Guest Additions details ###
Integrating Virtual Box Guest Additions is pivotal for optimizing the performance and functionality of Kali Linux within the virtualized environment. These additions provide advanced features like seamless integration between host and guest systems, shared folders, improved video support, and mouse pointer synchronization. By installing Guest Additions, users can amplify their virtual machine's capabilities, streamlining file transfer, enhancing display resolutions, and enabling bi-directional clipboard functionality. This integration enhances user experience and productivity, bridging the gap between the host and guest systems for a cohesive computing experience.
Enabling Shared Clipboard and Drag-Drop Functionality details
Enabling Shared Clipboard and Drag-Drop Functionality in Kali Linux Virtual Box setup fosters seamless data transfer and improves user workflow efficiency. By allowing users to copy and paste text, files, and other data between the host and guest machines, this feature streamlines information sharing and collaboration. Moreover, enabling drag-drop functionality simplifies file movement, eliminating the need for cumbersome exportimport processes. This integration fosters a more intuitive computing experience, enhancing productivity and ease of use in the virtualized Kali Linux environment.
Optimizing Kali Linux for Virtual
Box
In the realm of virtualization, optimizing Kali Linux for Virtual Box stands as a paramount task. With VirtualBox being a popular platform for running virtual machines, ensuring Kali Linux operates efficiently within this virtual environment is crucial. Optimization enhances the overall user experience, improves system performance, and streamlines various functionalities offered by Kali Linux.
When delving into the process of optimizing Kali Linux for Virtual Box, several key elements come into play. Firstly, adjusting the screen resolution to fit the VirtualBox window dimensions optimally is essential for a comfortable user interface. Next, tweaking the virtual machine settings to allocate resources appropriately enhances the performance of Kali Linux. Lastly, securing the virtual machine configuration safeguards against potential vulnerabilities and unauthorized access.
Increasing Screen Resolution
The functionality of Kali Linux within Virtual Box is significantly influenced by the screen resolution. By increasing the screen resolution, users can take full advantage of the available screen space, allowing for better multitasking and improved visibility of interface elements. Adjusting the screen resolution ensures a more immersive and productive user experience while working within Kali Linux.
To enhance the screen resolution, users can navigate to the display settings within the Kali Linux guest operating system. Here, adjusting the display settings to match the dimensions of the Virtual Box window will result in a crisper and more visually appealing display. By optimizing the screen resolution, users can customize their workspace to suit their preferences and workflow effectively.
Enhancing Performance with Virtual Machine Settings
Another critical aspect of optimizing Kali Linux for Virtual Box revolves around leveraging virtual machine settings to enhance performance. By configuring settings such as CPU allocation, memory resources, and hardware virtualization support, users can maximize the efficiency of Kali Linux within the virtual environment. Fine-tuning these settings can lead to improved speed, responsiveness, and overall system stability.
To optimize performance through virtual machine settings, users can access the Virtual Box interface and navigate to the settings of the Kali Linux virtual machine. Here, adjusting parameters such as processor cores, RAM allocation, and enabling hardware acceleration can significantly impact the performance of Kali Linux. By carefully configuring these settings based on system requirements and workload demands, users can achieve a smoother and more efficient operation of Kali Linux.
Securing Virtual Machine Configuration
Securing the virtual machine configuration is a critical step in optimizing Kali Linux for Virtual Box. By implementing robust security measures, users can safeguard their virtual machine against potential threats and unauthorized access. Securing the configuration involves implementing measures such as setting up strong passwords, enabling encryption, and configuring network settings prudently.
To enhance the security of the virtual machine configuration, users can establish access controls, disable unnecessary services, and keep the system updated with the latest security patches. Additionally, enabling firewall protection and implementing intrusion detection mechanisms can fortify the defenses of the virtual machine. By prioritizing security in the configuration of Kali Linux, users can operate within a safe and protected virtual environment, ensuring confidentiality and integrity of sensitive data.