Integrating Blender 3D with Unity: A Comprehensive Guide
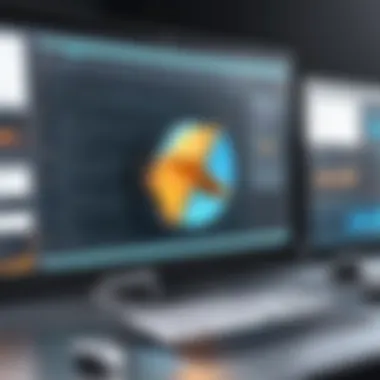

Overview of Topic
Prelude to the main concept covered
Integrating Blender 3D with Unity focuses on combining two powerful tools in game development. Blender is used primarily for creating 3D models and animations, while Unity serves as the engine that enables rendering, interaction, and all real-time functionalities in games and interactive experiences. Each software is tailored to unique aspects of the creation and deployment process, enhancing outcomes through collaborative usage.
Scope and significance in the tech industry
The synergy between Blender and Unity opens new frontiers for developers and artists. This integration removes common barriers, allowing for smoother workflows in asset creation, rendering, and real-time interactions. As games and applications demand more visually appealing assets and interactive environments, understanding how to connect these platforms becomes essential.
Brief history and evolution
Blender started in 1994 as an in-house application at a software development company. Through its years of open-source evolution, it matured into a comprehensive suite capable of handling everything from modeling to rigging to rendering. Unity, first launched in 2005, disrupted traditional approaches to game development by introducing a more accessible game engine model. Over time, Blender became known for its modeling prowess, and Unity for its robust ecosystem in game development.
Fundamentals Explained
Core principles and theories related to the topic
Integration necessitates an understanding of pipelines and workflows, often defined as a series of steps through which creative ideas transition into real assets. Each tool's confines and potentials provide a foundation for how creators approach building assets in Blender for Unity.
Key terminology and definitions
Some key terms help in understanding the integration better:
- Mesh: A collection of vertices, edges, and faces to create 3D objects.
- UV mapping: A method to map textures to 3D models by flattening them onto a 2D plane.
- Rigging: The process of creating a skeleton for models that allows for animation.
Basic concepts and foundational knowledge
Before beginning integration, stable knowledge about each tool’s basic functionalities and capabilities is important. Users need to know how to create models, adjust them, and prepare for eventual import into Unity. Understanding materials, textures, and lighting is equally essential for achieving the desired visual results once integrated into Unity.
Practical Applications and Examples
Real-world case studies and applications
Numerous projects illustrate the fruitful use of Blender and Unity together. Independent developers often use Blender to model unique assets for Unity-deployed games. Moreover, some education projects rely on this integration to enhance interactive lessons through custom animations and 3D visual summaries.
Demonstrations and hands-on projects
As a way to understand integration, try creating a simple 3D model in Blender. Export as an FBX file, commonly used for Unity imports. The process demonstrates Blender's capabilities in creating assets while reinforcing understanding of the workflow with Unity.
Code snippets and implementation guidelines
To help streamline processes on Unity's side, here’s a simple method to load models imported from Blender:
Upon setting up in Unity, developers can revise their models without recurring issues.
Advanced Topics and Latest Trends
Cutting-edge developments in the field
Integration advancements include improved workflows in asset pipeline. Blender now offers more robust tools focused on real-time rendering tailored for engines like Unity, aligning production with interactive standards.
Advanced techniques and methodologies
One technique that elevates integration is the used of Python scripting in Blender. This allows the automation of export settings for more efficient batch processing of assets.
Future prospects and upcoming trends
As VR and AR technologies grow, the need for seamless integration between Blender and Unity will elevate. Ensuring asset pipelines remain efficient and adaptable to future technology can only enhance the developments as the industry pushes boundaries.
Tips and Resources for Further Learning
Recommended books, courses, and online resources
Several resources serve as excellent starting kittens. Platforms like Udemy and Coursera offers courses catered to both developers diving into Unity and artists looking to frame their Blender skills within the context of game development.
- Blender Guru on YouTube for basics in Blender.
- Brackeys on Youtube for Unity tutorials.
Tools and software for practical usage
In terms of integrated software, ensure having tools like Substance Painter helpful for texturing coupled with Visual Studio for code deployment within Unity. Knowing how to leverage community forums like Reddit can enhance problem-solving when dealing with specific asset integration problems.
"The integration of artistic conceptualization with technical know-how significantly enriches the game development process, ultimately fostering better outcomes for the creators and users alike."
Preamble to Blender 3D and Unity
Integrating Blender 3D with Unity significantly enhances the development of 3D content. Both platforms offer powerful tools for artists and developers, but they serve distinct functions within the workflow. Blender is primarily a creation tool for art and animation, while Unity acts mainly as an environment for game development and interactive storytelling. Understanding how these tools complement each other is crucial for effective utilization.
By mastering both Blender 3D and Unity, users can facilitate a more seamless asset creation and deployment pipeline. This synergy leads to not only efficient workflows but also optimized performance in games and applications. It encourages innovation in art and interactivity, allowing for rich experiences.
Overview of Blender 3D
Blender 3D is a robust, open-source 3D creation suite. It encompasses a variety of functionalities, including modeling, sculpting, texturing, and animating. The variety of tools facilitates creativity, as artists can conceptualize and produce intricate models with relative ease.
The modeling ecosystem in Blender supports polygonal modeling, spline modeling, and more, catering to both beginners and advanced users. The ability to create low and high-poly meshes ensures that artists can optimize their assets according to various project requirements. Additionally, Blender’s extensive community support provides access to numerous tutorials and plugins that enhance its already expansive capabilities.
Several features of Blender make it particularly appealing:
- Sculpting Tools: Allows artists to contribute natural forms rather than working strictly with polygons.
- Advanced Shader: Offers complex materials and texture capabilities, permitting realistic output.
- Animation Rigging: Facilitates character animation through a simple interface, allowing for professional-level outputs.
In short, Blender 3D serves as a multifaceted tool that caters to the needs of any 3D artist, making it an excellent choice for asset creation.
Overview of Unity
Unity is a leading game engine acknowledged for its user-friendly interface and expansive toolset. It is primarily used for creating both two-dimensional and three-dimensional content, driven by a component-based architecture. This characteristic makes it effective for diverse gaming experiences.
One of its defining features is the extensive asset store. Developers can find a vast array of plugins, models, and textures that accelerate the development process. Effective integration with other tools, such as Blender, positions Unity as an ideal platform for game production.
Key offerings of Unity include:
- Cross-Platform Development: Unity supports multiple platforms, enabling developers to reach a broad audience with a single project.
- Real-Time Rendering: Provides high-quality graphics for games and applications, enhancing player and user engagement.
- Animation Support: Allows import of animations from various sources, supporting smooth character movements and interactions.
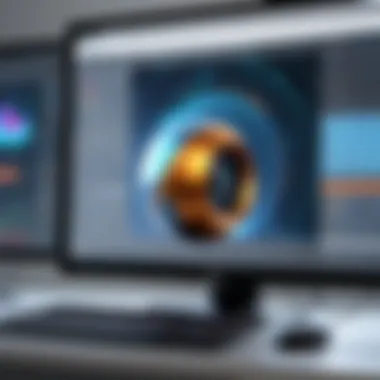

Unity’s capabilities are complemented when working with Blender, creating a streamlined pathway for developers to bring their visual concepts to life without significant hurdles.
Why Use Blender with Unity
Using Blender 3D alongside Unity offers unique advantages that can significantly enhance the capabilities of developers and artists alike. This section explores the strengths of these two platforms, delving into the reasons for their integration and shedding light on the benefits it brings to the asset creation and game development processes.
Advantages of Using Blender for Asset Creation
Blender 3D stands as a formidable tool in the realm of 3D modeling and animation. Its importance in asset creation cannot be overstated for several reasons.
- Cost-Effective: Blender is open-source and free, which democratizes access to high-quality 3D modeling tools. It makes it accessible for students and new developers.
- Rich Feature Set: Blender incorporates functionalities such as sculpting, texture painting, rigging, and animation. This versatility allows for comprehensive asset creation within a single package.
- Community and Resources: A strong community supports Blender, offering resources like tutorials, forums, and documentation. Users can easily find help or tips to improve their workflow.
- Customizability: Users can tailor Blender to suit their specific needs through add-ons and plugins. Importing real-world mathematical and scientific principles can lead to artistic outputs rooted in strong foundation.
Consider the fact that Blender caters to both beginner and advanced users. Each group can benefit from vast learning resources and a supportive community.
Benefits of Unity for Game Development
Unity, as a game development engine, provides critical advantages that make it a leading choice amongst developers.
- Multi-Platform Support: Unity allows for the development of games across various platforms, including PC, consoles, and mobile devices. This wide reach expands the potential audience for any project.
- User-Friendly Interface: Unity has a reputation for being easy to navigate, especially for individuals familiar with visual development environments. Its intuitive layout supports both code and asset implementations seamlessly.
- Robust Asset Store: Unity's Asset Store offers a large repository of assets, scripts, and tools developed by fellow creators. This can significantly reduce development time and increase productivity.
- Prominent Ecosystem: With the availability of numerous plugins, tools, and an active community, developers have access to extensive resources that can aid in problem-solving and optimization.
Ultimately, the combination of Blender's powerful modeling features and Unity's efficient game development capabilities fosters an environment conducive to creating effective and visually appealing games. This integration ultimately streamlines the workflow from asset creation to game deployment.
Understanding how Blender enhances asset design while Unity brings those assets to evolving digital experiences highlights the practical reasons for choosing these tools in tandem. Strategies that leverage both can unlock unprecedented creative avenues for developers and artists alike.
Setting Up Blender 3D
Setting up Blender 3D is crucial for achieving effective integration with Unity. Proper configuration creates a solid foundation for modeling, animation, and exporting assets. By understanding how Blender works and configuring its environment correctly, users can streamline their workflows, reduce potential errors, and create high-quality 3D content to be imported seamlessly into Unity.
Installation and Configuration
Installing Blender involves downloading the software from its official site. The installation process is straightforward. Ensure to select the right version for your operating system, whether it's Windows, macOS, or Linux.
After downloading, double-click the installer and follow the prompts. Once the installation is complete, launch Blender. Some initial configurations will enhance the user experience:
- Set your preferred interface layout for better workflow efficiency.
- Adjust visuals in settings to make them clear and comfortable for extended use.
- Customize shortcut keys to match your working style and needs.
By paying attention to these elements, you build an environment where creativity can flourish, providing you with an effective and tailored experience.
Navigating the Blender Interface
The Blender interface can seem overwhelming at first due to its richness and flexibility. The layout is divided into different regions and panels, each serving a specific purpose. Understanding the key components becomes essential:
- Top Bar: Here you find commands and tools for managing your projects. Look for options like File, Edit, and 3D View settings.
- 3D Viewport: The heart of Blender; this is where modeling takes place. Use this area to manipulate your 3D creations.
- Tool Shelf: A panel on the left that gives quick access to modeling tools. Familiarizing yourself with these tools speeds up the creation process.
- Properties Panel: On the right, this is where you control scene settings, material properties, and more.
A proficient knowledge in navigating these sections will save time as you work on your projects. You may find many online resources to assist, such as Blender Wikipedia page for guides and explanations.
Understanding the interface is vital. It is the first step toward utilizing Blender to its full potential.
Creating 3D Models in Blender
Creating 3D models in Blender forms the backbone of any project that integrates with Unity. The capability to develop high-quality, intricate models will not only enrich the visual appeal of your game or application but also significantly influence performance. A well-designed 3D model serves as the foundation for animations, interactions, and user experiences. When developers and artists leverage Blender's vast array of tools effectively, they can yield impressive results in asset creation.
Basic Modeling Techniques
Fundamental modeling techniques are essential for any newcomer in Blender. Before undertaking complex designs, one must grasp the core functionalities available within the software. Basic techniques help users understand mesh creation, manipulation, and refinement processes. Here are some aspects to consider:
- Face, Edge, and Vertex operations: Knowing how to work with these building blocks is crucial. Learning to select and manipulate vertices or edges enables the designer to shape the model accurately.
- Extrusion can efficiently generate geometry from basic primitives. By pulling faces outward, one can create additional forms without restarting geometry creation every time.
- Adjusting proportions and transformations easily can help convey more intricate details. Utilizing features such as scaling and rotating will allow the user to achieve desired forms and expressions.
Mastering these basics has a clear advantage.
Advanced Modeling Techniques
Once comfortable with introductory maneuvers, you can dive into advanced modeling techniques that refine the art of 3D creation. Artifacts arising from rapid iteration can be polished using advanced strategies. Some of these strategic methods include:
- Sculpting tools: Blender offers excellent sculpting functions that transcend traditional modeling. By using brushes that simulate different textures and depth, designers can create organic shapes more naturally than polygonal models.
- Modifiers, like subsurfaces or array modifiers, allow for non-destructive editing. This feature frees the designer to experiment extensively without fear of irreversible changes. All modifications can be viewed in real-time.
- Retopology is crucial when it comes to optimizing models for performance in Unity. This process enhances the lay-out and cleanliness of the mesh, making it suitable for real-time applications. When your model has an appropriate count of polygons, Unity’s physics can perform reliably.
Efficient modeling can lead to reduced development time and enhanced asset performance within Unity.
It’s apparent that succeeding in Blender provides the groundwork for more sophisticated projects within Unity. Appropriate modeling results in a seamless migration of assets, facilitating an effective transition from 3D design to integration and implementation in Unity.
Exporting Assets from Blender
Exporting assets from Blender is a critical step in the 3D modeling and game development pipeline when integrating with Unity. This process involves transferring completed models and animations into a format that Unity can understand and utilize. Selecting the correct formats and maintaining data integrity during export can lead to more efficient workflows, better performance, and overall smoother integration of assets into game projects.
Optimal File Formats for Unity
Unity, as a game engine, supports various file formats for importing models and textures. Understanding which formats are ideal helps developers optimize their workflow. The following formats are commonly used:
- FBX: This format is perhaps the most widely used for transferring 3D models and animations from Blender to Unity. FBX supports various features like meshes, textures, materials, and rigged animations.
- OBJ: While more straightforward, OBJ files offer basic mesh data and come with an associated MTL file for the materials. This format does not support animations, so it is suitable for static models only.
- GLTF: Known for its efficiency and compact size, GLTF (or GLB for binary files) ensures quick load times. This format is great for real-time rendering applications and is increasingly popular for web and AR applications.
Effcicient use of formats will save developers many headaches down the line. It's recommended to choose FBX or GLTF for complex assets requiring animations or advanced materials.
Export Settings Explained
When exporting assets from Blender, it is necessary to navigate through a variety of settings to ensure a smooth transfer into Unity. Here are essential export settings to consider:
- Apply Transforms: This option ensures that all transformations applied in Blender (such as rotation and scale) are correctly represented in Unity. Failing to apply transformations can lead to unpredictable results once the model is imported into Unity.
- Mesh Settings: Check the mesh settings to include only the relevant details in the export.
- Selection Only: If you have multiple objects in the scene, this setting allows selective exporting, which is efficiently targeting the exact model needed.
- Normals and UVs: Make sure these options are selected since they are essential for rendering the model correctly in Unity. Proper normals and UV maps translate to better appearances of materials applied in the engine.
- Animation Options: If the model has animations, ensure that you select the corresponding options in your export settings, such as “Baked Animation.” Unity will need the animation data for proper playback.
- Version Compatibility: It is also crucial to consider the version of the FBX format. Not all versions of Unity will reliably work with every version of the FBX format, so testing and validating the export settings based on the version is recommended.
It is always good practice to conduct small export tests before moving on to longer modeling processes, as this helps avoid setting-related surprises later on.
Importing Assets into Unity
Importing assets into Unity plays a crucial role in ensuring that 3D models created in Blender are effectively utilized within the Unity environment. This section delves into the process and benefits of asset importing, offering students and IT professionals clear guidance on achieving successful integration. Properly importing models leads to the realization of game assets that align with a project's vision while maintaining performance and visual fidelity.
Understanding Unity's Importing Workflow
The importing workflow in Unity is systematic and reliable, although nuanced. This workflow allows developers to take the assets created in Blender and effectively integrate them into Unity, ready for usage in their projects.
The Import Process involves several key stages:
- Drag and Drop: Users can drag Blender's exported files directly into the Unity Editor. This initial step establishes the connection and triggers the import action.
- Automatic Detection: Unity analyzes the files and recognizes their formats (.fbx and .obj are common). This automatic processing saves a lot of time, streamlining the workflow for developers.
- Asset Preview: Unity allows preview of the imported assets. Asset previews provide developers with visual confirmations before making them available in projects. This helps ensure that the anticipated shape and characteristics are present.
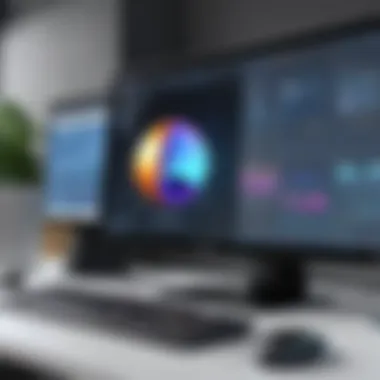

In addition to these steps, keeping an organized project folder enhances the importing workflow. Using a consistent naming convention for assets simplifies finding and associating models in later stages of project development.
Troubleshooting Import Issues
Despite its effectiveness, problems may arise during the import process. Skilled users will need to navigate potential challenges to streamline their workflow.
Common Import Issues Can Include:
- Incorrect Scale: Sometimes, models appear either too large or too small in Unity. Ensure that the scaling settings in Blender are appropriate before export. You can reset the scale to achieve consistency, as Unity considers a unit to be one meter during import.
- Normals and Transparency: Normals might reverse upon import, causing materials to appear differently than intended. Check normals' orientation in Blender before exporting and ensure any alpha channels for transparency are configured correctly.
- Hierarchy Problems: Objects within a model may not align as expected in Unity. Maintain a clear parent-child hierarchy in your Blender project to prevent misalignment when bringing models into Unity.
Handling these challenges requires patience. However, with each solution implemented, developers can create a smoother workflow and be better equipped for future tasks.
Pro Tip: Regularly check Unity's support forums and community platforms such as Reddit for user experiences. Solutions derived from shared knowledge can expedite conflict resolution and enhance learning.
Understanding Unity’s import workflow and potential issues equips developers with the means to transform their Blender materials into engaging 3D models within their Unity projects. This knowledge forms a foundation that supports effective design and seamless integration of assets.
Materials and Textures in Unity
Materials and textures play a crucial role in creating visually appealing environments in Unity. Effective use of materials and textures can dramatically improve the aesthetics of your models made in Blender. Thus, understanding how to create and manipulate them within Unity is essential for developers working in game environments or interactive applications.
Unity provides a flexible system for managing and applying textures and materials in conjunction with the 3D models built in Blender. Correct integration is vital for ensuring your assets look their best when rendered in Unity. Not only does this enhance visual fidelity, but it also optimizes performance and realism in real-time applications.
It is also important to note how properly set materials affect lighting and shading in your scenes. For example, incorrect material settings can lead to confusion in how these elements interact, causing unwanted artifacts and changes in appearance. Let us delve deeper into making materials and applying textures within the Unity framework.
Creating Materials in Unity
Creating materials in Unity involves a few simple steps that allow you to take full advantage of the graphics capabilities the engine provides.
- Open the Material Editor: Begin by selecting from your top menu. Then click on , and navigate to . This opens the Material Editor where you can adjust basic properties.
- Understand Material Properties: Unity provides a range of properties for materials. You can adjust:
- Utilize Shader Models: Unity offers different shader types such as Standard, Unlit, or the High Definition Render Pipeline shaders, which provide unique looks and controls suitable for specific materials, depending on your project needs.
- Save your Material: After tweaking these properties, ensure you save the material for later use in your 3D models.
- Albedo: The base color or texture of the material.
- Metallic: Determines how metallic the surface appears.
- Smoothness: Controls how smooth the material is, affecting its reflectivity.
By experimenting with different textures and configurations, developers can create materials that suit their stylistic vision and performance requirements.
Applying Textures from Blender
The process of applying textures created in Blender to your models within Unity is fundamental to ensuring your design translates correctly from one platform to the other. Here is how to do it:
- Export the Correct Textures: When working in Blender, ensure you bake the textures you want to use. Depending on your needs, common formats to export include JPEG or PNG.
- Import Textures into Unity: Drag and drop your texture files directly into the Unity asset folder. This makes them available for use in your materials.
- Assign Textures to Your Material: Select the material you created in Unity and locate the appropriate texture slot.
- Fine-Tune Material Settings for Textures: Adjust various properties like Tiling or Offset to modify how the texture is applied on the mesh. This step may improve how the texture envelops surfaces of your model, which ensures a good fit on corners and edges while maintaining the stunning visual appeal.
Using textures effectively can help replicate surfaces like wood, metal, or stone convincingly, making the experience immersive.
The correct use of textures and materials is essential for achieving a high level of realism and artistry in a game's aesthetic.
Consequently, getting comfortable with both the material editor and texture application process is vital for developers. It must be noted that practice in Unity will enhance skills over time, leading to better integrations and beautifully enriched environments.
Animating Models in Blender
Animating models in Blender plays an essential role in creating dynamic content for games and applications within Unity. This process allows artists and developers to breathe life into their static 3D assets, enhancing user experience and engagement. Animation contributes significantly to storytelling, providing a means to showcase character actions, environmental interactions, and object behaviors. It’s crucial for achieving a polished and immersive final product, essential in any visual medium.
Basics of Animation in Blender
Animation in Blender comprises more than just moving objects; it involves utilizing keyframes to define specific positions, rotations, and scales over time. Understanding the timeline allows one to succinctly manage animations. Keyframe animation steps are:
- Select the object to animate.
- Move to the desired frame on the timeline.
- Set the initial properties (position, rotation, scale).
- Insert keyframes for the object using the shortcut and selecting the properties you want to animate.
- Move to a later frame and adjust your object, followed by creating new keyframes.
Blender also offers powerful tools like the Graph Editor for refining animations. Here, users can manipulate keyframes to create smooth transitions and control timing. Utilizing the NLA (Non-Linear Animation) allows for combining various action strips, enabling more complex animations made simple. Each frame along the timeline allows for attention to detail, and they coordinate within Blender’s real-time feedback model, essential for keeping a steady workflow.
Exporting Animations for Unity
Exporting animations from Blender to Unity requires careful consideration of the format used and specific settings to ensure compatibility. Common practices involve using the FBX file format, known for its efficiency in retaining animation data. Here’s a brief guide to exporting your animations effectively:
- Select the animated object in your scene.
- Go to > > .
- In the left export menu, make sure that under , the option is enabled, with proper settings for start and end frames. This stores the entire animation.
- Set the option for correct orientation.
- Click .
In Unity, incoming animations can be triggered through the Animator component, allowing seamless integration with existing game mechanics. Be aware of potential scale or orientation misalignment between Blender and Unity; these discrepancies can usually be adjusted within the respective applications. Testing the imported animation in Unity ensures it maintains original intended actions, assuring proper functionality during gameplay.
Animation breathes life into your models, creating engager interaction and user experience. Mastery of animation can elevate any project significantly.
Understanding these basics lays the foundation for integrating sophisticated animations into projects, ensuring versatility in asset expression and interaction. Both software have unique approaches but harmonize well when planned correctly.
Scripting in Unity to Enhance Blender Assets
Integrating Blender 3D with Unity is not just about creating models; it’s also about interactivity and dynamics in your application or game. Scripting in Unity plays a crucial role in maximizing the potential of imported Blender assets. Knowledge of scripting can transform static visuals into lively, responsive elements within the game. By understanding how to script effectively, developers can manage behaviours, control animations, and facilitate interactions in a meaningful way, allowing assets to come to life in the Unity environment.
Foreword to Unity Scripting
Unity uses C# for its scripting and provides vast libraries and APIs to augment gameplay and functionality. Utilizing Unity scripting, programmers can influence every aspect of the behavioural execution of Blender assets. Scripting can handle everything from partical systems to camera behaviours.
Key Elements of Unity Scripting:
- Event Handling: Script actions that respond to user inputs, such as keyboard presses and mouse clicks.
- Animation Control: Program transitions and modifications within character animations imported from Blender.
- Game Logic Implementation: Enforce rules of play that dictate interactions between game assets.
By grasping essential scripting concepts like variables, control structures, and functions, developers can tailor their projects with more nuanced functionalities.
Example of a Basic Script:
This script makes an asset move forward or backwards based on user input, ideal for developing gameplay scenarios where player control is central.
Controlling Blender Assets through Script
Once you have a grasp on Unity scripting, the next step is understanding how to control Blender assets effectively. By leveraging scripts, you can manipulate both the properties of assets and their animations seamlessly. For example, you can add collision responses, triggers, or even modify the appearance of shaders dynamically based on in-game scenarios.
Important Consideration:
- Performance: Complex scripts might lead to performance implications. Efficient coding should optimize for better rendering performance.
- Script Organization: Keep your scripts modular. This reduces interdependencies and facilitates easier debugging and adjustments.
- Unity Lifecycle Methods: Understand Unity’s lifecycle methods like , , and . They dictate how and when your script executes.
Through methods such as Adjustments and properties, the integration of Blender-created assets become a rich, interactive experience. Thus, mastering Unity Scripting ensures that Blender models play a strategic role in game dynamics.
By effectively combining Blender's visual excellence with scripting in Unity, developers can design compelling interactions within their games. This jointly enhances both gameplay experience and artistic expression, showcasing the dynamic synergy between these two powerful platforms.
Performance Optimization
Performance optimization is crucial in the integration of Blender 3D with Unity. It ensures that both applications can work smoothly together, delivering an efficient user experience. Poor performance can lead to issues such as high loading times or reduced frame rates, which in turn can affect the overall enjoyment of games or applications. Therefore, understanding the key aspects of performance optimization becomes essential for developers and artists alike.
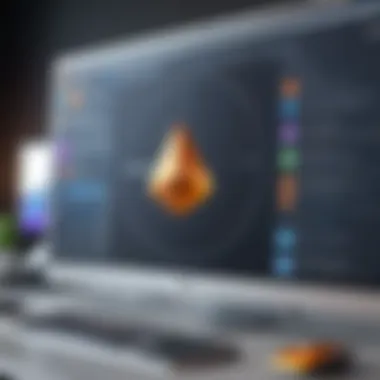

Optimizing 3D models in Blender and applying optimization techniques in Unity can yield significant benefits:
- Improved frame rates: Optimizing assets leads to smoother animations and rendering.
- Reduced load times: A more efficient workflow means quicker load times, improving user accessibility.
- Enhanced overall performance: Well-optimized assets can greatly enhance the performance of the whole game or application.
To address performance optimization effectively, it’s important to focus on specific elements like polygon count, texture size, and draw calls. Lowering the polygon count will maintain visual fidelity while enhancing rendering speed. Further, optimizing texture size ensures balance between image quality and resource allocation.
Considerations about performance optimization should not be overlooked. Developers often face challenges in maintaining a balance between quality and performance. Knowing the right tool or technique in Blender, along with understanding Unity's settings, is paramount.
"Efficient asset creation defines a productive workflow, where attention to performance leads to a more stable application."
Best Practices for Blender Models
When modeling in Blender, several best practices can be followed to optimize asset performance:
- Limit Polygon Count: Focus on shapes that do not require excessive detail. This helps improve rendering times without sacrificing quality.
- Efficient Texturing: Use UV unwrapping techniques wisely. Keep your textures resolution optimal for Unity's intake while preventing unnecessary bloat.
- Instance Objects: For repeated objects, create instances to reduce the overall complexity. Using data-blocks ensures you maintain a lighter resource load.
- Layer Management: Organizing assets into different layers in Blender can help you work more effectively and minimize rendering costs.
These practices assist in delivering clean, minimal models that easily convert to Unity-compatible assets.
Unity Optimization Techniques
Once your models are in Unity, further optimizations can occur. You can implement several techniques:
- Level of Detail (LOD): Implement LOD groups to swap models at different distances. This ensures performance remains high whenever the player’s perspective changes.
- Batching Materials: Combining multiple materials into a single texture can significantly reduce draw calls and enhance performance.
- Use Occlusion Culling: This technique helps to not render objects not currently seen by the camera, minimizing performance overhead.
- Optimize Lighting Settings: Baking lightmaps may yield a more static but visually appealing environment while consuming fewer resources than dynamic lighting.
By utilizing these optimization strategies in Unity, you can better manage performance, creating a smoother interaction with your blended assets.
Final Integration and Testing
Final integration and testing plays a crucial role in the collaboration between Blender 3D and Unity. Without properly integrating the assets from Blender into Unity, even the best 3D models can fail to deliver in a game setting. This phase is not only about putting everything together but also ensuring that each asset functions as intended within Unity’s environment.
There are several beneficial aspects of focusing on final integration and testing. First, it confirms that the exported models maintain their characteristics such as textures, materials, and animations. Additionally, performance is assessed during this phase, often unveiling potential issues that might affect gameplay. Finally, it gives the developer an opportunity to refine any aspects of the integration before the project is deployed or showcased.
When considering final integration and testing, one should pay attention to these specific elements:
- Consistency of the Models: Review assets to ensure that they properly appear and behave as they do in Blender.
- Animation Functionality: Check whether the animations created are functioning as intended. That's vital for creating reliable gameplay.
- Usability of Materials: Inspect the textures and materials to confirm they are displaying correctly.
- Performance: Analyze the game’s performance with the integrated models. Look for speed issues or rendering artifacts.
Understanding these components can save time during the project cycle and lead to a smoother development experience.
Building the Project in Unity
Building a project in Unity requires careful attention upon realizing that this action includes finalizing all game components, scripting behaviors, and setting up scenes carefully. This is where all elements introduced in earlier steps come together to flesh out the gameplay experience.
Using Unity's Build Settings, a developer specifies a target platform, enabling users to check box options for various configurations essential for a polished final product. It’s imperative to ensure that all scenes containing integrated Blender assets are added to the build. Failing to include all necessary scenes can result in incomplete gameplay.
The build process can be set up properly with key actions such as selecting the built platform, ensuring that resolution settings meet design goals, and potentially enabling options like Development Build for further debugging ease.
- Open
Common Challenges and Solutions
Integrating Blender 3D with Unity can be an enriching but challenging journey. It is essential to understand the common obstacles that individuals face in this collaborative process and how to effectively overcome them.
Common issues can aries during import and export stages, requiring attention and accurate techniques. Efficiency plays a crucial role and awareness can lead to smoother workflow.
Additionally, managing scale and orientation is another vital consideration. Misalignment can lead to unexpected behaviors of assets within Unity, impacting both visuals and gameplay experience.
Recognizing challenges upfront improves the integration experience significantly. Understanding these hurdles allows the developer to better prepare and adapt, eliminating possible disruptions soon after.
Common Import/Export Issues
When assets move from Blender to Unity, several import and export issues might occur. These challenges can arise due to mismatched settings or incorrect files. It is imperative to pay close attention to the following:
- File Type Compatibility: Unity supports specific formats like FBX and OBJ. Misuse of unsupported formats can impede proper imports.
- Geometry Errors: Sometimes, collapsed or misinterpreted meshes can be the cause from Blender. Double-checking topology ensures smoother transition.
- Material Linkage: Textures and materials not applied correctly may result in visuals not appearing as expected in Unity. It is vital to confirm all links are functioning well before export.
To minimize errors in these aspects:
- Always decide on a file format before beginning your modeling.
- Validate mesh geometry within Blender.
- Prepare texture files to correspond directly with the models.
Handling Scale and Orientation Problems
Maintaining proper scale and orientation of assets is crucial for a coherent development experience. Differences in measurement systems between Blender and Unity can lead to computer problems. Scaling issues often emerge when the size of a model in Blender does not equal that in Unity. Keeping these considerations in mind can help:
- Ensure Correct Scenario: Both Blender and Unity operate under different units. Typically, meters are used in Unity and may seem more proportionate if the models are scaled with cores.
- Fix Transformations: To maintain uniform setup in Unity, reset the transformations of objects in Blender before exporting. For example, using the
Resources for Further Learning
Learning about integrating Blender 3D and Unity deepens your understanding of both platforms. This knowledge strengthens your skills for creating assets suitable for game development and interactive applications. Using the right resources can enhance creativity and efficiency, making the development process smoother. Accessing up-to-date information is indispensable, given the rapid advancements in both software and industry practices.
While following tutorials and courses is useful, engaging with community resources can provide alternative insights. Forums often host discussions that detail real-world challenges and solutions. These platforms also allow interaction with experienced users who can share valuable tips. Knowledge gained from these interactions reinforces learning and resolves doubts promptly.
Recommended Tutorials and Courses
Numerous online tutorials and courses exist, focused specifically on Blender and Unity integration. Some options to consider include:
- Blender 3D Fundamentals: A course designed for beginners to understand the foundation of Blender.
- Unity Asset Creation: This tutorial focuses on the tools and methods for creating assets in Unity.
- Animation Workflow: This tackles animating models and ensuring that your animations work seamlessly in Unity along with the Blender models.
Following a structured tutorial can lead to comprehensive learning and help solidify complex concepts. Also, utilizing video content aids in visualizing the process, an inherent benefit in understanding workflows between the two software solutions.
Accessing Community Support and Forums
Participating in community forums such as those found on Reddit or Discord can prove invaluable during your learning journey. Communities provide a vibrant space to seek help, offer advice, and share personal experiences. Common resources to engage with include:
- Blender Stack Exchange: For questions specifically about Blender.
- Unity Community Forums: A space for inquiries related to Unity, developments, and problems faced during implementation.
To connect with like-minded individuals and developers can be quite beneficial. Often, asking a question online leads to multiple solutions. Remember that learning is collaborative, especially when working with as expansive a subject as game development.
It is essential to appreciate that knowledge is not a solitary pursuit; engaging with others fosters growth and mastery in Blender and Unity integration.
Ending
Integrating Blender 3D with Unity is crucial for anyone looking to create immersive experiences in game development. This partnership between the two platforms not only enhances the overall workflow but also significantly impacts the quality of the final product. A robust understanding of each software's capabilities can lead to increased creative possibilities and optimized processes. In the context of developing an engaging asset pipeline, it is imperative to recognize key elements such as the smooth export and import of models, textures, and animations.
Recap of Key Points
In this article, we have concentrated on various aspects of integration:
- Installation and Configuration: Both Blender and Unity must be properly configured to work seamlessly together.
- Modeling in Blender: The significance of foundational and advanced modeling techniques is evident for creating unique assets.
- Exporting and Importing: Understanding file formats, export settings, and Unity’s import workflow can mitigate many common challenges.
- Materials and Textures: Ensuring that textures from Blender correctly apply in Unity is a crucial step in maintaining visual fidelity.
- Animating Models: Creating and exporting animations with fidelity preserves both quality and effort during development.
- Scripting Enhancements: Using Unity’s scripting capabilities can bring lifelike interactivity to Blender assets.
- Optimization: Awareness of both Blender and Unity optimization techniques enhances performance effectively.
- Testing: Regularly testing models within Unity reduces the risk of issues at later workflow stages.
Final Thoughts on Blender and Unity Integration
The merging of Blender 3D with Unity unlocks unparalleled opportunities for developers and artists. Streamlining the asset creation process through the discussed methods minimizes many potential pitfalls. As the demand for high-quality visuals and sophisticated mechanics in games grows, mastering these programs is no longer optional. Each software complements the other, which encourages creative thinking.







