Integrating Images into PDF Documents: A Comprehensive Guide
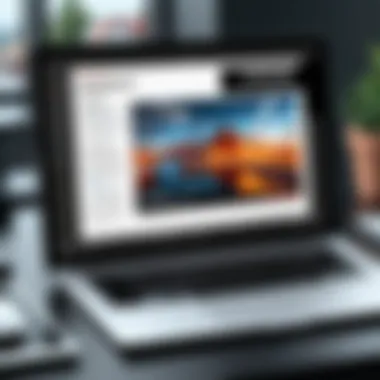
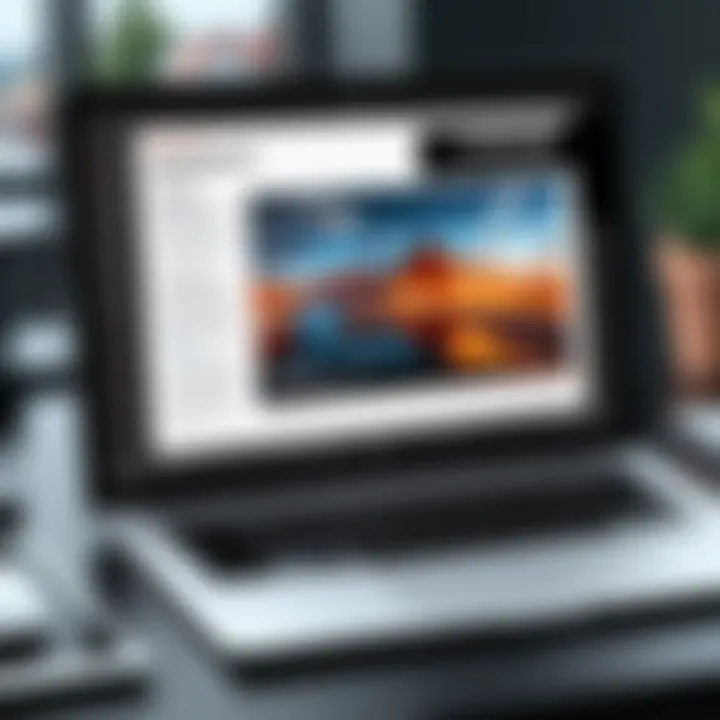
Overview of Topic
Images play a crucial role in communication, especially in the realm of digital documentation. Integrating images into PDF documents enhances the visual appeal and can clarify complex information. This guide will explore various methods for inserting images in PDFs, focusing on tools and techniques that cater to different user needs.
The significance of this topic in the tech industry cannot be overstated. With the prevalence of digital documents in businesses, education, and personal projects, knowing how to effectively embed visuals is vital. The PDF format has evolved over the years, becoming a standard method for sharing documents that maintain formatting across devices. Understanding its capabilities regarding image integration is essential for professionals and students alike.
In the early days of digital documents, there was limited capability to include images in files without sacrificing quality. However, as software like Adobe Acrobat emerged, the process became streamlined, allowing users to create rich, illustrated documents easily. This guide will cover contemporary practices and resources that reflect this evolution.
Fundamentals Explained
In order to proficiently integrate images into PDFs, a foundational understanding of the PDF format is critical. PDF stands for Portable Document Format. Developed by Adobe, it allows documents to be shared easily while preserving their formatting and layout. PDF retains quality and looks identical across various devices.
Key terminology includes:
- Image embedding - The process of inserting images directly into a PDF file.
- Compression - Reducing file size while maintaining acceptable quality.
- Resolution - The amount of detail an image holds, typically measured in DPI (dots per inch).
Several basic concepts pertain to image integration within PDFs:
- Understanding image formats like JPEG and PNG is essential. Various formats serve different purposes; for example, PNG is preferred for images with transparent backgrounds.
- File size management is important for ensuring the PDF remains functional and sharing-friendly.
Practical Applications and Examples
Real-world applications for embedding images in PDF documents are numerous. For instance, businesses can create visually attractive reports, proposals, and presentations that effectively convey their message. In academic settings, students often incorporate charts and graphs to enhance their assignments.
To demonstrate the process in Adobe Acrobat, follow these steps:
- Open your PDF in Adobe Acrobat.
- Navigate to Tools > Edit PDF.
- Click on "Add Image" and select the desired file.
- Place the image onto the page and resize as necessary.
- Save the document to retain your changes.
This process can be applied in similar ways across other software like Foxit PhantomPDF and online tools such as Smallpdf.
Advanced Topics and Latest Trends
As technology progresses, new tools and methodologies emerge for integrating images into PDFs. Trends include cloud-based editing services and AI-driven image optimization techniques. These advancements offer more efficient ways to manage larger files while maintaining high-quality visuals.
Consideration of accessibility is also a growing concern. More users are focusing on how to make documents inclusive by utilizing alternative text for images. This ensures visually impaired individuals can understand content, aligning with current digital accessibility standards.
Tips and Resources for Further Learning
For those seeking to deepen their knowledge of PDF and image integration:
- Recommended books include "Adobe Acrobat 2023: The Ultimate Guide" which covers advanced features extensively.
- Online courses on platforms like Coursera or LinkedIn Learning are excellent for practical instruction.
- Tools like Nitro Pro, PDF-XChange Editor, and online platforms such as Canva enhance design creativity.
By leveraging these resources, users can fully harness the power of images within their PDF documents, improving both the aesthetics and clarity of their work.
Understanding PDF File Structure
Understanding the structure of PDF files is crucial for anyone looking to integrate images effectively into these documents. PDF, or Portable Document Format, is designed to present documents, including text and images, in a manner independent of application software, hardware, and operating systems. This means the structure is key to how content is embedded and displayed. Recognizing the formats, layers, and settings within a PDF can enhance the experience of both the creator and the viewer.
Incorporating images properly is not only about placing them in a document. It involves various components such as compression, color profiles, and positioning within the PDF structure. This knowledge is especially beneficial when working with images for graphics-heavy documents, ensuring clarity and consistency regardless of the reader's device.
Foreword to PDF Format
PDF files consist of several elements that define their layout and functionality. The text, images, vector graphics, and annotations all have specific roles. Each element is encoded in the PDF's binary structure, enabling precise control over how these elements appear. This aspect of the PDF format makes it a favorite in industries where document fidelity is important, such as legal and academic fields.
Some key characteristics of PDF include:
- Device Independence: Looks the same on any device that's capable of reading PDFs
- File Versatility: Can contain a mix of text, images, vector graphics, and even forms
- Security Features: Options for encrypting, signing, and restricting editing
Understanding these elements can directly influence how images are handled and displayed in a PDF. An awareness of resolution settings, for instance, becomes important when considering how an image will look in print versus on a screen.
Importance of Image Incorporation in PDFs
Images play a significant role in enhancing the communication of ideas. In educational texts, marketing materials, and technical manuals, visuals can help to illustrate concepts more clearly than words alone.
The benefits of including images in PDF documents include:
- Increased Engagement: Visuals are often more engaging than text, drawing the reader's eye.
- Clarification of Ideas: Complex ideas often become clearer with accompanying images, making comprehension easier.
- Aesthetic Appeal: A well-designed document can create a more professional impression.
When images are integrated thoughtfully, they add value to the document. However, improper integration can lead to issues like increased file size, misalignment, or loss of image quality. Hence, understanding PDF structure helps in making informed decisions about how images should be incorporated into the document efficiently.


"An effective document is not just about the content; it’s also about how that content is presented."
Tools for Inserting Photos into PDFs
Integrating images within PDF documents serves to enhance the content's visual appeal and break up large blocks of text, making it more digestible. To achieve this effectively, one needs to be aware of the various tools available for this purpose. The choice of tools can greatly affect the ease of the task, the quality of the output, and the overall user experience.
When considering tools for inserting photos into PDFs, one must take into account multiple factors. Ease of use is crucial, especially for those who may not be tech-savvy. Additionally, functionality is a major consideration—some tools offer more advanced features than others. Furthermore, whether the tool is free or paid can significantly impact a user's choice. More advanced tools might come at a cost, yet could provide additional benefits like batch processing or enhanced editing options.
Different tools have their unique advantages:
- Dedicated software applications often deliver comprehensive editing features but might require installation and a learning curve.
- Online PDF editors provide convenience and often allow users to edit PDFs without extensive software knowledge, but may have limitations in terms of file size or complexity of features.
- Word processors, such as Microsoft Word, can be useful for creating PDFs from documents with images already embedded, streamlining the creation process.
Ultimately, carefully selecting the right tool will elevate the quality of the final PDF. This section will delve deeper into each category of tools available for inserting photos into PDFs.
Dedicated Software Applications
Dedicated software applications, such as Adobe Acrobat DC and Nitro Pro, offer powerful tools for inserting images into PDFs. These programs are designed specifically for PDF management and editing, providing users with a suite of features.
With Adobe Acrobat DC, for instance, users can not only add images but also manipulate them extensively. Functions like cropping, rotating, and adjusting transparency are straightforward. Users can also manage layers, which ensures that images can be layered over backgrounds or text seamlessly.
Installing dedicated software may involve a learning curve, yet the trade-off for deeper functionality is often worthwhile. Users can benefit from a more robust editing environment with features that enhance precision and control.
Online PDF Editors
Online PDF editors, such as Smallpdf and PDFescape, provide a flexible and accessible option for users seeking to edit PDFs without downloading software. This category of tools is especially appealing for casual users or those who may not frequently require PDF editing capabilities.
Users can generally expect a straightforward interface, allowing for quick uploads and modifications. The process typically involves uploading the PDF, inserting the desired image, and adjusting size or placement as necessary. However, users must be cautious about file size limits and the security of their documents, particularly if sensitive information is involved.
These tools may not offer the extensive features found in dedicated software but tend to provide enough functionality for basic editing tasks. This makes online editors suitable for quick fixes or simple projects.
Using Word Processors
Word processors like Microsoft Word or Google Docs can be an unexpected yet effective solution for creating PDFs with images. Users can create content within these programs, easily integrating images before exporting the final product as a PDF.
The process starts by inserting the images directly into the document. Users can adjust the images to ensure they fit well within the text layout. Once the images are placed, the document can be saved as a PDF with a few simple clicks. This method is especially user-friendly for those already familiar with word processing software.
While using a word processor may seem basic compared to specialized tools, it provides an efficient alternative for users looking to quickly generate PDF documents with images integrated seamlessly.
Having a thorough understanding of the tools available for inserting photos into PDFs enables users to select the most suitable option for their needs, ensuring a smooth and efficient editing process.
Inserting Photos Using Adobe Acrobat
Adobe Acrobat is among the most widely used software for handling PDF documents. Its functionality extends to inserting images directly into these files, which is a valuable feature for individuals looking to enhance their PDFs visually. Understanding how to effectively insert photos using Adobe Acrobat can significantly improve the appearance of a document, making it more engaging for the reader. This section details the process and benefits of using Adobe Acrobat for this task, ensuring users can utilize this tool to its full potential.
Opening the PDF Document
The first step in inserting images into a PDF using Adobe Acrobat is opening the document. Users must start by launching the Acrobat application and then navigate to the file they wish to modify. This is vital as it sets the foundation for all subsequent actions. A straightforward process usually involves selecting "File" from the top menu, then clicking "Open" and locating the target PDF. Once opened, the document displays in a way that allows further editing options. This initial stage requires attention to ensure the correct file is selected, preventing any unnecessary confusion later in the process.
Selecting 'Edit PDF'
After the document opens, the next task is selecting the 'Edit PDF' option. This option is located in the right pane of the window. Activating this function switches the interface into editing mode, wherein users can manipulate elements of the PDF. This step is crucial because it enables the addition of new content, including images.
Inserting the Image
Inserting an image is a systematic process that involves multiple aspects for effective execution.
Choosing the Image File
Choosing the image file is the first critical step in this sub-process. Users must browse their file system to select the appropriate image that complements the PDF content. The clarity and relevance of the image can greatly influence the document's communication effectiveness. It is common to use formats like JPEG or PNG due to their compatibility with Adobe Acrobat. A key characteristic of choosing the right image file is its resolution. High-resolution images contribute to better visual effects.
Positioning the Image
After selecting the image, positioning it within the PDF becomes an essential task. Users can click on the inserted image and drag it to their preferred location on the page. Proper placement affects readability and visual flow, making this step particularly important. It's often beneficial to position an image where it naturally fits with the accompanying text. Ensuring a balanced layout can enhance the overall appeal of the document.
Resizing Options
Resizing the image is another significant aspect. Users can click and drag the corners of the image to adjust its size while maintaining its aspect ratio. This characteristic helps to prevent distortion, allowing the image to retain its intended appearance. Resizing is beneficial to ensure the image fits well on the page, neither overwhelming the text nor appearing too small to be effective. Finding the right size enhances the document's professional look.
Saving Changes
Finally, after inserting and adjusting images as needed, saving the changes is the concluding step. Users should select "File" from the menu and choose the "Save" option to ensure their modifications are preserved. This final step is crucial since all previous efforts in editing would be lost without proper saving. It is advisable to save a new version of the document, keeping the original intact for reference.
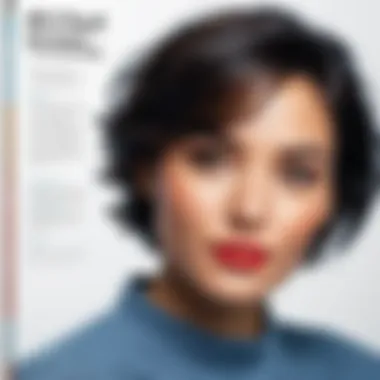
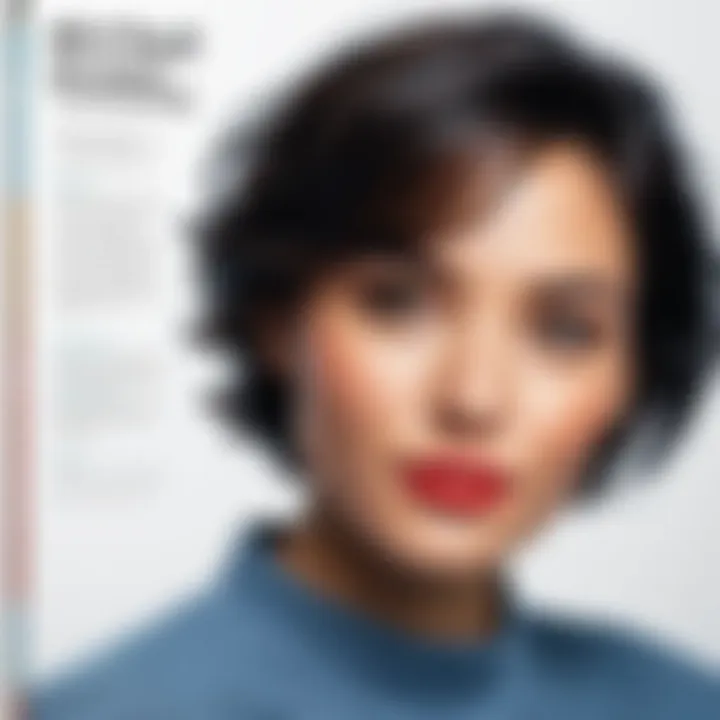
Saving your work frequently can prevent loss of data during editing.
Thus, users can effectively enhance their PDF documents through the structured process of inserting and formatting photos in Adobe Acrobat.
Using Online PDF Editors
Online PDF editors have become an invaluable tool in the digital landscape. Especially for individuals who often need to insert images into PDF documents, their flexibility and accessibility cannot be underestimated. Unlike traditional software, which may require installation and often a learning curve, online editors facilitate immediate use without extensive setup. Additionally, they allow users to work from any device with internet access, offering a significant advantage for on-the-go editing.
These tools often come equipped with user-friendly interfaces, making them accessible to a wide audience. They also typically support several image formats, enabling easy integration into PDF files. Furthermore, users do not need to commit to long-term purchases. Instead, they have the option to pay per use or subscribe for more comprehensive features.
However, users should be cautious about the stability and security of the online tools they choose. Avoiding poorly organized sites is crucial, as is understanding their privacy policies. The benefits of convenience and immediate usability are often countered by potential security risks. Thus, selecting the right tool is the first step in successfully integrating images into your PDF documents.
Selecting a Reliable Online Tool
To get started with online PDF editing effectively, it is essential to select a reliable tool. The reliability of a tool influences the quality of output and user experience. Look for editors that have positive reviews and a proven track record. Tools like Smallpdf, PDFescape, and Sejda are among the popular options frequently recommended for their ease of use and comprehensive features.
When evaluating tools, consider factors like upload limits, available editing functions, and customer support. Prioritize tools that offer a preview feature, as this helps in assessing the position and appearance of inserted images before finalizing.
Navigating the Interface
Once you have selected a reputable online editor, the next step is navigating its interface. A well-designed interface can significantly enhance user experience. Most online PDF editors have a straightforward layout with clear labels for each function.
Finding the specific area for image insertion should be straightforward. Familiarizing yourself with the toolbar options is helpful. Spend a moment exploring the various features, such as adjustment tools for images or options to modify document settings. The more comfortable you are with the interface, the smoother your editing process will be.
Uploading the PDF Document
After familiarizing with the tool's interface, uploading your PDF document comes next. This process varies slightly among different editors but typically involves a simple drag-and-drop feature or a file selection button.
Most editors support a range of file sizes, but it is wise to consult the tool's guidelines to determine any limitations. Additionally, some may require account creation for larger files, while others provide immediate access without sign-up. Always ensure the file is uploaded correctly before proceeding with image insertion.
Inserting and Adjusting Photos
A crucial aspect of using online PDF editors is the ability to insert and adjust photos effectively. This functionality not only enhances the document visually but also contributes to the conveyance of ideas and information.
Upload Image Files
The upload image files feature is particularly significant in this context. This function allows users to insert pictures from various locations, including local storage and cloud services. The key characteristic of this feature is its versatility, as it supports formats like JPEG, PNG, and GIF.
This flexibility is important because it enables users to incorporate images that suit their content, improving the overall effect. However, some online tools may limit the file size or dimensions. In such cases, users might face challenges if their images do not meet these requirements. Despite this, the upload image files option remains a widely used choice for its practicality.
Image Placement Techniques
Effective image placement techniques appear next in the process. This aspect is crucial for ensuring that images enhance rather than clutter the PDF. Knowing how to position images within the document contributes to a better reading experience.
Using dragging maneuvers or text wrapping options can often assist with this. Understanding where the image fits best in relation to the text ensures clarity for readers. On the flip side, incorrect placements may lead to awkward layouts. Therefore, mastering placement techniques is both advantageous and necessary for anyone looking to integrate images seamlessly.
Exporting the Edited PDF
After the images have been inserted and adjusted, the final step is exporting the edited PDF. Most online editors provide a clear button for this function, labeled something straightforward like "Export" or "Download."
Before exporting, double-check the document to ensure that images display correctly and appear in their intended locations. Once verified, the export process can begin. Consider the format options available; while PDFs are the obvious choice here, some tools may allow conversion to other formats too.
In summary, the process of using online PDF editors is straightforward and efficient for integrating images into PDF documents. By following the aforementioned steps, users can create visually appealing documents that effectively communicate their content.
Using Word Processors for PDF Creation
Using word processors represents a practical method for creating PDF documents that incorporate images seamlessly. Many users commonly rely on software like Microsoft Word or Google Docs, as they offer straightforward processes for adding visual content. This method provides flexibility and convenience, especially for those who may not require extensive editing capabilities provided by specialized PDF editors. Word processors are familiar to most users, making them accessible and user-friendly.
While there are limitations to this approach, it remains an effective option for integrating images, especially for documents primarily focused on textual content. With just a few steps, image placement and alignment become simple tasks, which enhances the overall readability and appeal of the document.
Inserting Images in Microsoft Word
In Microsoft Word, the process of inserting images is designed to be intuitive. Users can easily add pictures, which can enhance their documents significantly. To begin, open the document where you intend to insert the image. Then, follow these steps:
- Navigate to the Insert tab on the ribbon.
- Click on the Pictures button. This opens a dialog box,
- Select the location where your image is stored — either This Device for local images or Online Pictures to use web resources.
- After locating the desired image file, click Insert. The image will appear in your document where the cursor is positioned.
Once the image is inserted, it is possible to adjust its size and position. By selecting the image, you can drag the corners to resize it or move it around the page as needed. For more precise adjustments, the Picture Format tab allows users to access options such as cropping and layout adjustments.
Saving as PDF from Word
After incorporating all necessary images in your Word document, the next significant step is saving it as a PDF. This export function ensures that the images and formatting remain intact across different devices and platforms. The procedure is quite simple:
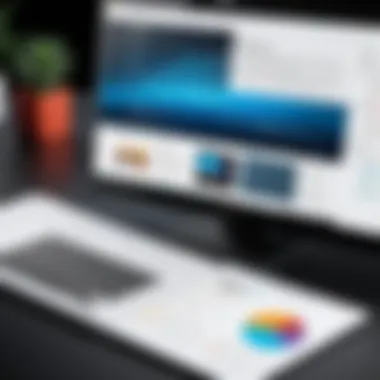
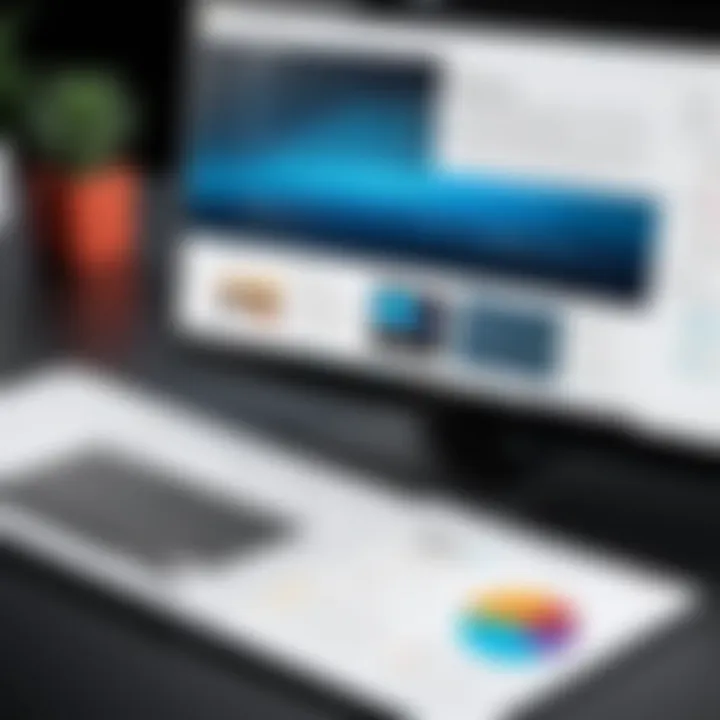
- Click on File in the top left corner.
- Select Save As or Export.
- Choose PDF from the dropdown menu of file types.
- Review the file name and save location. Once confirmed, click Save.
The document now exists as a PDF, which is universally recognized and can be easily shared. By utilizing word processors for PDF creation, users can streamline their workflow while maintaining control over how images are presented.
Utilizing software like Microsoft Word allows for greater customization and ease when working with images in PDF documents. Don't overlook its potential.
Best Practices for Image Formatting
When incorporating images into PDF documents, following best practices for image formatting is essential for several reasons. Proper formatting ensures that images are displayed clearly and serve their intended purpose without causing issues like distortions or excessive file size.
Images significantly enhance the visual appeal of documents. However, improper formatting can lead to poor resolution, undesirable loading times, and problems with compatibility across different platforms. To maximize the impact of images in PDFs, attention should be given to both the image formats used and the resolution settings applied.
Choosing the Right Image Format
Selecting the appropriate image format is crucial. Different formats serve various purposes and have distinct characteristics that affect visual quality and file size. Common image formats include JPEG, PNG, and GIF.
- JPEG: Best for photographs. It offers excellent compression but may cause loss of quality.
- PNG: Ideal for images requiring transparency or those with sharp edges. PNG maintains high quality but results in larger file sizes.
- GIF: Suitable for simple graphics or animations but limits colors.
Considering the document's purpose and the type of images used can help determine the best format. JPEG is often the most beneficial for general photographic content, while PNG is preferable for logos or graphics needing clear backgrounds.
Resolution Considerations
The resolution of an image greatly impacts its quality when added to a PDF. Here are critical aspects to bear in mind:
Optimal DPI Settings
DPI (Dots Per Inch) is a standard measurement indicating the image quality for print and screen displays. For printed PDFs, an optimal DPI setting typically ranges from 300 to 600 dpi. This range ensures clarity and detail, providing a professional appearance. High DPI supports sharp images and avoids pixelation, which is a common issue in lower DPI settings.
While higher DPI values deliver better quality, they also increase the file size significantly. Therefore, balancing quality with practical file management is necessary.
Balancing Size and Quality
Achieving a balance between image size and quality is vital. High-quality images can enhance a document's professionalism, but if the file size is too large, it can hinder document sharing and loading times.
To find this balance, consider using image editing tools that allow for compression without excessive quality loss. Understanding how to adjust settings can lead to more manageable file sizes while maintaining acceptable visual integrity. Delivering a smooth experience for users when sharing PDFs is crucial, especially for those involved in education or professional settings.
By prioritizing the right image formats and resolution considerations, you create visually appealing PDFs that work effectively for their intended purpose.
Troubleshooting Common Issues
Incorporating images into PDF documents can greatly improve their visual appeal and clarity. However, users may encounter some obstacles during this process. This section will discuss common problems and offer solutions to ensure seamless image integration. Addressing these issues promptly allows for a more efficient workflow and enhances the overall quality of the document.
Images Not Displaying
One common issue users face is that images do not display correctly in the final PDF file. This can occur for several reasons. Here are some possible explanations and solutions:
- Incorrect File Format: Ensure that the images are in a compatible format. Standard formats like JPEG, PNG, and GIF usually work well for PDFs. Using formats that are not supported may result in images not showing.
- Broken Links: When inserting images from an external source, make sure the link to the image file is active. If the source is unavailable, the image will not appear.
- Software Glitches: Sometimes, the software you are using might have temporary issues. Restarting the software or even the computer can resolve these minor bugs.
Tip: Always try to embed images directly into the PDF, instead of linking them externally, to avoid display issues later.
File Compatibility Errors
File compatibility errors can be particularly frustrating. These issues arise when attempting to open or view a PDF that contains images created using different software. To minimize these errors, consider the following:
- Check PDF Version: Make sure the PDF is saved in a common version format. Some tools may save files in formats that are not widely supported. Convert the file to an earlier version if compatibility issues arise.
- Design Software Conflicts: Different design software program can produce varying results. If images are inserted from specialized graphic design software, ensure that the receiving application can interpret those images correctly.
- Update Software: Outdated software can also cause compatibility issues. Regularly updating your PDF editing tools and image insertion applications can help to eliminate many common problems.
Resolving these common issues is crucial for maintaining the integrity and quality of your PDF documents. By understanding the potential problems and their solutions, you can effectively enhance your PDFs without any major disruptions.
Culmination and Final Thoughts
Incorporating images into PDF documents is not just a technical necessity but a strategic advantage in enhancing communication. In a world where visual information greatly influences attention and understanding, the ability to seamlessly integrate images into PDFs enhances both clarity and appeal. This guide has equipped readers with valuable insights into the various methods of image integration, emphasizing the versatility found in tools like Adobe Acrobat, online editors, and word processors.
It is essential to approach image incorporation with an eye for detail. Factors such as image resolution, format choice, and placement contribute significantly to the final output. High-quality images not only retain their visual fidelity but also align with the overall document objectives. Furthermore, understanding the PDF file structure and its compatibility with various image types enhances the efficacy of document presentation.
Future endeavors in the realm of PDF editing are likely to pivot towards greater automation and AI integration. With evolving technology, the processes for editing and inserting images may become even more streamlined. Hence, staying updated with these trends is critical for professionals wishing to leverage the full potential of PDF documents. Ultimately, mastering image integration in PDFs solidifies one’s ability to produce professional and aesthetically pleasing documents, setting the stage for successful communication in any context.
Summary of Key Points
- Image Integration Importance: Enhances communication clarity and visual appeal.
- Tools Available: Various applications exist for different platforms.
- Technical Aspects: Understanding resolution, image formats, and placement is crucial.
- Future of PDF Editing: Automation and AI are expected to streamline image incorporation processes further.
Future Trends in PDF Editing
The landscape of PDF editing is ever-changing, influenced by advancements in software and user needs. One notable trend is the increasing use of artificial intelligence in design tools. AI algorithms can automatically suggest layout options, enhance image qualities, and optimize file sizes based on content type. These advancements can save time and provide users with a more intuitive editing experience.
Additionally, there is a growing emphasis on cloud-based solutions. As more users shift to remote and collaborative environments, the demand for online PDF editing tools will likely rise. This shift allows for real-time editing, ensuring that multiple users can collaborate effectively without confusion over file versions.
To summarize, the future of PDF editing appears promising. Keeping abreast of these technological advancements will equip users with the skills and knowledge necessary to maintain a competitive edge. Engaging with these new tools and trends ensures that documents remain not only functional but also appealing to a modern audience.







