Mastering the vi Editor: Your Complete Exit Guide
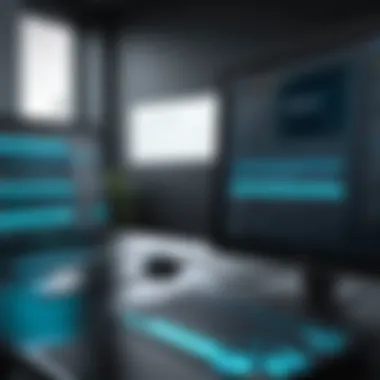
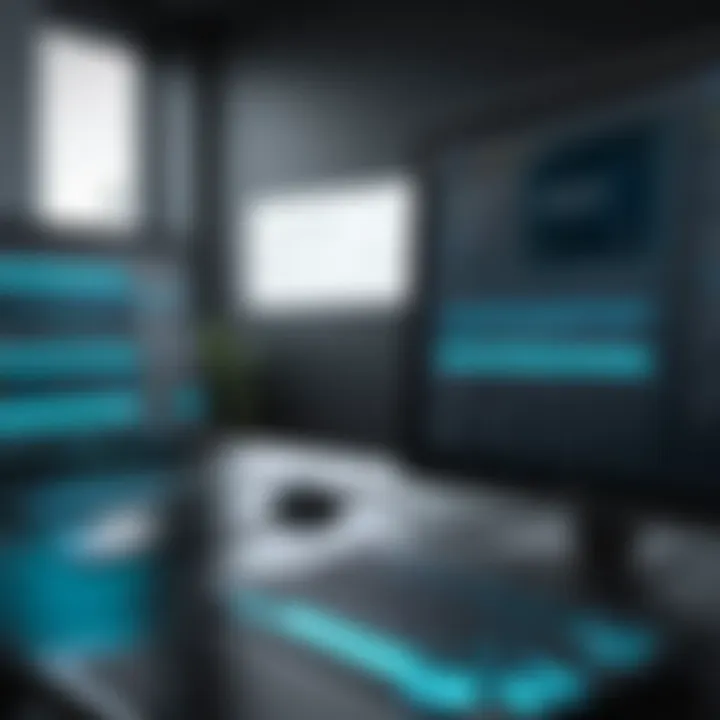
Overview of Topic
The vi editor stands as one of the most revered text editors in the Unix-based environment. Understanding how to exit this editor is more than just a minor detail; it is essential for anyone who wishes to work efficiently within it. This guide delves into the procedures for exiting the vi editor, highlighting various commands. Not only does this knowledge streamline the editing process, but it also helps to avoid common pitfalls that many users face when first encountering this powerful tool.
Historically, the vi editor emerged from the need for a sophisticated text manipulation tool in Unix systems. Developed in the 1970s, it has become a staple among programmers and system administrators alike. Its modal design—where the editor operates in different modes like insert and command—can confuse new users, particularly when it comes to exiting the program smoothly.
Fundamentals Explained
The mechanics of vi revolve around its mode-based structure. Understanding these modes is crucial for exiting effectively.
- Insert Mode: This is where users can type and make changes to the text. It is activated by pressing or .
- Command Mode: In this mode, users can issue commands, including those to save or exit the editor.
Key commands for exiting are as follows:
- - Quit vi if no changes were made.
- - Exit vi without saving changes.
- - Save changes and exit.
Users must become familiar with this terminology to navigate safely and effectively.
Practical Applications and Examples
When faced with a task, knowing how to exit vi properly can save time. A common scenario is editing configuration files, where changes must be executed and saved. For instance, while editing the file, a user might modify entries but forget how to exit. Utilizing ensures those modifications are saved before exiting, thus maintaining system integrity.
A simple command workflow might look like this:
- Open a terminal and type .
- Switch to insert mode by pressing .
- Make the necessary changes.
- Press to return to command mode.
- Type and press .
Code Snippet
Tips and Resources for Further Learning
For those wishing to deepen their knowledge of the vi editor:
- Books: "Learning the vi and Vim Editors" is a valuable resource.
- Online Courses: Platforms like Coursera offer courses focusing on Unix and text editing.
- Documentation: Both Wikipedia and Britannica provide insightful content regarding the vi editor's history and usage.
Knowing how to efficiently exit the vi editor transforms the user experience, making it less daunting and more productive.
In summary, this guide not only clarifies the methods of exiting the vi editor but also emphasizes the importance of mastering these commands for a more efficient editing experience.
Prelude to the vi Editor
The vi editor serves as one of the most iconic text editors in Unix and Unix-like systems. Understanding its functionalities is crucial for anyone serious about software development or text manipulation in a command-line environment. This section is dedicated to establishing a strong foundation for using vi, examining its various aspects and the skills required to proficiently navigate the editor.
Overview of the vi Editor
The vi editor has a long-standing history, traceable to the 1970s. It was developed by Bill Joy at the University of California, Berkeley. Known for its efficiency and lightweight design, vi has become a staple for many programmers, system administrators, and enthusiasts. Unlike graphical text editors, vi operates within the terminal, emphasizing keyboard commands for all operations. This may seem daunting at first, but it offers unparalleled speed once mastered.
Importance of Mastering vi
Mastering the vi editor is not just about understanding how to open, edit, and save files. It encompasses grasping a complex system that can greatly enhance productivity. Many systems still rely on vi because of its powerful features and capabilities. Moreover, being proficient in vi enables troubleshooting in environments where graphical interfaces are absent or limited. The efficiency gained from quick navigational commands and editing shortcuts can significantly reduce editing time, an essential consideration for developers working under tight deadlines.
Common Use Cases
The use cases for vi are diverse, catering to both simple and complex editing requirements. Some common situations include:
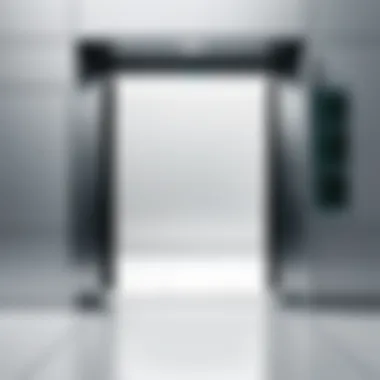

- Editing configuration files: Administrators often rely on vi for modifying settings in system files.
- Code development: Programmers regularly use vi to write and refine code, taking advantage of syntax highlighting and efficient navigation commands.
- Remote editing: When accessing remote servers via SSH, vi often serves as the ideal editor due to its minimal resource requirements.
Understanding these applications elucidates why familiarity with vi is a valuable skill in the tech industry.
Basic Navigation in vi
Navigating effectively within the vi editor is crucial for any user aiming to harness its full potential. Understanding navigation enables users to move around text quickly and efficiently, which is especially important during editing sessions involving extensive files. The importance of mastering navigation cannot be overstated; users who grasp these concepts will find their editing process becomes faster and less frustrating.
Understanding Modes in vi
The vi editor operates in three distinct modes: Insert Mode, Normal Mode, and Command Mode. Each mode serves a unique purpose and offers different capabilities that aid in navigation and editing tasks.
Insert Mode
Insert Mode is where users can directly add text. When in this mode, whatever the user types gets inserted at the cursor's current position. This is the most intuitive mode because it resembles conventional text entry found in other editors. The key characteristic of Insert Mode is its straightforwardness, allowing users to focus on writing without distraction.
One main advantage of Insert Mode is its ease of use. Users coming from different text editing backgrounds may find this mode comfortable. However, the disadvantage is, while inserting text, users cannot execute navigation commands. Therefore, one must frequently switch back to a different mode to perform navigational tasks.
Normal Mode
Normal Mode is considered the default mode in vi. When users first open a file, they are in Normal Mode. Here, they can navigate through the document, delete text, or apply various commands. The primary characteristic of Normal Mode is its dual functionality—providing both navigation and command execution in one environment.
This mode's advantage is that it grants users quick access to a variety of commands without needing to change modes. However, new users might find it unintuitive initially, as many commands execute without an affirmative output until obstacles arise, such as trying to exit.
Command Mode
Command Mode is where more complex commands can be inputted. Users can save, delete, or exit the file from this mode. Users enter Command Mode from Normal Mode and just input the relevant commands. The standout feature here is the power and flexibility that it provides.
This mode is beneficial because it allows for a broad range of operations to be executed efficiently. Yet, a potential downside is the steep learning curve for users unfamiliar with command syntax. It’s crucial for users to practice these commands to become comfortable with their use.
Navigational Commands
Navigational commands are at the heart of effective use of the vi editor. Knowing how to move about your text file allows a user to work on editing without wasting time getting lost in the content.
Moving the Cursor
Moving the cursor quickly and accurately is fundamental in vi. Users can use several keys to maneuver through the text. For example, users may press the arrow keys or utilize shortcuts such as 'h', 'j', 'k', and 'l' to move left, down, up, and right, respectively.
The benefits of these commands include their speed and efficiency, making navigation seamless as users can avoid removing their hands from the keyboard. On the downside, it may take time to memorize these shortcuts, particularly for those not used to keyboard-focused navigation methods.
Scrolling Through the File
Scrolling through the file allows users to review larger texts without loss of context. This is achieved with commands like 'Ctrl + f' for forward scrolling and 'Ctrl + b' for backward scrolling. Given the regularity of working with lengthy documents, this capability is essential.
The benefit of these scrolling commands lies in their ability to maintain the user's reading flow. However, users must remember these commands, or they may accidentally disrupt their workflow by needing to search through the file manually.
Overall, comprehending the modes of vi and the related navigational commands lays a foundation for working effectively within the editor. This knowledge enables users to transition smoothly between various editing tasks and ultimately aids in proficiently managing text edits.
How to Exit vi – Basic Commands
Exiting the vi editor is a fundamental skill for anyone using this powerful tool. It is important because improper exiting can lead to loss of work or confusion. Understanding the basic commands for exiting is essential for productivity and efficiency. Not knowing how to exit can be frustrating, and it may hinder a user's workflow. This section covers specific commands for exiting vi, focusing on both saving and discarding changes. Each command has its place, and knowing them allows users to navigate vi more confidently.
Exiting Without Saving
:q
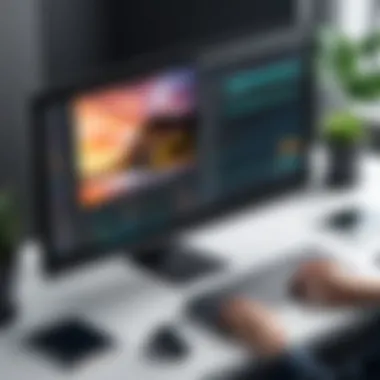

The command is used to quit the vi editor without saving any changes. It is particularly useful when you open a file, make no modifications, or do not wish to keep the changes. This command serves a specific purpose: it allows users to exit quickly without retaining any edits. A key characteristic of is its straightforward nature.
Using is often a preferred choice for those who find themselves in the editor for quick observations rather than extensive edits. The unique feature of this command is its simplicity. However, users must ensure that they do not have any unsaved changes, as attempting to execute this command while modifications exist will result in an error message. This means the user must confirm their intention to exit without saving, which could lead to frustration if not recognized.
:q!
On the other hand, allows users to forcefully quit vi, disregarding any unsaved changes. This command is critical for situations where a user realizes they do not want to save their work after deliberation. The distinct characteristic of is its ability to exit without the usual safety checks applied by .
This command is beneficial for users who have made changes but wish to discard them quickly. Its primary advantage lies in efficiency, providing a way out without navigating through prompts. However, the risk accompanies this option, as accidental use may lead to unwanted loss of data. Understanding when to use is essential to prevent future regrets.
Exiting and Saving Changes
:wq
The command is a combination of two functions: writing changes to the file and then quitting the editor. This dual-purpose command is crucial for users who want to ensure that their edits are saved before exiting. The key feature of is its comprehensive approach, allowing efficiency without separating the save and exit processes.
This command is popular among users who prefer to stay within vi for their editing tasks. Its unique advantage is that it provides peace of mind, knowing that all modifications are securely written to the file. However, users must remember to only use this command if they are, in fact, ready to commit their changes. Otherwise, this may lead to inconvenience or unnecessary errors if they meant to remain in vi.
:x
The command operates in a manner similar to , as it also saves changes and exits the editor. However, it has a subtle distinction compared to its counterpart. The main difference is that will not write changes unless there are modifications made to the file. This characteristic makes an attractive option for users who want to ensure that they are not saving unnecessary or redundant data.
This command is widely favored by those who prioritize efficiency while maintaining control over their edits. Its advantage lies in its built-in safeguard against unnecessary saves. However, it is essential to note that if no changes were made prior to executing , it will exit without saving—a point that can be confusing for users new to vi.
Handling Common Issues While Exiting vi
Exiting the vi editor can sometimes lead to unintended consequences, primarily when users are unaware of specific commands or options at their disposal. Addressing common issues while exiting is paramount for maintaining efficiency and preventing frustration. Understanding these common situations and developing techniques to handle them is critical for anyone who frequently uses vi.
This section delves into two primary issues: forgetting to save changes and being unable to exit the editor. Each aspect highlighted here is grounded in practical knowledge, ensuring users become more adept at navigating challenges during their workflow in vi.
Forgetting to Save Changes
Forgetting to save changes might seem trivial, but its implications can be significant, especially during critical editing tasks. When users attempt to exit without saving, vi will typically alert them, allowing for better decision-making. This safeguard serves as a valuable reminder to review the work completed within the session.
Prompt Handling
Handling prompts effectively ensures users make informed decisions while exiting vi. When a user tries to leave vi without saving changes, the editor will generate a warning prompt. This prompt clearly communicates that unsaved changes exist. The user can then decide whether to proceed with quitting or return to editing.
One key characteristic of prompt handling is its straightforwardness. It directly addresses user concerns, making it a beneficial feature in maintaining data integrity. The ability to quickly evaluate whether to save or abandon changes strengthens user control. However, users must remain attentive to these prompts. Ignoring them can lead to loss of alterations, negating hours of effort on a project.
Force Saving
Force saving allows users to save their progress without the usual prompts, ensuring that all changes are recorded. Typically, this is done with the command . This command forcibly saves the file even if the user was in a critical editing state. The key advantage of this approach is that it removes hesitation during high-pressure tasks.
Nevertheless, it has disadvantages. Force saving can be risky if users are unaware of unwanted changes being saved. A false sense of security might lead users to save a version of their file that is not final. Caution is essential when employing this command, as improper use can create additional editing challenges later on.
Unable to Exit Situation
Encountering an inability to exit vi is common, particularly for those unfamiliar with its operational modes. Understanding how to address this challenge effectively allows users to manage their editing environment with greater ease, thus enhancing overall productivity.
Identifying Modes
The first step in resolving an inability to exit is identifying the current mode within vi. Users must comprehend the three primary modes: Normal, Insert, and Command. Not recognizing which mode the editor is in can leave someone feeling trapped.
Identifying modes effectively is straightforward. Users can switch back to Normal mode by pressing the key, enabling them to exit with the appropriate commands. This knowledge equips users with better control over their editing environment. However, for those still learning vi, understanding the modes can be challenging. As practice increases, the ability to switch among these modes naturally becomes easier.

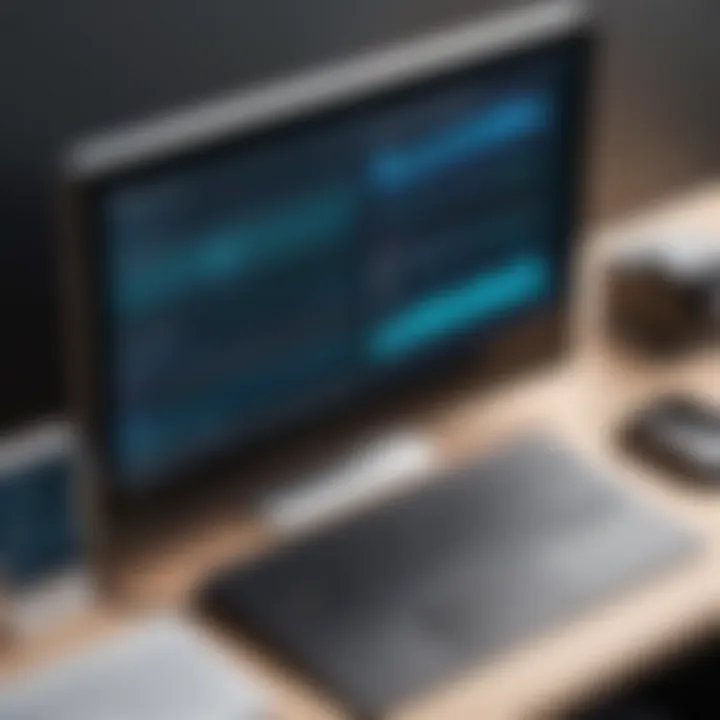
Checking for Active Processes
Another consideration when unable to exit is checking for potential active processes within vi, especially if files are linked or commands are still running. Realizing that background processes or external interference exist changes the approach to exiting vi.
Checking for active processes is crucial for maintaining session integrity. A successful exit can only be achieved once these processes are dealt with appropriately. Users can identify hanging processes by observing command line prompts or error messages about files not being saved or freed.
Additionally, awareness of active processes contributes to informed decision-making. If important tasks remain incomplete, it’s better to delay ending the session until ensuring everything is recorded or processed.
By addressing common issues effectively, users empower themselves to navigate the vi editor more confidently, facilitating smoother workflows and reducing stress associated with data management.
Advanced Exiting Techniques
The topic of advanced exiting techniques in vi is crucial for enhancing productivity and efficiency during text editing sessions. While basic commands allow users to exit the editor, mastering advanced techniques can minimize the time spent on repetitive tasks. This section explores how specialized commands can streamline workflows, offering a more proficient approach for users who frequently engage with the vi editor.
Exiting from Command Sequence
Exiting from a command sequence is a technique that allows users to perform multiple actions in succession before ending their session in vi. Understanding how to effectively use command sequences can reduce the need for repetitive typing and help maintain focus on the editing process. For instance, a user might want to save changes, exit the editor, and potentially execute additional commands without interruptions.
To exit from a command sequence, users can utilize the following format:
Where , , and can be any valid vi commands including those for saving, exiting, or even editing. An example would be:
This command would replace all instances of "foo" with "bar" and then save and exit. This streamlined process not only reduces the number of keystrokes but also helps avoid losing context. Users must ensure they are in command mode to execute these sequences correctly.
Using Shortcuts for Efficiency
Another aspect of advanced exiting techniques involves utilizing keyboard shortcuts to enhance efficiency. Learning these shortcuts can significantly decrease the time required for common actions within the vi environment. Though some may view vi as complex, its efficiency lies in the ability to perform tasks with minimal keystrokes.
Some useful shortcuts to consider include:
- Shift + ZZ: Saves the file and exits. This is quicker than typing .
- Ctrl + C: Cancels any command or operation if something seems off, allowing users to regain control without exiting.
- Ctrl + Z: Sends the job to the background, enabling users to come back to it later.
These shortcuts are vital for those who edit frequently and wish to maintain a high level of efficiency in their workflow. By integrating these commands into regular usage, users create a smoother editing experience that reduces the cognitive load of remembering extensive command structures.
Remember: Each vi user may develop a personal preference for certain shortcuts or methods. Experiment with different sequences and shortcuts to determine what fits your style best.
In summary, understanding advanced exiting techniques will empower vi users. It opens possibilities to work smarter and more efficiently, making it easier to navigate through complex editing tasks.
Troubleshooting Exiting Methods
Troubleshooting exiting methods in the vi editor is crucial for users to understand. It supports a smoother workflow and helps mitigate frustrations that can arise during usage. Users often encounter situations where exiting may not function as expected. This section explores error messages and abrupt closures, guiding users in resolving these issues efficiently.
Common Error Messages
When exiting vi, users might face several error messages. Recognizing these is essential for effective troubleshooting. Common messages include:
- "E37: No write since last change (add ! to override)": This signifies that there are unsaved changes. If you wish to exit without saving, append to the command. For example:
:q!
vim -r filename







