Mastering Excel: Complete Course Outline for All Levels
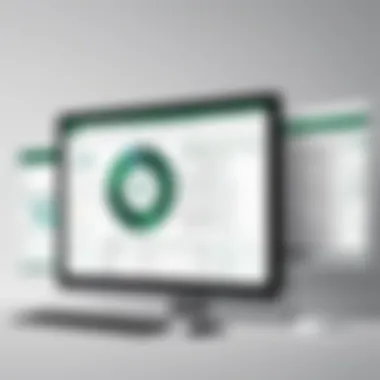

Overview of Topic
Mastering Excel is more than just a handy skill; it's a vital competency in today's data-driven world. The application of Microsoft Excel spans across various industries, enhancing productivity for everyone from students to seasoned professionals. At its core, this guide intends to furnish learners with an extensive outline that caters to all skill levels.
- Introduction to the main concept covered
Excel is a powerful spreadsheet tool that allows users to analyze and visualize data effectively. Its functionalities extend beyond mere calculations, enabling users to create complex models and scenarios that assist in decision-making. - Scope and significance in the tech industry
With businesses increasingly relying on data analytics for informed decision-making, Excel's importance cannot be overstated. Proficiency in Excel is often a prerequisite in job descriptions across sectors. It opens doors to various roles, from data analyst to financial manager. - Brief history and evolution
Since its inception in 1985, Excel has undergone significant transformation. Initially a simple spreadsheet application, it evolved into a robust tool featuring a multitude of functions including pivot tables, charts, and VBA programming. Knowing its evolution helps appreciate the complexity and usability Excel offers today.
Fundamentals Explained
- Core principles and theories related to the topic
Understanding some foundational principles will set the stage for mastering Excel. Key functions like SUM, AVERAGE, and IF form the backbone of any Excel operation, guiding users in constructing their data equations. - Key terminology and definitions
Essential terms include: - Basic concepts and foundational knowledge
Basic concepts such as data types, formatting, and data organization are crucial for effective spreadsheet management. From creating a simple budget tracker to manipulating large datasets, foundational knowledge unlocks Excel’s potential.
- Workbook: A file containing one or more worksheets.
- Worksheet: A single sheet within a workbook where data is organized in rows and columns.
- Cell: The intersection of a row and a column, where data is entered.
- Function: A pre-defined formula that performs a calculation using specific values.
Practical Applications and Examples
- Real-world case studies and applications
Consider a small business owner who uses Excel to track sales. They can manage inventory data, analyze sales trends using charts, or prepare financial statements. Each application provides insights that can drive strategic decisions. - Demonstrations and hands-on projects
To facilitate hands-on learning, projects might include:
- Building a personal expense tracker.
- Creating a basic sales report with visual graphs.
- Automating a weekly schedule using formulas.
"Excel is the Swiss Army knife of data management. It can handle anything you throw at it, provided you know how to use it."
- Code snippets and implementation guidelines
For more advanced users, automating tasks through Visual Basic for Applications (VBA) offers a powerful way to enhance functionality. For example, a simple code snippet to automate data entry could look like:
Advanced Topics and Latest Trends
- Cutting-edge developments in the field
New features like Power Query and Power Pivot have expanded Excel’s capabilities in data manipulation and analysis. Understanding these features can significantly enhance one’s ability to extract insights from complex datasets. - Advanced techniques and methodologies
Methodologies such as DataTables for sensitivity analysis or advanced charting techniques can take data representation to the next level, enabling thorough analysis and reporting. - Future prospects and upcoming trends
As artificial intelligence and machine learning become more prevalent, the integration of these concepts within Excel is likely imminent. Keeping abreast of these innovations can greatly benefit users looking to future-proof their skills.
Tips and Resources for Further Learning
- Recommended books, courses, and online resources
A few resources worth exploring include: - Tools and software for practical usage
Exploring tools like Microsoft Power BI can further integrate with Excel for enhanced data analytics capabilities. Using this alongside Excel can offer greater data visualization options and connectivity with databases.
- "Excel 2019 Power Programming with VBA" by Michael Alexander
- Online courses on platforms like LinkedIn Learning and Coursera.
Overall, mastering Excel is a journey that combines understanding its robust features with practical application. By engaging with this comprehensive guide, learners can cultivate proficiency that undoubtedly translates to success in various professional and educational environments.
Preamble to Excel
Excel is a pivotal tool in today’s data-driven world. Understanding its foundations, particularly its interface and file types, sets the stage for both beginners and seasoned pros alike. The significance of this section lies in its ability to ground learners in what they will encounter as they embark on their journey through Excel. By getting a firm grasp on these core functionalities, users can navigate the complexities ahead with more confidence, making the learning process smoother and more efficient.
Understanding the Interface
When diving into Excel, the interface is your first point of contact. Getting acquainted with it is not just about navigating the software; it’s about mastering it.
Ribbon Overview
The Ribbon in Excel organizes most of the program's tools under a set of tabs, making it a hub of activity. It presents options like Home, Insert, and Data, among others, all at your fingertips. This design simplifies workflows as functions are grouped by purpose. For instance, under the Home tab, you’ll find things like formatting and editing tools essential for data manipulation. The strength of the Ribbon is its visual layout that allows users to see most features at a glance.
However, it can be overwhelming for newcomers due to the sheer number of options present. Familiarizing oneself with it takes some time, but once you grasp the logic behind the layout, it pays dividends in efficiency.
Navigation Pane
The Navigation Pane serves as a quick overview of the workbook's structure. Users can easily move between sheets or locate objects without scrolling aimlessly. This aspect elevates workflow, particularly in large workbooks that house numerous sheets. Because it shows what’s available at a glance, it enhances productivity greatly.
Nonetheless, while it's user-friendly, it can be pointed out that the Navigation Pane doesn’t offer advanced features for organizational purposes. It’s a straightforward way to find your bearings, but for complex data management, other solutions might be required.
Quick Access Toolbar
The Quick Access Toolbar allows users to customize their Excel experience by placing frequently used commands in one easily reachable area. Whether it’s saving, undoing, or getting quick access to print options, this toolbar can be tailored according to personal workflows. Users appreciate its flexibility, as it saves them time from looking for specific commands in the Ribbon.
However, the risk here lies in over-cluttering it with too many options, thus defeating its purpose of quick access. Striking a balance is essential for it to serve its intended function effectively.
Excel File Types
Understanding Excel file types is crucial because the format in which data is saved influences how it can be utilized and shared. Different file types cater to diverse needs, which can be unexpectedly vast when you delve into it.
Workbook Formats
Excel offers various workbook formats, but the most common are .xlsx, .xls, and .xlsm. The .xlsx format is the standard for many users due to its compatibility with most versions of Excel. It can store a wide array of data while ensuring that features like formulas and formatting stay intact. Notably, .xlsm is essential for those working with macros, as it can hold these complex embedded scripts. This variety supports different functions and user needs effectively.
Still, file compatibility can sometimes be a hassle. For example, users attempting to open a .xls file in newer versions of Excel might run into formatting issues. Understanding these formats ensures that users can communicate their data effectively across different platforms.
Compatibility Options
Compatibility Options in Excel relate to how well files can be shared across various versions of the program. This function is significant as it ensures users can collaborate without facing compatibility snags, especially in a business environment. Excel promotes smooth collaboration through its downward compatibility, which allows newer versions to open older files, preventing potential disruptions in data sharing.
On the flip side, incompatibility can lead to a loss of format or functionality if the file gets saved in a newer format that the older software cannot process. Users need to stay informed about these nuances to maintain data integrity.
Saving Best Practices
Implementing proper saving practices in Excel can save users a plethora of headaches down the line. Regularly saving work is not just a matter of routine; it is an essential habit that can prevent data loss during unexpected power outages or crashes. Users are encouraged to save their work in a format that suits their needs and to consider cloud storage for added security.
While Excel does have auto-save features in certain versions, relying solely on this can lead to complications if not backed up adequately. Ensuring a robust saving strategy keeps the risk of loss at bay while promoting a smooth workflow.
With a solid introduction to the interface and file types of Excel, readers are better positioned to navigate its depths successfully. The foundations laid down here not only enhance user confidence but also set the stage for mastering more intricate functionalities that follow.
Basic Operations
In the world of Excel, mastering basic operations is like learning the ABCs of communication. It sets the stage for everything else, serving as the building blocks upon which more complex skills can be developed. The importance of basic operations cannot be overstated; whether it’s correctly entering data, formatting cells, or performing calculations, these foundational tasks streamline workflow and enhance productivity. Understanding these functions ensures that users have an effective grip on Excel, enabling them to tackle more advanced features down the line with confidence.
Data Entry Techniques
Inputting Values
Inputting values in Excel is not just about typing numbers into cells. It's a systematic process that yields results efficiently. At its core, it allows individuals to log essential data that fuels all the functionalities of a spreadsheet. The distinctive trait of inputting values is its straightforwardness, making it the go-to method for newcomers. This simplicity is why it stands as a popular choice for beginners, as it simplifies the learning curve. However, users need to be mindful that inconsistency in data entry might lead to errors, especially when later analyzing the dataset.
Copying and Pasting
Copying and pasting are like the lifebuoys of efficiency when you’re handling data in Excel. This operation allows users to transfer information swiftly from one place to another without retyping it, saving time and minimizing human error. The key characteristic here is its versatility; you can copy not just values, but also formatting and formulas if needed. This makes it beneficial for anyone looking to maintain consistency across spreadsheets. On the downside, if one isn’t careful, copied data can inadvertently lead to duplicates or overwrite important information, which can cause setbacks in data integrity.
Using Autofill
Autofill can be a game changer, especially when working with large datasets. This feature allows users to automatically fill cells with data that follows a recognizable pattern, be it dates, numbers, or even formulas. What makes autofill particularly advantageous is its ability to save time and effort in data entry, making it a favorite among busy professionals. However, while it’s usually straightforward, there can be instances where autofill misinterprets the intended pattern, leading to unexpected results. Thus, a careful eye is always warranted to ensure accuracy in your data.
Formatting Cells
Font Styles
Font styles are not just about looking good; they are an integral part of making data understandable. In Excel, differentiating text with various font styles can guide users through complex spreadsheets. The prominence of font styles lies in their ability to enhance readability and focus on critical information. Being able to emphasize text through bold or italics, or even change the font type, allows users to conduct their presentations effectively. However, excessive formatting can backfire, cluttering the document and undermining its professionalism.
Cell Borders and Fill
Cell borders and fills serve as the visual boundaries that help define data sections within a worksheet. Their unique ability to organize information visually makes them a crucial player in enhancing clarity. Borders can delineate areas of data, while fills can elevate the aesthetics and emphasize critical sections. This is particularly useful in lengthy spreadsheets, where finding relevant data can be like searching for a needle in a haystack. Yet, users must be careful not to overdo it; too many borders or fills can lead to visual chaos rather than clarity.
Number Formatting
Number formatting in Excel plays a pivotal role in ensuring numerical data is presented accurately and understandably. It allows for the display of numbers in a style that best fits the data being presented—be it currency, percentages, or dates. This characteristic gives users the flexibility to present data in a way that is contextually appropriate and easy to interpret. However, misuse of number formatting can obscure rather than clarify, so it's essential to select formats based on the audience’s familiarity with the data presented.
An effective grasp of basic operations in Excel not only builds user confidence but also lays a solid groundwork for more advanced capabilities, ensuring a smoother learning journey.
Intermediate Functions
Understanding the role of Intermediate Functions in Excel is crucial for users who wish to elevate their skills beyond the basics. These functions serve as the bridge between fundamental operations and advanced techniques, enabling more complex analyses and functionalities. They expand the capabilities of Excel, allowing users to perform intricate calculations, manage data efficiently, and derive insightful conclusions from datasets.
Formulas and Functions
Understanding Formulas
A formula is essentially an expression that calculates the value of a cell. The beauty of formulas lies in their ability to perform dynamic calculations, updating automatically when the underlying data changes. For example, using a formula like allows users to easily add numbers without manual summing. This characteristic makes it a popular choice in data analysis.
One unique aspect of formulas is the use of cell references, which can enhance accuracy and efficiency. When a formula references cells instead of static numbers, it allows for ever-changing calculations based on the data inputted into those referenced cells. However, care must be taken, as incorrect references can lead to errors, potentially leading to incorrect analyses or incorrect conclusions.
Common Functions
Common functions like , , and are vital tools in Excel. They streamline many operations, allowing users to quickly and effectively summarize datasets. The key characteristic of these functions is their simplicity; even a beginner can leverage them with ease. This makes them essential for anyone striving to gain proficiency in Excel.
One noteworthy feature is that functions can often be nested, meaning users can use one function within another. For instance, combines multiple functions for a powerful result. However, as functions become intertwined, documentation and understanding of each function's purpose become vital to avoid confusion.
Error Handling in Formulas
Dealing with errors is an integral part of working with formulas. Excel provides various methods for error handling, such as using the function, which allows users to return a specific value when an error is encountered. The ability to manage errors effectively enhances the reliability of the calculated results, a vital aspect for users relying on Excel for critical data analysis.
A significant aspect of error handling is understanding common error types like or . Recognizing these errors and knowing how to troubleshoot them can save significant time and effort, ensuring that the data presented is accurate and meaningful.
Data Management
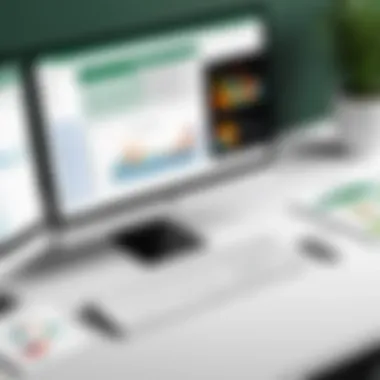

Sorting and Filtering Data
Sorting and filtering functions are pivotal in managing data sets. They allow users to arrange data in an orderly manner or to focus on specific criteria, enhancing data visibility. The hallmark of sorting is its capability to quickly arrange data alphabetically, numerically, or by date. This is particularly useful when dealing with large sets of information, making analysis manageable.
Filtering, on the other hand, can narrow down data, allowing users to isolate entries that meet certain conditions. Users can take advantage of features like slicers or the filter dropdowns to quickly display relevant data. However, improper filtering may yield incomplete views of the dataset, potentially leading to skewed interpretations.
Using Tables
Tables in Excel convert a range into a structured format, making it easier to manage and analyze data. One of the primary benefits of using tables is the dynamic nature of structured references, which adjust automatically when new data is added. This feature simplifies data management and improves readability.
The unique aspect of tables is their ability to include filtering automatically, making data exploration user-friendly. Yet, for some users, understanding the structured references may pose a challenge, especially for those new to the interface. It’s essential to familiarize oneself with this element to fully harness the capabilities of tables.
Conditional Formatting
Conditional formatting is a powerful feature that visualizes data based on specific conditions. This tool allows users to highlight cells that meet defined criteria, such as values above a certain threshold or dates within a certain range. The key characteristic of conditional formatting is its ability to make data analysis more intuitive and visually appealing.
One unique facet is the ability to layer multiple conditions, which can greatly enhance data analysis. However, excessive use of conditional formatting may lead to confusion and visual clutter, making it challenging to interpret the data at a glance. Therefore, it’s essential to use this feature judiciously to maintain clarity in data presentation.
Advanced Techniques
Advancing in Excel goes beyond understanding the basics and intermediate operations; it's about mastering the advanced techniques that can significantly enhance productivity in data management and analysis. The importance of this section lies in equipping users with powerful tools that can turn raw data into actionable insights. By understanding and using advanced functions, users can perform complex calculations, automate tasks, and analyze data like a seasoned professional.
Advanced Functions and Formulas
Array Formulas
Array formulas stand out in their ability to process numerous values at once, rather than individual cells. The power of this function enables users to perform comprehensive calculations across ranges without dragging formulas down columns or across rows. This characteristic is particularly beneficial in scenarios where one needs a quick outcome from large datasets.
The unique feature of array formulas is their ability to return more than one result. For example, you can sum the square of a range without separate calculations for each cell. However, the drawback is their complexity; they often require precise input, as errors tend to compound easily. Understanding how to wield this tool can be a game-changer for users looking to streamline their analysis.
Lookup Functions
Lookup functions, such as VLOOKUP and HLOOKUP, play a crucial role in navigating data efficiently. Their primary function is to search for a value in one column and return a corresponding value from a different column. This element makes them indispensable when you're working with large datasets where manual search would be impractical and time-consuming.
The significant characteristic of lookup functions is their versatility. They support both vertical and horizontal data orientation, enabling users to adapt them to different types of data structures. However, these functions can sometimes falter with discrepancies in data formats, which may lead to errors. Still, mastering lookup functions can vastly improve data retrieval and consistency across your analyses.
Statistical Functions
Statistical functions are crucial for anyone working with data-driven insights, especially when it comes to interpreting large volumes of information. They offer a myriad of options, from basic averages to complex regression analysis. This abundance allows users to distill raw numbers into meaningful narratives, ultimately shaping decision-making processes.
Gaining familiarity with functions like AVERAGE, MEDIAN, and STDEV can provide users with a solid foundation for analyzing trends and patterns. One of their main benefits is the ability to facilitate quick statistics without needing to engage in manual calculations. However, users should be cautious of relying solely on these functions without understanding their limitations as they can sometimes oversimplify data.
Data Analysis Tools
Pivot Tables
Pivot tables are often considered the crown jewel of data analysis tools within Excel. They allow users to summarize vast datasets into digestible insights, facilitating a swift examination of trends and comparisons. One key feature is their ability to easily rearrange and organize data, offering different perspectives without altering the original dataset.
This adaptability makes pivot tables a popular choice for reports, dashboards, and exploratory data analysis. However, mastering pivot tables requires practice, as the interface can initially feel daunting. Once past the learning curve, the capability to derive meaningful analyses rapidly far outweighs any initial challenges.
Regression Analysis
Regression analysis is vital for understanding relationships between variables. This technique enables users to predict outcomes based on existing data, which can inform strategic decisions. Users can model data trends and evaluate how different factors influence a particular response. This is particularly valuable in fields such as finance and marketing.
The key characteristic of regression is its predictive power, which provides crucial insights. But interpreting regression results can be nuanced. Misinterpretation can lead to faulty conclusions, so users must approach with caution and a good understanding of the underlying data.
Scenario Analysis
Scenario analysis allows users to forecast different outcomes based on variable changes. This strategic tool is invaluable for decision-making where uncertainty needs to be assessed. For instance, businesses often utilize this method to evaluate the impact of varying market conditions on profitability.
Its principal advantage lies in illustrating potential futures based on various inputs, which is essential in risk management. Nonetheless, users must be wary of overly relying on scenario analysis without considering external variables that could affect reality. Adept use of scenario analysis fosters more informed and confident decision making.
Advanced techniques elevate Excel from a basic tool to a powerful asset, fostering enhanced abilities in data processing and interpretation.
In summary, this section provides critical insight into advanced techniques that hone users' skills in Excel, laying a foundation for more sophisticated data manipulation and analysis. Armed with these skills, users can navigate complex datasets with ease, enhancing their proficiency in various professional settings.
Visualization Techniques
When it comes to interpreting data in Excel, visualization techniques stand out as vital tools for clarity and understanding. Learning how to effectively present data can truly turn numbers into stories. With reliable visualization, one can easily spot trends, compare different sets of data, and communicate results with nuance. Incorporating charts and visual elements not only enhances reports but also helps stakeholders grasp complex information quickly.
Creating Various Types of Charts
Bar and Column Charts
Bar and column charts are among the most popular visualization tools in Excel. They are straightforward and easy to understand. These charts excel in comparing different categories. For instance, if you want to showcase the sales figures of different products, using a bar or column chart makes the differences evident at a glance. One key characteristic of bar and column charts is their ability to display categorical information clearly against a background of values.
They benefit users by presenting data without overwhelming them. A unique feature of these charts is that they can be easily customized to highlight certain data points or trends, although they can sometimes clutter the view if too many categories are plotted.
Line and Area Charts
Line and area charts take visualization a step further, especially when it comes to time series data. A line chart effectively demonstrates trends over time, allowing users to understand the progression of variables. Area charts, while similar, additionally fill the space below the line, emphasizing the magnitude of changes. Their elegance lies in how they connect points, which gives a sense of continuity.
The key characteristic that sets these charts apart is their fluidity in representing data changes across intervals. They're particularly useful in business for financial trends or measurements like stock market performance. However, if the data isn't clean, inaccuracies can distort the visualization, leading to misinterpretation.
Pie Charts
Pie charts represent proportions within a whole. They delineate parts of a dataset, providing a clear visual representation of percentages and contributions. This type of chart is particularly beneficial when the focus is on the relative sizes of data points—like a budget breakdown or survey results.
The defining feature of pie charts is their ability to visually segment different categories into slices, illustrating how each section contributes to the total. However, pie charts may fall short when dealing with numerous categories, as it can become hard to differentiate between similar-sized slices. Thus, while they offer immediate representation, they may lack depth in complex datasets.
Customization of Charts
Chart Elements
Chart elements encompass titles, labels, legends, and gridlines—all these tiny details can significantly enhance visual presentation. Customizing these aspects helps to highlight the most important parts of your data story. It allows for better readership among different audiences. Their fundamental contribution lies in creating context and clarity around the visuals, ensuring audiences not only see the data but understand its significance.
A unique feature is the ability to adjust positioning and color. While this can make a chart more appealing, it can also risk clutter if not done thoughtfully.
Chart Styles
Choosing the right chart style can dramatically influence the impact of your data presentation. Excel offers a variety of styles that can alter the visual aesthetics of charts—from simple and clean designs to vibrant and eye-catching formats. The key characteristic here is adaptability. You can match different styles to suit the message of your presentation.
However, it’s essential to remember that while style enhances appearance, excessive flair can distract from the data’s core message. Balancing attractiveness and readability is paramount in good visualizations.
Data Labels and Legends
Data labels provide immediate context to chart points, ensuring clarity in what is being presented. Their significance lies in avoiding ambiguity; when a viewer looks at a chart, they want answers quickly. By employing data labels and well-placed legends, you’re essentially reducing the time it takes for your audience to consume the information.
A key feature of data labels is the ability to customize what data to display. For instance, you might only want to show values over a certain threshold. While advantageous in making important details stand out, it’s crucial not to overload the chart with information; too many labels can lead to confusion rather than clarity.
In summary, mastering visualization techniques is essential for anyone looking to present data in a meaningful way. By utilizing various chart types and customizing them to fit the needs of the audience, users can greatly improve the interpretability and impact of their insights.
Excel for Business Applications
In the modern business landscape, Excel stands as a pillar of productivity and efficiency. Its applications are wide-reaching, impacting everything from data management to strategic decision-making. Understanding how to leverage Excel in business contexts is crucial for professionals looking to enhance their operational capabilities. Whether you’re drafting financial reports or tracking project milestones, grasping Excel’s features can give you a decisive edge in your field.
Financial Modeling
Financial modeling utilizes Excel’s robust computational abilities to create representations of a company’s financial performance. This process is invaluable for forecasting and strategic planning, numbers don’t lie, and having a well-structured model can help to present persuasive data-driven arguments.
Budget Creation
Budget creation involves outlining expected revenues and expenses over a specified period. This process is not just about numbers; it’s about making strategic decisions based on historical data, current forecasting, and projected trends. A well-done budget serves as a roadmap for achieving financial goals, providing a clear picture of where money is coming from and where it’s going.
Key characteristics of budget creation within Excel include:
- Ease of Use: Leveraging templates and built-in functions makes initial setup relatively simple.
- Flexibility: As your business needs evolve, your budget can be easily adjusted.
- Visualization Tools: Excel’s charting features can bring budgets to life visually, helping to convey complex data.
This method's unique feature is its ability to instantly update in response to changes in inputs, allowing for real-time adjustments and decision-making. However, it’s worth noting that while Excel streamlines the process, it can’t prevent human errors in input, so double-checking data is always wise.
Forecasting
Forecasting in Excel allows businesses to estimate future performance based on past data. Using historical data, trends can be analyzed to make informed predictions. This is crucial for managing resources and expectations effectively.
The key aspects of forecasting with Excel include:
- Statistical Tools: Functions like FORECAST() help generate future values based on historical data.
- Scenario Analysis: Users can create different scenarios to see potential outcomes.
- Simplicity: Creating forecasts doesn’t require advanced statistics; Excel provides tools that anyone can use.
One unique feature of forecasting in Excel is the ability to incorporate external data sources via connections, making it a powerful tool for comprehensive market analyses. Nevertheless, while Excel provides some excellent tools for this task, one should be mindful of using only reliable data for accuracy.
Cash Flow Analysis
Cash flow analysis focuses on tracking the inflows and outflows of cash within a business. It’s a critical function, as it reveals the liquidity position of a company, ensuring that operations can continue without a hitch.
A hallmark of cash flow analysis in Excel is its:
- Dynamic Reports: Users can create and modify cash flow statements that reflect real-time data.
- Integration of Data: Financial data from different worksheets can be aggregated seamlessly.
- Enhanced Clarity: Visual representations, like cash flow graphs, can be produced to simplify complex financial information.
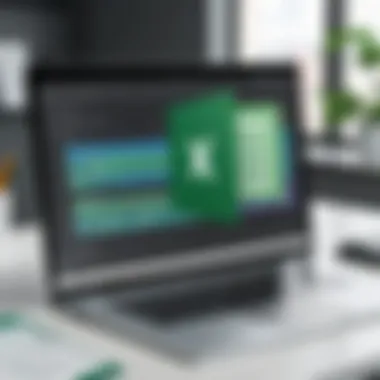

The unique feature here is the ability to simulate different cash scenarios. However, reliance on Excel also means one must be attentive to user input errors, as these can lead to significant misinformation about a company's actual cash situation.
Project Management
Excel's capabilities extend well beyond finance; it can be a powerful tool for project management. From task allocation to resource management, Excel offers several applications that can streamline project workflows and encourage collaboration.
Task Tracking
Task tracking in Excel allows teams to monitor the progress of various assignments and deadlines. It helps ensure that nothing falls through the cracks, contributing to overall accountability and productivity.
Some key characteristics include:
- Customizability: Users can design their tracking sheets to align with specific workflows.
- Clear Reporting: Real-time updates on task status can simplify team communication.
- Integration with Other Tools: Excel can be easily integrated with other project management tools, enhancing its utility.
A notable unique feature is Excel’s capability to create conditional formatting that provides visual cues, like red flags for overdue tasks. However, the manual nature of updates might sometimes lead to outdated statuses if not maintained properly.
Resource Allocation
Resource allocation ensures that assets and personnel are effectively deployed to maximize productivity. Proper use of Excel in resource allocation can mitigate risks and avoid bottlenecks in workflow.
The key features of resource allocation include:
- Resource Tracking Sheets: Create listings of available resources, making it easy to assign based on current needs.
- Visualizations: Charts can help with understanding resource allocation at a glance.
- Historical Data Analysis: Analyze past allocation data to make informed future decisions.
Here, Excel’s reliance on formulas can present some unique advantages—quick calculations for resource availability can save time in planning sessions. However, an over-reliance on Excel can sometimes lead to challenges in managing larger, more complex resource allocation tasks.
Gantt Charts
Gantt charts are an excellent way to visualize project timelines and automate scheduling. They effectively turn Excel into a timeline tool that showcases progress across multiple tasks.
Key aspects of Gantt charts include:
- Visual Clarity: Easily see who’s doing what and when.
- Task Dependencies: Identify and manage dependencies between tasks to ensure coherence.
- Custom Updates: The flexibility to change timelines without starting from scratch.
A standout feature is their adaptability; users can simply move tasks around to reflect changes in scheduling. However, it’s crucial to be aware that an overly complex chart might deter usability rather than enhance it.
In sum, Excel is more than just a tool; it’s a strategic asset in any business toolkit. From budget creation to task tracking, understanding these applications can empower professionals to implement effective solutions for tomorrow's challenges.
Automation in Excel
Automation in Excel is a game changer for anyone who frequently handles tasks that require repetitive actions. Excel, with its array of tools, allows users to automate routine processes, thereby saving time and enhancing productivity. By mastering automation features, one can speed up data entry, analysis, and reporting tasks. This is particularly beneficial in a business context where time is money; automating can alleviate the workload significantly.
Using Macros
Recording Macros
Recording macros is a fundamental aspect of Excel’s automation capabilities. It allows users to capture a sequence of actions and replay them with a single command. One key characteristic of recording macros is its ability to execute complex tasks without requiring extensive programming skills. This is especially helpful for beginners who may be apprehensive about diving into coding. The unique feature of recording macros lies in its simplicity: users just perform the tasks they want to automate, and Excel does the rest.
However, while recording macros is user-friendly, it does come with certain disadvantages. For instance, macros recorded in a specific context may not work properly in different situations due to absolute references in the recorded actions. But for straightforward tasks, it's a powerful technique that saves considerable time.
Editing Macros
Editing macros allows users to refine and modify their recorded actions. This step is crucial for tailoring the macro to fit changing needs. A key characteristic of editing macros is that it opens up avenues for users to adjust parameters—even if they don’t have an extensive programming background. By fine-tuning a recorded macro, users can make it more efficient or adaptable to different datasets.
The unique feature of editing macros is its capacity for flexibility: macros can be adjusted to account for new variables or modified workflows. One downside is that users may need to familiarize themselves with VBA (Visual Basic for Applications) scripting to make intricate changes. But overall, editing macros is essential for optimizing automation in Excel.
Assigning Macros to Buttons
Assigning macros to buttons makes executing your automated tasks feel seamless. This feature enhances the user experience by providing instant access to commonly used functions. A key characteristic of assigning macros to buttons is its ability to integrate automation directly within the interface, making it easy for even non-tech-savvy individuals to use.
The unique aspect here is that it visually links a command to an action, meaning users can run a macro just by clicking a button—eliminating the need to delve into menus. However, one consideration is that the constant addition of buttons can clutter the workspace if not managed well. Still, this functionality is invaluable for boosting efficiency and workflow.
Prologue to VBA
Understanding VBA Structure
Understanding VBA structure is crucial for unlocking the more intricate facets of Excel's automation capabilities. It defines how the programming language is organized and how different components interact. One key characteristic is that mastery over VBA gives users the power to create highly customized solutions that go beyond what can be achieved with mere recording of macros.
This unique feature allows users to write complex scripts that automate tasks based on specific conditions or triggers. However, without a solid grasp of this structure, users may find themselves frustrated, especially when debugging. Nevertheless, learning the essentials of VBA structure is an investment well worth making for serious Excel users.
Writing Basic Scripts
Writing basic scripts in VBA is a foundational skill that empowers users to customize their Excel experience. This skill helps automate tasks that range from simple calculations to intricate data manipulations. The key characteristic of writing scripts is that it moves beyond macro recording, allowing for greater control and precision in automation.
One unique feature of VBA scripting is its ability to create loops or conditions, offering dynamic responses to user inputs or situations. An inherent disadvantage is that users may initially feel overwhelmed by the syntax and logic required. But, once the basics are grasped, the flexibility and power of VBA become profoundly rewarding.
Debugging Techniques
Debugging techniques in VBA are essential for ensuring that your scripts perform as intended. The debugging process offers a systematic way to identify and resolve errors before they compound into bigger issues. A key characteristic of effective debugging is that it can improve not just the individual scripts, but also enhance overall efficiency.
One notable feature of debugging techniques includes tools like breakpoints and step-through execution, which allow users to analyze their code line-by-line. Although debugging can be tedious—especially if scripts are complex—developing this skill is indispensable for achieving smooth, effective automation in Excel.
Collaboration and Sharing
In today's fast-paced digital world, working together on projects and sharing documents is critical. Excel provides various tools to facilitate collaboration and sharing, making it an invaluable resource for students, programming enthusiasts, and IT professionals alike. Understanding how to effectively manage these aspects can lead to enhanced productivity and smoother workflows.
Implementing Version Control
Tracking Changes
Tracking Changes is a powerful feature in Excel that allows users to maintain a detailed account of the alterations made in a workbook. This functionality is particularly valuable in collaborative projects where multiple individuals are working on the same document. One of the key characteristics of Tracking Changes is its ability to highlight who made specific changes and what those changes were. This fosters accountability and ensures that everyone can see the document's evolution over time.
The unique advantage of using Tracking Changes lies in its seamless integration with other collaboration tools. It provides users with a clear record of modifications, enabling them to revert to prior versions if needed. However, it can also be a double-edged sword. While it offers clarity, it might clutter the workbook with frequent updates, making the document seem overwhelming. Finding the right balance on how to use it effectively is crucial.
Comments and Annotations
Comments and Annotations are excellent tools for fostering discussions directly within the Excel workbook. By allowing users to leave notes and respond to feedback, this functionality enhances communication among team members. The key characteristic of Comments is that they do not alter the actual data within the cells, allowing for a clean and organized spreadsheet.
The ability to add comments gives users a unique platform to express their thoughts without interrupting the flow of data. This can be especially beneficial when reviewing drafts or collaborating on complex calculations. However, excessive comments might detract from the overall readability of the sheet. It's important for users to keep comments concise and relevant to maintain clarity.
Restoring Previous Versions
Restoring Previous Versions is a vital aspect of Excel's collaborative features. This function allows users to recover earlier versions of their workbooks, ensuring that no valuable data is lost. One of the main advantages of this feature is that it provides peace of mind, particularly in complex projects where numerous changes are made.
A distinctive feature of Restoring Previous Versions includes the ability to see a history of changes, enabling users to choose which version suits their needs best. However, a potential downside is that reverting to an earlier version might unintentionally discard beneficial updates made after that point. Careful consideration is necessary when deciding to restore an earlier snapshot.
Sharing Workbooks
Sharing Workbooks is pivotal when group collaboration is necessary. Excel's diverse sharing capabilities facilitate teamwork and enhance the overall efficiency of projects.
Exporting to PDF
Exporting to PDF is useful for preserving the layout of your Excel document. This feature ensures that your work looks the same, regardless of the device or software used to view it. The main characteristic of this method is that it locks the data in a fixed format, preventing any unintentional edits by viewers.
This is particularly advantageous when sharing finalized reports or analysis with stakeholders who do not require the ability to modify the document. However, it’s essential to note that while exporting to PDF is beneficial for sharing information securely, it also means that users lose any interactive features within the Excel document, such as formulas and charts.
Sharing via Cloud Services
Sharing via Cloud Services has become increasingly popular due to its convenience and the collaborative nature of cloud platforms. This allows users to share workbooks in real-time with team members, making joint efforts as smooth as butter. The key benefit of using cloud services is the ability for multiple users to work on the same document simultaneously without versioning issues.
Unique to this feature is the aspect of immediate updates, so all changes are seen in real-time. On the downside, dependency on internet connectivity can lead to frustrations, particularly in low bandwidth situations. It’s also vital to maintain proper security measures, as cloud uploads may expose sensitive information if not managed correctly.
Collaboration Tools in Excel
Collaboration Tools in Excel, like co-authoring and shared workbooks, are essential in enhancing teamwork and project management. These tools allow multiple users to access and edit the workbook simultaneously, improving efficiency.
The key characteristic of Excel's collaboration tools is user-friendly interfaces that streamline the workflow. Collaborative capabilities make them popular, especially for teams spread across various locations. However, a significant disadvantage could be conflicts that arise when multiple users edit the same cell without communicating changes. Establishing ground rules about user actions is essential for avoiding confusion.
"Mastering collaboration in Excel is like having a sturdy bridge; it connects ideas while ensuring everyone arrives at the same destination with clarity."
Troubleshooting Common Issues
Troubleshooting common issues in Excel is fundamental for any user looking to maximize their productivity. It’s not just about knowing how to input data and use formulas; understanding how to identify and resolve errors can save a great deal of time and frustration. This section will shed light on some of the prevalent pitfalls and the measures to tackle them.
Identifying and Resolving Errors
Common Error Types
Common error types in Excel include #VALUE!, #REF!, and #DIV/0!. These messages pop up when something isn't right in the data or formulas used. Knowing what these errors mean is the first step towards problem-solving. For instance, a #DIV/0! error indicates that a cell is trying to divide by zero, a mathematical impossibility. Recognizing these signs can help you tackle issues before they escalate.
The key characteristic of these errors is their ability to halt your work. They are like red flags that demand your attention. Addressing these quickly keeps your project on track, ensuring you don’t waste precious time.
Finding and Fixing Errors
Finding and fixing errors involves a careful review of your formulas and the data being utilized. Excel provides tools like the Error Checking feature, which guides you through common missteps. Utilizing functions such as IFERROR can help you manage how errors are displayed, improving the user experience.
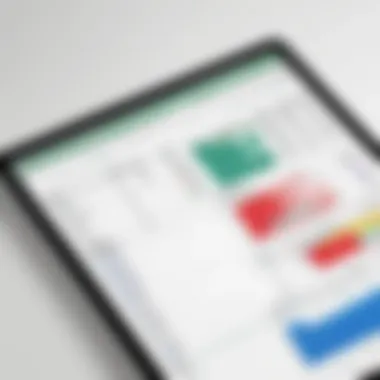

The unique feature of identifying issues here is the aspect of prevention. By not only fixing errors as they arise but also employing methods to avoid them in the first place, you're reinforcing your work’s integrity. This is especially important in business scenarios where accuracy is paramount.
Preventative Measures
Preventative measures can save you from the headache of recurring issues. Regularly auditing your spreadsheets helps catch errors before they become ingrained. Keeping your data organized and validating inputs can also mitigate the risks of unexpected results.
The distinguishing feature of preventative strategies is their proactive nature. Instead of being reactive and fixing issues as they come up, with preventative measures, you’re taking steps to ensure those issues don’t happen. It's a smart investment of your time that pays off in smoother workflow.
Performance Optimization
Performance optimization is essential, especially when working with extensive datasets that may slow down your computer. Excel’s speed can significantly affect your efficiency, so understanding how to enhance performance is a crucial skill.
Improving Load Times
Improving load times can make a significant difference in user experience. Large files, or those with complex calculations, can take an age to open. Simple techniques, such as saving files in .xlsb format, can help reduce load times dramatically.
The key benefit of optimizing load times is immediate productivity gain. You spend less time waiting for files and more time focused on analysis and decision making.
Managing Large Datasets
Managing large datasets is another challenge. As datasets grow, Excel tends to lag, making your work cumbersome. Utilizing features like filtering, and hiding unused rows and columns can help optimize how your data is displayed without losing any important information.
This is particularly beneficial in collaborative environments where multiple users might access the data. Quick access to relevant information can significantly enhance team productivity.
Efficient Formula Use
Efficient formula use is vital for Excel performance. Using array formulas judiciously or avoiding volatile functions can lead to improvements in speed. For instance, using COUNTIF instead of iterating over ranges can reduce calculation times.
The advantage here is apparent; you get the same results with less strain on your system resources, allowing Excel to run smoother. It's not just about getting the calculations done; it’s about ensuring they’re done efficiently.
"A good analysis is the backbone of any successful project. Understanding how to effectively troubleshoot and optimize in Excel greatly enhances your analytical capabilities."
By adopting these troubleshooting steps and performance strategies, you not only enhance your own proficiency with Excel but also contribute positively to wider project outcomes. Learning what common issues exist and how to mitigate their impacts is key for anyone using Excel in a professional setting.
Capstone Project
The Capstone Project holds a central role in any comprehensive Excel course, acting as a culmination of the learner's knowledge and skills acquired throughout the program. This section's significance cannot be overstated, as it serves as a bridge from theoretical understanding to practical application. Engaging in a Capstone Project allows students to synthesize their learning and apply it to real-world scenarios, which can greatly enhance their confidence in using Excel efficiently.
In this part of the course, students will undertake structured assignments that challenge their analytical and problem-solving abilities. Completing a Capstone Project provides not only an opportunity to showcase proficiency but also to demonstrate creativity in solving complex issues relying on data analysis and Excel functionalities. Here are several key aspects to explore:
- Relevance to real-world applications.
- Emphasis on both individual and collaborative work.
- Development of critical thinking and project management skills.
Project Proposal
Defining Objectives
Defining objectives is a pivotal component of the Project Proposal that shapes the entire Capstone Project. By clearly stating goals, students can lay out a focused path for their work, ensuring that every step taken aligns with the established objectives. A well-defined objective adds clarity to the project, making it easier to measure success or re-evaluate if needed.
The key characteristic of setting objectives lies in its ability to provide direction and alignment. This is a beneficial strategy in the Capstone Project as it reduces ambiguity and enhances project efficacy. Moreover, setting ambitious yet achievable objectives fosters motivation among students, giving them the drive to excel. However, it is important to ensure that objectives are specific, measurable, attainable, relevant, and time-bound (SMART) to avoid potential pitfalls in execution.
- Advantages: Clarity and focus, aids in assessment.
- Disadvantages: Overly ambitious goals can lead to frustration if not met.
Researching Data Sources
Researching data sources is crucial when initiating a Capstone Project. This step involves identifying, evaluating, and selecting reliable sources of data that can support project objectives. The ability to gather relevant data ensures students can produce work based upon solid evidence and well-informed insights.
The importance of Researching Data Sources is highlighted by its role in underpinning the project's credibility. It gives students the chance to explore various databases, online repositories, and even direct surveys to collect quantifiable data. As a beneficial aspect of this article, employing diverse data sources can enhance the complexity and depth of analysis an individual can achieve. However, the process can be time-consuming, and students must be wary of data quality and relevance.
- Advantages: Builds project credibility and enhances analytical inquiries.
- Disadvantages: Potential for encountering misleading or irrelevant data.
Drafting a Timeline
Drafting a timeline is a critical scheduling tool that contributes significantly to the success of the Capstone Project. It involves breaking down the project into manageable tasks and assigning deadlines to each segment. This way, students can maintain momentum and track their progress more effectively.
The key characteristic of this step is that it provides a visual roadmap of the project, promoting time management and organizational skills. A well-structured timeline encourages students to stay on track, meet deadlines, and reduce last-minute stress. While a timeline is advantageous for planning, it also has its unique features—such as flexibility and adaptability—which can lead to more fruitful project outcomes.
- Advantages: Encourages discipline and progress monitoring.
- Disadvantages: Could lead to rigid planning that might hinder creative adjustments.
Presentation of Findings
Creating the Final Report
Creating the Final Report serves as an essential means of articulating the project’s outcomes and insights. It summarizes the work done throughout the Capstone Project, presenting findings in a coherent manner that highlights analysis and conclusions drawn from the data. A well-crafted report is valuable for both the student and the reader, as it condenses complex information into an accessible format.
This part of the project is tremendous beneficial as it allows students to polish their writing and presentation skills, making them more articulate in conveying technical details to a diverse audience. A unique feature of a Final Report might include the incorporation of visual aids, which can significantly enhance understanding. However, it can be tempting to overload the report with too much detail, which may cloud the essential messages that need to be communicated.
- Advantages: Improves communication skills, organizes findings.
- Disadvantages: Risk of over-complicating information.
Utilizing Graphs and Charts
Utilizing Graphs and Charts is an integral part of presenting findings, as visual representation can simplify complex data sets. Charts make it easier for audiences to grasp significant trends and comparisons, thus enhancing the overall presentation.
The key characteristic here is its ability to transcend textual explanations, allowing students to showcase data through visual storytelling. This is particularly beneficial in the Capstone Project, where effectively displaying results can truly make a difference in conveying the essence of the findings. However, balancing between too many visuals and clarity can pose a challenge; thus, careful selection of charts is needed to maintain focus.
- Advantages: Enables quick comprehension of data.
- Disadvantages: Can mislead if not accurately represented.
Preparing for Feedback Sessions
Preparing for Feedback Sessions is a foundational step towards refining the project outcomes based on peer and instructor critique. Engaging with feedback not only enriches the learning experience but also promotes a culture of continuous improvement, which is invaluable in any professional setting.
This step’s key characteristic revolves around open-mindedness and adaptability. As assessment from others is gathered, students can make necessary adjustments and enhancements to their project, fostering personal growth. Additionally, another unique feature is that these sessions can serve as networking opportunities, allowing students to connect with their peers and instructors. However, it’s critical to manage feedback well to prevent feelings of discouragement from negative critiques.
- Advantages: Encourages improvement and networking.
- Disadvantages: Overemphasis on criticism can affect confidence.
Incorporating these elements into the Capstone Project allows learners to transform theory into practice effectively, gaining valuable skills that are applicable in various professional contexts.
Resources for Continued Learning
After acquiring basic and intermediate Excel skills, the journey doesn't just come to a halt. Keeping up with Excel’s evolving features and functions is crucial. Resources for Continued Learning serve as a map guiding users on the right path toward becoming Excel experts. They offer flexible learning opportunities that can cater to different interests and skill levels. These resources help reinforce existing knowledge while also paving the way to discover new tools and techniques that can maximize efficiency.
Online Learning Platforms
MOOCs and Certifications
Massive Open Online Courses (MOOCs) have brought a revolution in learning, especially for those seeking flexible education paths. The beauty of MOOCs lies in their accessibility—it gives users the chance to learn at their own pace from the comfort of their homes. Platforms like Coursera, edX, and Udacity offer Excel courses that can lead to certification upon completion. These courses cater to various proficiency levels—from beginner to advanced.
- Key Characteristic: Flexibility in accessing the material.
- Why It's Beneficial: You can study at a schedule that suits your life, meaning learners don’t have to rush through outcomes.
- Unique Feature: Many courses focus on practical exercises using real-world data.
However, not all free offerings provide the depth some learners seek. Paid courses often come with expert guidance and personalized feedback which can be a deciding factor in effective learning.
Books and E-books
Books hold a special place in the learning process. They provide comprehensive coverage and an in-depth approach that online videos sometimes miss. Workbooks, guides, and e-books present step-by-step methods, making them approachable even for those with minimal experience.
- Key Characteristic: In-depth explanations and examples.
- Why It's Beneficial: Books allow readers to digest material at their own pace without any time constraints.
- Unique Feature: Many are designed as textbooks with exercises to apply newfound knowledge.
On the downside, a lack of visual aids compared to online videos might make certain concepts harder to grasp for visual learners. Yet, they remain a go-to resource for those who prefer traditional studying methods.
Active Excel Communities
Engaging with Active Excel Communities provides a dynamic learning experience. Forums like those found on Reddit and LinkedIn groups create spaces for users to share tips, solve problems, and discuss advancements in Excel.
- Key Characteristic: Peer support and knowledge exchange.
- Why It's Beneficial: Users can reach out for immediate help on specific problems they're facing while using Excel.
- Unique Feature: These communities often touch on practical scenarios that textbooks or MOOCs might not address in detail.
However, relying solely on input from other users means the quality of information can vary widely. Still, these platforms can be invaluable when seeking real-time support or fresh perspectives.
Staying Updated with Excel
The tech landscape changes faster than a quick formula in Excel. Therefore, staying updated is essential. Knowing the latest features not only keeps skills relevant but also improves efficiency.
Following Influential Figures
In the digital age, social media allows anyone to follow noted Excel tutors, data analysts, or educators. By engaging with thought leaders in the field, learners stay on top of trends, tips, and best practices.
- Key Characteristic: Access to expert knowledge and real-time updates.
- Why It’s Beneficial: Experts provide insights that may not be covered in formal courses.
- Unique Feature: Many influencers share quick tips through various platforms like Twitter or LinkedIn, making learning digestible in short bursts.
On the downside, it can be easy to get lost in the sea of information, particularly if tips shared don’t resonate with personal learning styles. Selecting a few reliable sources is crucial.
Engaging with Recent Blogs
Blogs create another avenue for staying knowledgeable. Authors often link their articles to specific, real-time updates directly affecting Excel usage. Many bloggers offer tutorials and insights that help bridge the gap between user experience and professional expertise.
- Key Characteristic: Regular updates on tools and techniques.
- Why It's Beneficial: Engaging with blogs can provide detailed narrative explanations that enhance understanding.
- Unique Feature: Many posts are accompanied by visuals, making complex concepts easier to grasp.
Not every blog offers the same level of reliability. It's wise to cross-check information found in blogs to ensure what you follow is accurate and useful.
Participating in Webinars
Webinars can be a goldmine for learning, as they often include live demonstrations by experts. They allow learners to ask questions in real time, bridging the gap between theoretical knowledge and practical application of Excel features.
- Key Characteristic: Interaction with professionals in an educational setting.
- Why It's Beneficial: Immediate feedback can clear doubts and inspire further inquiry.
- Unique Feature: Often, they provide recordings that participants can review after the fact for deeper understanding.
However, finding webinars tailored specifically to individual needs may be a challenge, given the abundance of offerings. A focused approach in selecting which webinars to attend allows more effective learning to take place.







