Mastering Excel Formula Copying Techniques
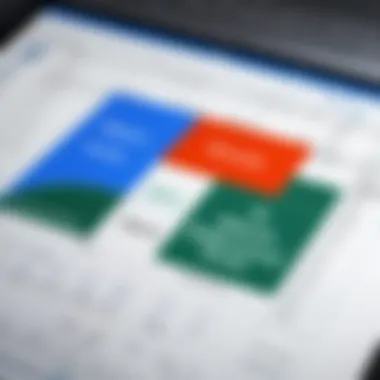

Overview of Topic
Copying formulas in Microsoft Excel may appear straightforward, yet it encompasses complexities that significantly enhance overall efficiency in data management. This guide delves deeply into copying formulas, addressing the methodologies that govern the process, the potential pitfalls that users may encounter, and advanced techniques that streamline operations. Understanding the nuances of copying formulas not only boosts individual productivity but also holds considerable relevance in collaborative environments prevalent in the tech industry.
Significance in the Tech Industry
In an era where data is paramount, proficiency in tools like Excel is crucial. Mastering formula copying allows professionals to execute calculations across large datasets effortlessly. This skill is increasingly vital to fields such as data analysis, financial modeling, and reporting where accuracy and efficiency dictate success. When team members can effectively share formulas, it fosters collaboration and minimizes errors, leading to improved outcomes.
Brief History and Evolution
Excel has undergone significant changes since its inception in the late 1980s. The program's evolution reflects the growing demand for more sophisticated data processing capabilities. Initially designed for basic calculations, Excel now boasts advanced features including a robust formula-copying mechanism. This evolution aligns with broader trends in software development, where user interface and functionality continuously adapt to meet users' needs.
Fundamentals Explained
Understanding the core principles of copying formulas in Excel is essential for efficient use. Formulas often contain cell references that dictate how they function, and recognizing the distinction between relative and absolute references is fundamental.
Key Terminology and Definitions
- Relative Reference: Adjusts when a formula is moved or copied to another cell. For example, if a formula referencing cell A1 is copied to cell B1, the new reference will change to B1.
- Absolute Reference: Remains constant regardless of where it is copied. It is denoted by the dollar sign (e.g., $A$1).
- Mixed Reference: A combination of relative and absolute references (e.g., $A1 or A$1).
Practical Applications and Examples
Formulas serve myriad purposes across different industries. Consider an Excel sheet for sales tracking. A sales team may wish to calculate total sales based on varying sales prices and quantities. Using formulas allows real-time updates across related cells, enhancing accuracy.
Demonstrations and Hands-On Projects
A practical demonstration can illustrate copying formulas: 1. Input a basic formula, such as in cell C1. 2. Drag the fill handle (the small square at the cell's bottom-right corner) down to copy the formula to adjacent cells. The formula adjusts to , , and so on, illustrating the concept of relative references.
"Copying formulas can save time and reduce errors when managing large datasets."
Advanced Topics and Latest Trends
As Excel continues to evolve, advanced techniques also emerge, such as using array formulas or integrating Excel with other programming scripts for automation. These developments represent the convergence of data analysis and automation, which can enhance productivity and accuracy in tasks.
Future Prospects
In the coming years, we may see further refinements in how Excel handles formulas, possibly incorporating AI-driven suggestions for formula optimization.
Tips and Resources for Further Learning
To deepen your understanding and enhance your skills, consider the following resources:
- Books: "Excel 2019 Power Programming with VBA" by Michael Alexander and Dick Kusleika.
- Online Courses: Microsoft’s official learning path for Excel users.
- Forums: Engage with communities on platforms like Reddit or dedicated Excel forums to share insights and learn from others.
By mastering these concepts, learners can navigate Excel's formula-copying features with confidence and significantly improve their productivity in data handling.
Prolusion to Excel Formulas
Excel formulas are crucial for anyone who works with data. They allow users to perform calculations, manipulate data, and analyze trends. Understanding how formulas operate will enhance efficiency and accuracy in managing data.
Understanding Formulas
A formula in Excel begins with an equal sign () followed by a function or operand. Users can create complex formulas by combining different operations, such as addition, subtraction, multiplication, and division. For instance, will sum the values of cells A1 and B1.
Knowing the basic syntax and structure of formulas is key. This knowledge empowers users to calculate data effectively. Moreover, understanding various functions like , , and can significantly aid in data analysis. Users can tailor these functions to suit specific needs in their work.
Importance of Formulas in Data Management
Formulas are at the heart of data management tasks. Without them, data would only be numbers without insight. They enable automatic calculations which save time and minimize human error. Furthermore, formulas facilitate data tracking over periods, allowing for better decision-making.


Using formulas help in generating real-time insights. As data changes, so do the results produced by formulas. This flexibility is invaluable in dynamic environments like finance, marketing, and operations management.
In addition, formulas can be combined with conditional formatting to highlight important trends or anomalies in the data. This aids in visual data representation, providing a clearer understanding of the data at a glance.
To summarize, mastering the use of formulas in Excel is essential. It provides users with the necessary tools to handle complex data management challenges with confidence and precision.
"Understanding Excel formulas is not just an advantage; it is an essential skill in today's data-driven world." - Source: Wikipedia
By delving into the intricacies of formulas, this article will guide you further into the specific types of cell references and strategies for copying them effectively.
Types of Cell References
Understanding the types of cell references in Excel is crucial for mastering formula copying. Cell references dictate how formulas behave when they are copied within a worksheet or across different worksheets. The proper use of these references ensures the integrity of calculations, preventing errors and making complex data management more efficient. Knowledge of relative, absolute, and mixed references allows users to precisely control how formula references adapt when copied, thus optimizing productivity and accuracy in spreadsheet tasks.
Relative References Explained
Relative references are perhaps the most commonly used cell references in Excel. These references adjust automatically when the formula is copied to another cell. For instance, if a formula in cell B1 includes a reference to cell A1, copying this formula to cell B2 will change the reference to A2.
This automatic adjustment makes relative references ideal for calculations that need to maintain proportional relationships, such as summing values in adjacent rows or columns.
Benefits of Relative References:
- Automatic Adjustment: Saves time as adjustments happen automatically.
- Ease of Use: Simplifies repetitive tasks, particularly for large data sets.
However, one must be cautious when using relative references, especially in complex spreadsheets, as it can lead to unintentional errors if users do not double-check their references before finalizing calculations.
Absolute References and Their Significance
Absolute references lock the cell reference in a formula so that it does not change when copied. In Excel, this is achieved by placing a dollar sign ($) before the column letter and row number (for example, $A$1). When a formula with an absolute reference is copied to another cell, the reference remains fixed on the specified cell.
Using absolute references is significant in scenarios where you need to reference a constant value, such as tax rates or fixed multipliers.
Key Points to Consider:
- Prevention of Unwanted Changes: Ideal for instances where a specific value is necessary for calculations.
- Strategic Application: Particularly useful in financial modeling where fixed constants play a vital role.
In practice, absolute references are indispensable for maintaining consistency in formulas, especially when working with large data sets or templates that require frequent updates.
Mixed References: A Hybrid Approach
Mixed references combine aspects of both relative and absolute references, allowing users to lock one part of the reference while keeping the other free to change. In a mixed reference, either the row or the column is absolute, while the other remains relative. For instance, $A1 has an absolute column but a relative row, while A$1 vice versa.
This hybrid approach offers versatility in various calculation scenarios. For example, you might want a specific column to remain fixed while allowing the rows to shift with the copying of the formula.
Benefits of Mixed References:
- Flexibility: Provides more control over how references behave, allowing for various calculations.
- Efficiency in Complex Formulas: Useful when working on data tables that require referencing fixed columns but variable rows.
Understanding when to use mixed references can enhance efficiency in complex data management applications, making it easier to scale formulas without losing accuracy.
How to Copy Formulas in Excel
Copying formulas in Excel is a fundamental skill that can vastly improve your work efficiency when handling data. Understanding the various methods to accomplish this can save time and reduce errors in your calculations. This section delves into the most effective techniques to copy formulas in Excel, ensuring that users have a robust grasp of not only how to copy but also when to use each method. The importance of mastering formula copying cannot be overstated, as it often serves as the backbone of effective data management in Excel.
Using the Fill Handle
The Fill Handle is a simple yet powerful tool that Excel provides to streamline the copying of formulas. It is the small square located at the bottom right corner of the active cell. To use the Fill Handle, click on the cell that contains the formula you wish to copy. Then, drag the Fill Handle down or across the adjacent cells where you want the formula to be duplicated. This method automatically adjusts relative references in the formula, making it quick and efficient for users who need to replicate calculations across multiple rows or columns.
Tip: Double-clicking the Fill Handle will automatically fill the cells down until it encounters a blank cell in the adjacent column.
Employing Copy and Paste Functions
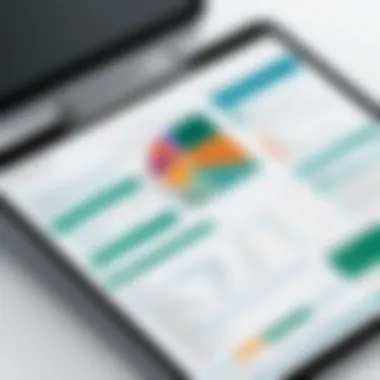

Another prominent method for copying formulas in Excel is through the copy and paste functions. This method is beneficial for users who prefer a more traditional approach. To copy a formula, select the cell containing the formula and right-click to choose "Copy" or use the shortcut Ctrl + C. After copying, navigate to the destination cell, right-click again, and choose "Paste" or use Ctrl + V. This method can also be combined with Paste Special options, which allows users to paste only the formulas, values, or formats as needed. Using these functions helps Excel users maintain control over how data is replicated.
Using Keyboard Shortcuts for Efficiency
For those looking to maximize efficiency, utilizing keyboard shortcuts can greatly enhance the speed of copying formulas. As previously mentioned, the shortcuts for copying and pasting are Ctrl + C and Ctrl + V, respectively. Furthermore, users can employ Ctrl + D to fill down the content from the cell above, or Ctrl + R to fill right from the cell to the left. These shortcuts not only save time but also improve workflow consistency, allowing experienced users to navigate their spreadsheets with agility. Integrating these shortcuts into daily Excel tasks can lead to significant improvements in productivity and overall efficiency.
In summary, mastering the techniques for copying formulas in Excel can enhance your ability to manage data effectively. Whether using the Fill Handle, copy and paste functions, or keyboard shortcuts, each method has its benefits and applications. Understanding when and how to use each technique is key to becoming adept at Excel.
Understanding Circular References
Circular references in Excel can be a double-edged sword. This phenomenon occurs when a formula refers back to its own cell, either directly or indirectly. Understanding circular references is crucial for anyone working with Excel formulas, particularly as it pertains to proper formula design and data integrity.
When used effectively, circular references can simplify complex calculations. But they can also lead to calculation errors, frustrating users who may not realize they're causing issues. Therefore, grasping this concept allows users to wield Excel's capabilities with more precision, avoiding potential pitfalls that could compromise data results.
What Are Circular References?
A circular reference happens in Excel when a formula points back to its own cell. For instance, if in cell A1 the formula is set as , Excel faces a paradox. Each time it attempts to compute the value, it self-references, creating an infinite loop. Excel recognizes the existence of circular references and usually alerts users when they occur, but understanding the underlying mechanics is critical for effective spreadsheet management.
There are two types of circular references:
- Direct circular references: As seen in the example above, where the cell directly references itself.
- Indirect circular references: These involve multiple cells. For instance, if cell A1 references A2, and A2 references A1, this forms an indirect circular loop.
Knowing how circular references work can help users not only identify them but also understand how they can be used strategically in certain calculation scenarios.
Avoiding Common Pitfalls
To prevent the frustrations associated with circular references, consider the following strategies:
- Setting Iterative Calculation: Excel allows users to enable iterative calculations in the options menu, which offers more control over how circular references are handled. This means Excel calculates until a specific condition is met, thus allowing circular references to yield computed results rather than a loop.
- Reviewing Formulas: Regularly check formulas for unintended circular references. This is particularly important when managing complex spreadsheets. A systematic approach helps to catch potential errors before they impact data integrity.
- Utilizing Excel's Circular Reference Tool: Excel provides tools to identify the location and sources of circular references. This feature can help users navigate problematic formulas and correct them accordingly.
"Understanding and managing circular references can enhance the accuracy of your data analysis in Excel."
By being aware of circular references and implementing the above strategies, users can avoid common mistakes and leverage them effectively when needed. Remember that a good grasp of the formula structure is essential to navigate the complexities of Excel.
Special Considerations When Copying Formulas
When working with Excel, copying formulas is a straightforward task, but several special considerations must be kept in mind. These considerations can significantly affect the results one achieves, especially when gathering data from multiple worksheets or workbooks or protecting formulas from adjustments by users. Therefore, understanding these nuances is critical for maintaining the integrity of your data calculations.
Links to Other Worksheets and Workbooks
Copying formulas that reference other worksheets or workbooks requires careful attention. When you create formulas that pull information from various sources, like linking data from a different sheet or an entirely separate file, Excel will adjust the references based on the location of the new formula. This can lead to broken links or incorrect data if not handled properly.
To maintain the integrity of links, consider the following:
- Absolute References: When linking to another sheet or workbook, using absolute references for critical cells is essential. This ensures that the target cells remain fixed, preventing unwanted changes in the source when copied.
- Update Links Prompt: If you copy a formula to another workbook, Excel may prompt you to update links. Ensuring these links are updated ensures data accuracy and integrity.
- File Location: Be aware of where your linked files are stored. If file paths change, references may break. Saving all related workbooks in the same directory can help prevent this issue.
Always verify linked data after copying to avoid confusion or mistakes in calculations.
Protecting Formulas from Unintentional Changes
Formulas in Excel can be vulnerable to unintended modifications, especially in collaborative environments where multiple users have access. Protecting these formulas ensures that the calculations you rely on remain unchanged. Here are some strategies for safeguarding your formulas:
- Protecting the Sheet: You can lock specific cells or entire sheets within Excel. By enabling the sheet protection feature, you can restrict users from editing certain ranges or cells that contain crucial formulas.
- Data Validation: Implement data validation rules to control the type of data entered into specific cells. This can minimize errors caused by incorrect data inputs that could disrupt formula functionality.
- Auditing Features: Utilize Excel's auditing tools to track changes and errors in formulas. This includes using the formula auditing feature to visualize dependencies and ensure all links are functional.
In summary, by being aware of these special considerations, one can improve the effectiveness of formula copying processes in Excel. Taking steps to protect and manage your formulas diligently contributes to more efficient data management and reduces the likelihood of costly mistakes.
Advanced Techniques for Formula Management
In the realm of Excel, effectively managing formulas can significantly influence productivity and accuracy. As data analysis becomes increasingly complex, users must adopt advanced techniques that streamline formula handling and enhance overall efficiency. Mastery of these techniques allows for greater clarity and precision, ultimately transforming how users engage with their spreadsheets. Here, we will explore two fundamental aspects of advanced formula management: using named ranges and leveraging array formulas.
Using Named Ranges for Clarity
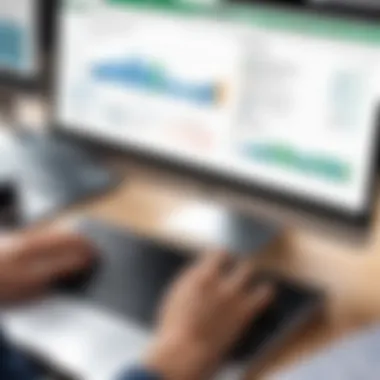

Named ranges serve as a powerful tool in Excel for simplifying formulas and improving their readability. When you assign a name to a specific cell or range of cells, referencing that name in formulas becomes much clearer than using traditional cell references. For instance, rather than writing , you could create a named range called "SalesData" and subsequently use . This change results in improved comprehension, particularly when sharing documents with others.
Benefits of using named ranges include:
- Enhanced Clarity: Names are often more descriptive than cell references, making it easier to understand the purpose of the data.
- Simplified Formula Editing: Changing a range's location requires updating only the named range, limiting the revisions needed in multiple formulas.
- Error Reduction: Named ranges lessens the chance of misplacing references in formulas, especially in complex spreadsheets.
To create a named range, highlight the desired cells, then navigate to the Name Box located to the left of the formula bar, input the name you wish to assign, and press Enter. Once established, named ranges can be effortlessly utilized across your workbook.
Leveraging Array Formulas for Complex Calculations
Array formulas represent a significant advancement in Excel's capability to handle multiple values simultaneously. Unlike standard formulas, which operate on individual cells, array formulas can process an entire array of data in one go. This allows for complex calculations, such as summing values that meet specific criteria, without the need for additional helper columns.
Using an array formula can greatly simplify tasks such as conditional counting, statistical analysis, and matrix multiplication. For example, an array formula can replace the need for multiple nested functions by providing results with a single formula entry. To create an array formula, it is essential to confirm it by pressing Ctrl + Shift + Enter instead of just Enter, indicating to Excel that the formula processes an array rather than a single value.
Key advantages of using array formulas are:
- Efficiency in Calculations: They can perform complex calculations faster by reducing the number of functions required.
- Cleaner Spreadsheets: By minimizing the need for helper columns, array formulas contribute to a more streamlined and organized sheet.
Despite their advantages, array formulas may seem daunting to new users. However, familiarizing oneself with their functionality can unlock powerful analytical capabilities. With practice, array formulas can become an essential part of an Excel user’s toolkit.
Final Thought: Mastering these advanced techniques leads to enhanced productivity and a more profound understanding of Excel's capabilities. Rather than relying solely on basic formulas, employing named ranges and array formulas can fundamentally transform the way data is analyzed and managed.
Troubleshooting Formula Copying Issues
Understanding how to troubleshoot formula copying issues is crucial for anyone using Excel. Formulas can be complex, and sometimes they do not produce the expected results after they are copied. This section emphasizes the importance of identifying and resolving these issues. Mastering troubleshooting can significantly enhance productivity and accuracy in data management tasks.
Identifying Errors in Formulas
Errors in formulas can arise during the copying process due to various reasons. To identify these errors, Excel provides several built-in tools.
- Error indicators: These are visual cues that draw attention to problematic cells. Common errors such as , , or often indicate something went wrong with the formula.
- Evaluate Formula feature: This tool allows users to step through the formula execution, revealing how Excel calculates each part of the formula. It is especially useful for understanding nested functions and pinpointing where the issue began.
- Formula Auditing tools: Excel includes auditing features that help trace precedents and dependents – that is, which cells affect or are affected by the formula in question. This can uncover errors in data range references that may have been altered during copying.
To systematically approach error identification, start by reviewing the cell and its immediate neighbors. Look for discrepancies in values or unexpected error messages. Often, a fresh perspective can reveal simple mistakes, such as incorrect cell references or syntax errors.
Resolving Reference Errors
Once errors are identified, the next step is resolution. Reference errors typically occur when a formula refers to a cell that is not accessible or valid, such as:
- Deleting Rows or Columns: The error comes up when referenced cells have been removed. Reviewing any deleted content may facilitate replacing or redefining the references.
- Copying between Different Worksheets: When copying formulas that include references to cells in another worksheet, ensure those worksheets are available and the references are correctly formatted.
- Absolute vs. Relative References: Make sure the intended reference type is used. If a formula should maintain a specific reference after being copied, switching from a relative to an absolute reference (using while highlighting the cell reference) can resolve potential errors.
- Correcting Circular References: If a formula references itself, Excel will flag this error. Identifying the cause is paramount. It may involve analyzing the formula logic to eliminate the circular dependency.
"Troubleshooting is an essential skill in Excel to ensure data integrity and accuracy. Regular practice improves handling complex datasets."
By focusing on identifying and resolving errors, users can maintain robust and reliable spreadsheets. Awareness of these common pitfalls prepares one for better data management. Regular reviews and audits of formulas will make error detection and correction a part of routine Excel practice.
Culmination and Best Practices
In the realm of Excel, the mastery of formula copying is not merely a skill; it is a foundation for effective data management. Understanding the nuances of how Excel handles formulas ensures that the data remains accurate and meaningful as it evolves. This article emphasized the importance of using the right type of references, whether relative, absolute, or mixed. Critical conditions like circular references and linking across worksheets were also highlighted, helping users avoid common missteps that can lead to significant errors in data interpretation.
Best practices in formula copying not only streamline the workflow but also enhance data integrity. For example, utilizing the Fill Handle method provides a quick and intuitive way to replicate formulas while maintaining proper references. Similarly, understanding when to employ absolute references can prevent unintended shifts in formula results, which is essential during extensive data analysis.
Key elements such as routine checks of formula accuracy, protection measures to safeguard formulas from accidental alterations, and the use of named ranges for clarity are strategies that anyone managing large datasets in Excel should incorporate into their workflow. Collectively, these practices equip users to handle complex data scenarios with confidence and precision.
"Regular review and practice of copying formulas can dramatically improve your productivity and confidence in Excel."
Summarizing Key Takeaways
- Understanding References: Differentiate between relative, absolute, and mixed references. This clarity is crucial for achieving the desired outcomes when formulas are copied.
- Effective Copying Techniques: Utilize methods such as the Fill Handle and keyboard shortcuts to enhance efficiency when copying formulas.
- Identify and Resolve Issues: Be adept at spotting errors like circular references and mismatched links, which can disrupt data integrity.
- Best Practices: Regularly review formula usage, employ protective measures, and leverage named ranges for clarity throughout complex calculations.
Regularly Reviewing Formula Practices
Reviewing formula practices is not just about ensuring correctness; it is about fostering a mindset focused on continuous improvement. Excel is a dynamic tool that evolves with user needs and software updates. Regular reviews allow users to adapt their methods to the latest features and best practices.
Consider maintaining a schedule for reviewing formulas in your spreadsheets. This could involve:
- Verifying formulas after major revisions to data.
- Actively assessing the efficiency of copying methods utilized.
- Staying informed on Excel updates that may introduce new functionalities.
Moreover, collaborative environments often benefit from shared review practices. Encourage input from team members on formula usage or common pitfalls they have encountered. This not only strengthens the overall skillset but also fosters a culture of excellence within the team. By integrating these regular reviews into your workflow, you ensure that your Excel usage remains sharp and that the formulas you rely on are optimized for accuracy and efficiency.







