Mastering Excel Formulas for Data Analysis Success
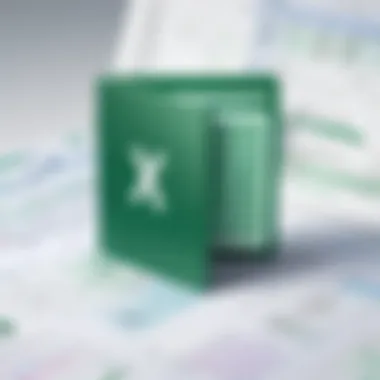
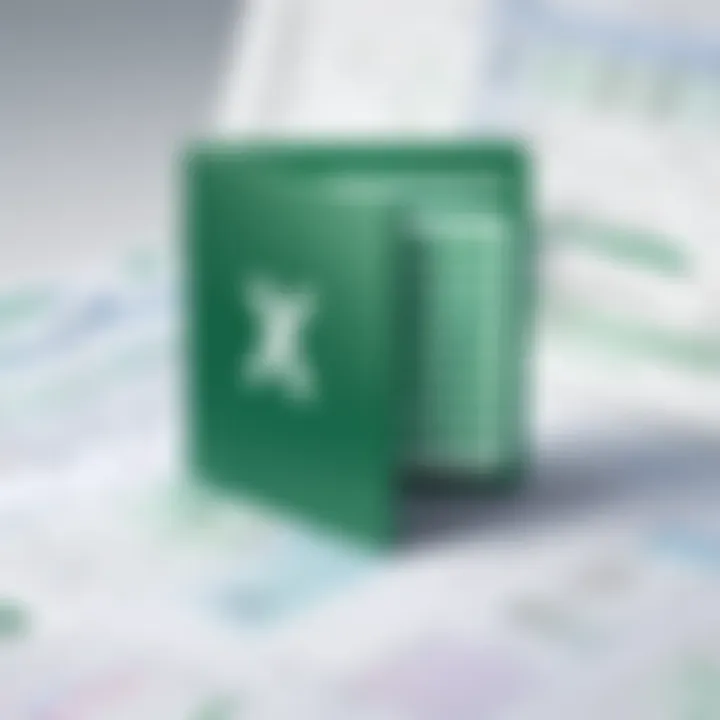
Overview of Topic
Creating formulas in Excel is akin to learning the ropes of a powerful new tool that can significantly enhance your workflow. Excel serves as a foundational platform in many industries, primarily because it allows users to analyze data, create models, and simplify tedious calculations. The significance of mastering formulas cannot be overstated, especially in a world increasingly reliant on data.
Formulas are at the core of what makes Excel a go-to software for professionals. They enable the automation of calculations, making it possible not just to process data, but to gain insights that might otherwise remain buried. This article is a deep dive into the methods and practices that surround formula creation in Excel, catering to both novices and those looking to refine their already solid skills.
The evolution of Excel and its formula capabilities reflects broader trends in data management. Initially used for basic calculations, Excel has transformed significantly since its launch in 1985, adopting more sophisticated functions inspired by advancements in technology and user needs. Now, as the landscape of data analysis rapidly changes, so do the capabilities of Excel, making it imperative for users to stay updated.
Fundamentals Explained
At its core, understanding Excel formulas begins with grasping some basic concepts and principles. The simplest way to think about a formula is as a mathematic expression that carries out calculations. Each formula begins with an equals sign, signaling to Excel that the following elements should be computed. For example:
This formula indicates that you want to total the values in cells A1 through A10. Spelling out the components also fosters better comprehension. The components generally include:
- Operators (e.g., +, -, *, /): The symbols that represent the calculations to be performed.
- Functions: Predefined calculations like SUM, AVERAGE, or VLOOKUP that simplify complex formulas.
- References: The cells that contain the data you are working with. They can be relative, absolute, or mixed.
Familiarity with terms such as cell references, function arguments, and nested formulas also becomes crucial as you venture into more complex uses.
Practical Applications and Examples
Real-world applications of Excel formulas stretch far and wide. In financial industries, analysts might use formulas to compute interest rates, forecast revenues, or analyze stock performance. To showcase a practical example:
Imagine you have the quarterly sales data for three regions:
- North Sales: 1500
- South Sales: 2000
- East Sales: 2500
To analyze how much sales contributed to overall performance, a formula like:
would yield the average sales, giving a clear view of performance across regions. Practical demonstrations and hands-on projects like these bridge the gap between theoretical knowledge and practical expertise, helping you understand how to manipulate data precisely.
Advanced Topics and Latest Trends
As the realm of Excel continues to evolve, so too does the complexity of formulas and functions available. Among the advanced techniques is the use of array formulas, which allow users to perform multiple calculations on one or more items in an array. This can lead to efficient data analysis when handling extensive datasets.
There’s also a growing interest in integrating Excel with other technologies. For instance, incorporating Excel with programming languages like Python via libraries such as or using Excel’s Power Query feature to gather and transform data from various sources illustrate how advanced users are pushing Excel’s boundaries.
Looking ahead, embracing cloud-based solutions and real-time collaboration represents another critical trend. As Excel integrates with Microsoft 365, users can access cloud-driven features that empower teams to work together seamlessly on formulas and data.
Tips and Resources for Further Learning
To truly master Excel formulas, continual learning is key. Here are some valuable resources:
- Books: "Excel 2021 for Dummies" offers practical advice and clear examples for users at all levels.
- Online Courses: Websites like Coursera and Udemy provide structured courses focused on different aspects of Excel, including formulas and data management.
- Tools: Leveraging Excel’s built-in functions, such as the Formula Auditing tool, helps track how formulas interact and can identify errors efficiently.
In addition, frequenting platforms like Reddit for discussions, tips, and shared experiences can further your understanding. Not only does this community engagement illuminate different perspectives, but it also presents opportunities to learn from others’ successes or pitfalls.
Understanding Excel Formulas
Excel formulas are the backbone of effective data manipulation within the software. Without a sound grasp of how these formulas work, users can easily find themselves in a quagmire of confusion and inefficiency. Whether it's adding numbers or devising complex statistical models, understanding formulas is critical. This section serves as a springboard into the nuanced world of Excel formulas, outlining why they are essentials in both basic and advanced data handling scenarios.
Formulas allow Excel to perform calculations automatically, ensuring that users can analyze vast amounts of data quickly and accurately. This ability not only enhances productivity but also minimizes the likelihood of error that comes with manual calculations. Furthermore, understanding formulas leads to better data organization and streamlined reporting, making it easier to communicate findings to stakeholders.
Defining a Formula
A formula in Excel is a set of instructions that tells the application how to perform calculations. Think of a formula as a recipe: you need certain ingredients (variables) and a specific set of instructions (operations) to produce the desired dish (result). The moment you input a formula in a cell, Excel interprets it and carries out the operation.
A simple example is the classic grade calculation: if you're looking to average three exam scores stored in cells A1, A2, and A3, you'd input the formula . The use of the equal sign () at the start clarifies to Excel that what follows is a formula.
Components of a Formula
Understanding the individual elements that make up a formula is crucial for mastering the overall construction and efficiency of your Excel tasks. The basic building blocks include operators, cell references, and functions.
Operators
Operators are the mathematical symbols that dictate what kind of calculation Excel will perform. This includes the likes of , , , and , which represent addition, subtraction, multiplication, and division, respectively.
Operators are essential because they define the relationships between the numbers involved. For example, using for equality allows for comparisons, which can be particularly useful in logical conditions.
One of the key characteristics of operators is their precedence; for instance, multiplication takes precedence over addition in calculations. Understanding this hierarchy can save users from misunderstandings that lead to incorrect results.
In essence, operators grant users the flexibility to build upon simple calculations to construct nuanced formulas that answer intricate queries, which is a beneficial aspect of this tool in Excel.
Cell References
Cell references are another pivotal aspect. They refer to the specific cells in your spreadsheet that contain data. Instead of hard-coding numbers into your formulas, you can point to cells, making your formulas dynamic.
One significant advantage of using cell references is that it allows for easy adjustments. For example, if the score in cell A1 changes, any formula referencing A1 automatically updates, hence reducing the need for constant recalculation and potential errors.
On the flip side, should a cell be moved or deleted, the reference can break, leading to errors. Users must be vigilant about their references, especially in large datasets.
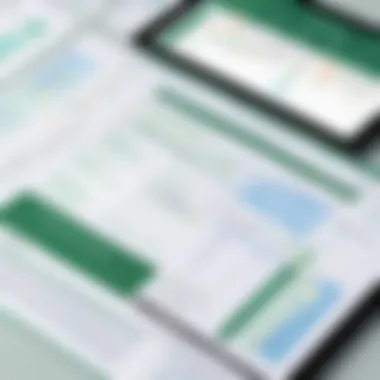
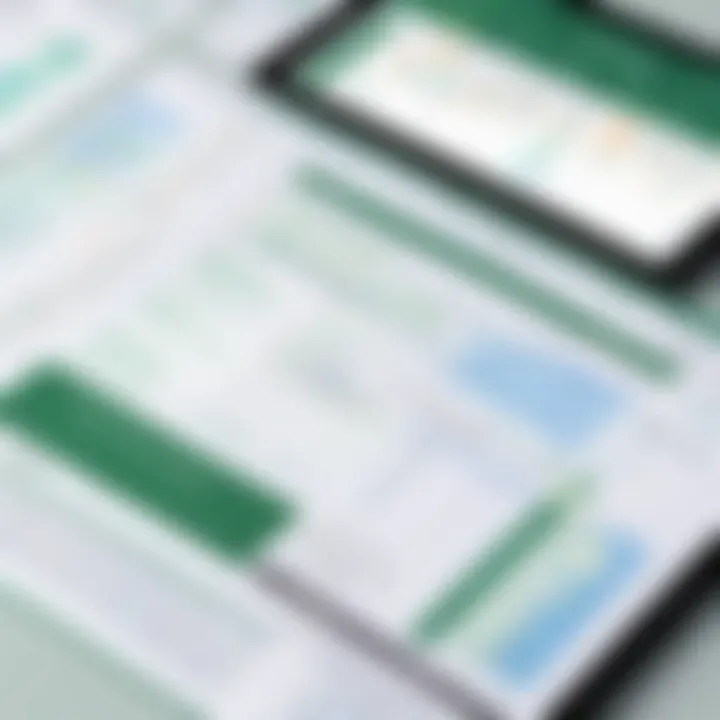
Functions
Functions are predefined operations in Excel that simplify complex calculations. They come built-in and allow users to perform various tasks with ease. Instead of calculating sums manually, you can simply insert the function.
The beauty of using functions lies in their simplicity and range. Functions can handle a wide variety of operations from finance to statistics. They allow for the performance of intricate tasks with concise commands, which is pivotal for users dealing with large volumes of data.
However, understanding how to utilize them effectively is crucial. Not every function behaves the same way, and some depend on specific types of arguments, which can deter beginners.
How Excel Evaluates Formulas
Excel evaluates formulas from two perspectives: it processes the operations step by step, honoring the order of operations, and it ensures that the data types align correctly. The software will process brackets first, followed by multiplication and division, and finally addition and subtraction.
This evaluation process makes it clear why understanding how to structure your formulas logically plays such a significant role in obtaining accurate results. If the ordering or data types are incorrect, the formulas can return errors or misleading outputs. Adhering to this structured method can form the foundation for further mastery in Excel formulas.
Remember, mastering Excel formulas is not just about knowing the tools—it's about understanding when and how to apply them effectively.
Creating Basic Formulas
Creating basic formulas in Excel lays the groundwork for effective data manipulation and analysis. Formulas are not just numbers shoved into cells; they’re the lifeblood of Excel's functionality, allowing users to calculate and analyze data in real-time. Understanding how to input these formulas correctly is vital. Harnessing the power of basic formulas enables users to streamline repetitive tasks, ensuring accuracy and saving valuable time.
Inputting Simple Calculations
When starting with Excel, the first thing one should learn is how to input simple calculations. Basic formulas often involve addition, subtraction, multiplication, or division. The syntax is user-friendly; begins with an equal sign , followed by the calculation. For instance, if one wants to sum the values in cells A1 and A2, it would be written as .
A few considerations when inputting calculations:
- Accuracy: Ensure that cell references are correct to avoid errors in calculations.
- Use of parentheses: When dealing with more complex calculations, grouping operations in parentheses helps maintain the correct order of operations.
- Understanding errors: If something is off, Excel will show error messages such as when division by zero occurs, indicating that something needs revisiting.
Using Cell References
Cell references provide flexibility to formulas, making them dynamic. Instead of embedding values directly, using cell references allows for automatic updates when the input values change. This is crucial for any data analysis task. For example, a formula like will always calculate the sum of the cells B1 and C1, even if the numbers within them change later.
There are two types of references to understand:
- Relative References: This means the formula adjusts based on its position. If one copies a formula from cell D1 to D2, the references in the copied formula automatically update.
- Absolute References: Use a dollar sign () before the column letter or row number to keep the reference constant. For example, refers to that cell explicitly, regardless of where it's copied.
Copying Formulas Across Cells
Once a formula is created, one often needs to replicate it across other cells, ensuring that computations remain consistent. This is where the drag-and-fill feature comes in handy. By clicking the small square at the cell corner of a formula cell, users can drag it down or across to copy the formula to adjacent cells.
While copying formulas:
- Be mindful of references: Depending on if references are relative or absolute, outcomes may vary when formulas are copied. Thus, understanding the difference is quite essential.
- Adjust as necessary: Sometimes copying a formula may yield unintended values. Double-checking references can save headaches down the road.
"Excel is like a second language for those who use it daily; mastering basic formulas is the first step toward fluency."
Utilizing Functions in Excel
Excel functions serve as the backbone of data manipulation and analysis. They elevate the user experience beyond mere calculations by offering predefined operations that can handle complex scenarios. Functions allow users to perform calculations dynamically, draw insights, and foster a more analytical mindset. The elegance of using functions lies in their ability to simplify repetitive tasks and enhance productivity in data analysis. By mastering these tools, users can unlock deeper functionality within their spreadsheets, setting themselves apart in the world of data handling.
Intro to Functions
In Excel, a function is like a mini program designed for a specific task. It takes inputs, processes them, and returns a value. Think of it as a recipe; the ingredients are your inputs, and the dishes you serve up are the results. Functions not only save time but also improve accuracy in calculations. Instead of creating formulas from scratch, users can leverage Excel's extensive library of functions to accomplish complex tasks with a single command. Furthermore, understanding functions can lead to discovering new ways to interpret data, providing an invaluable skill in both personal and professional scenarios.
Commonly Used Functions
SUM Function
The SUM function is perhaps the most fundamental function in Excel. It allows users to quickly add numbers within a cell range. This tool is highly beneficial when you're dealing with large datasets, where manual addition can open the door to errors. One major characteristic of the SUM function is its flexibility – it can handle both raw values and cell references, making it adaptable to various scenarios.
Additionally, the SUM function tends to be a popular choice not just because of its simplicity but also due to its crucial role in dynamic reporting. It offers a unique feature: the ability to automatically update when data is modified, ensuring that your calculations remain relevant. Despite its advantages, users might overlook the importance of ensuring that all cells referenced contain numerical data; otherwise, it may lead to unexpected outcomes.
AVERAGE Function
The AVERAGE function pulls double duty by providing insight into the general trends within a dataset. It calculates the central tendency by adding numbers together and dividing by the count of the values. This function stands out due to its ability to smooth over fluctuations in data, giving a clearer picture of performance or trends over time.
As a beneficial choice for summarizing a set of data points, the AVERAGE function helps in making informed decisions based on aggregated information. However, users should pay attention when using AVERAGE with data containing outliers, as it may skew results. This unique quirk showcases the importance of considering the context in which the function is applied.
COUNT Function
The COUNT function is the go-to tool for users who need to track how many entries exist in a data set. Whether you’re looking at how many sales transactions occurred or counting survey responses, this function provides critical insights into data volume. An essential characteristic of the COUNT function is its ability to filter through cell contents, counting only numerical entries, while ignoring blanks and non-numerical values.
Such functionality makes COUNT a popular choice in scenarios where quick, quantitative assessments are needed. However, it doesn’t account for text or logical values; thus, users looking for a more holistic count may need to consider other functions like COUNTA. Understanding the nuances of the COUNT function can help fine-tune data analysis, making data-driven decisions more accurate.
Nested Functions Explained
Nested functions allow users to stack one function inside another, creating a powerful chain of calculations that can solve complex problems efficiently. For instance, nesting an IF function within a SUM function can help to sum values under specific conditions. This layered approach leads to increased precision in data manipulation. Though the concept may seem daunting at first, once you grasp the syntax, the flexibility it brings can transform mundane tasks into insightful analysis. It's essential to ensure each function within the nesting is correctly formatted; otherwise, your entire calculation could come crashing down.
Advanced Formula Techniques
Mastering advanced formula techniques in Excel is critical for anyone looking to elevate their data analysis skills. These techniques allow users to harness the full power of Excel, enabling them to perform complex calculations and make informed decisions based on data. By diving into these advanced methodologies, users can discover the essential tools to navigate intricate datasets, streamline reporting, and enhance their overall efficiency.
Using Conditional Formulas
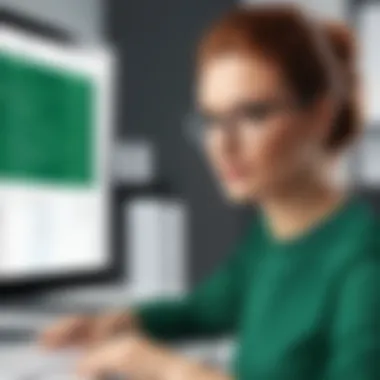

Conditional formulas serve as the backbone of data-driven decision-making in Excel. They allow you to create dynamic formulas that respond to specific criteria or conditions. The flexibility they provide turns simple tasks into powerful analytical tools.
IF Function
The IF function stands out as a cornerstone of conditional logic in Excel. This function enables users to evaluate whether a certain condition is true or false, returning different values accordingly. For example, you might employ it to assess whether sales targets are met, yielding a "Yes" or "No" answer.
Key Characteristics of IF Function:
- Versatility: It can be nested within other functions to create complex decision trees.
- User-friendly: The syntax is straightforward, making it accessible for beginners.
One unique feature of the IF function is its ability to incorporate logical operators such as AND and OR, which expands its capacity beyond binary conditions. While its advantages are abundant, like flexibility and ease of understanding, users must be careful with nesting, as it can complicate calculations and lead to errors if mismanaged.
SUMIF and AVERAGEIF Functions
Moving beyond basic conditionals, SUMIF and AVERAGEIF functions further enhance data analysis capabilities by summing or averaging subsets of data based on specified criteria. For instance, an accountant might use SUMIF to total all expenses that exceed a certain amount, while AVERAGEIF could determine the average sales after accounting for various conditions.
Key Characteristics of SUMIF and AVERAGEIF:
- Precision: They target specific data ranges according to user-defined criteria.
- Efficiency: These functions process large datasets efficiently, saving time during analysis.
The unique feature of both functions lies in their ability to aggregate data meaningfully, allowing for nuanced analysis. However, users must remember that incorrect criteria can lead to misleading results, similarly making it crucial to double-check all specified parameters to ensure accuracy.
Array Formulas Explained
Array formulas are another advanced technique that let you perform multiple calculations on one or more items in an array. Unlike standard formulas, which typically return a single result, array formulas can return a range of results. They are particularly useful for tasks requiring a combination of operations like summation, multiplication, or even logical tests over a set of data.
The ability to handle multiple variables at once is a boon, especially in scenarios like financial modeling or when working with large datasets. Yet, they can be daunting to craft for some users, and they often require a strong grasp of Excel's syntax.
Error Handling in Formulas
Managing errors proficiently can make the difference between seamless and frustrating data analysis in Excel. Error handling techniques are vital in fostering reliable formulas that provide users with clear insights and minimize confusion.
Using IFERROR
The IFERROR function simplifies error-checking within formulas by allowing users to define an alternative output when an error occurs. This means that instead of seeing a cryptic error, a user might get a clean and useful "Check input values" message instead.
Key Characteristics of IFERROR:
- User-centric: It enhances readability by presenting an understandable output.
- Adaptability: Can be combined with other formulas for robust error handling.
The unique aspect of using IFERROR is its emphasis on user experience. It's advantageous because it provides clarity in datasets, but one disadvantage is that users might overlook underlying issues if errors simply convert to messages without deeper insight.
Avoiding Common Mistakes
Learning to avoid pitfalls in formula creation is an equally vital skill in mastering Excel. Common mistakes can range from simple typos to more complex logical errors that lead to inaccurate outputs. By focusing on formula construction rigorously, users can mitigate these issues before they evolve into significant problems.
Key Characteristics of Avoiding Mistakes:
- Proactive Approach: Encourages users to double-check their logic and syntax before execution.
- Educational: Mistakes become learning opportunities when addressed early.
One of the unique features of prioritizing error avoidance is it cultivates a thoughtful attention to detail, instilling a habit of careful formula assessment and, ultimately, a better understanding of Excel’s capabilities. While this attention is essential, it can also slow down immediate productivity if users dwell too long on small details.
Through these advanced techniques in formula creation, users not only enhance their skills but also increase the potential of Excel to serve as a powerful ally in their data management and analysis tasks.
Practical Applications of Formulas
In the world of Excel, mastering formulas isn't just an academic exercise; it's about tackling real-world problems head-on. This section highlights practical applications, showcasing how formulas can transform raw data into actionable insights. Whether you're crunching numbers, analyzing trends, or preparing reports, understanding these applications is crucial.
Applying Excel formulas effectively can offer several benefits, such as improving efficiency, enhancing data accuracy, and empowering users with insights that drive decision-making. Keeping these aspects in mind enables users to view Excel not just as a spreadsheet tool, but as a comprehensive data analysis powerhouse.
Data Analysis Scenarios
When it comes to data analysis, formulas are the backbone supporting decision-making. Imagine a scenario where you're tasked with analyzing sales data from various regions. You need to understand which areas are performing well and which need improvement. This is where the power of formulas shines.
Using functions like AVERAGE, SUM, and COUNTIF, you can easily derive insights from the data, such as:
- Sales trends over time: By applying formulas that aggregate data, you can visualize sales performance over weeks or months.
- Regional comparisons: Using COUNTIF can help in defining the number of sales per region, highlighting which areas are thriving.
- Identifying anomalies: With the help of conditional formatting formulas, it’s easier to spot outliers in your data that could indicate underlying issues or opportunities.
In short, the scenarios where data analysis comes into play can radically reshape business strategies. Here's an interesting tip: regularly updating the data source allows for dynamic analysis, so your insights grow deeper with fresh data.
Financial Calculations
Financial formulas in Excel serve as crucial tools for both personal and professional finance management. The stakes often run high in finance, making accuracy paramount. Here, formulas help streamline calculations such as budgeting, forecasting, and investment analysis.
- Budgeting: You can use formulas like SUM to aggregate expenses across various categories. This allows for a clear picture of where funds are allocated and where adjustments may be needed.
- Forecasting: Implementing functions such as TREND helps in predicting future expenses or revenues based on historical data. This foresight can aid in effective resource planning.
- Investment Analysis: Formulas like IRR (Internal Rate of Return) and NPV (Net Present Value) are indispensable when evaluating the profitability of investments. These calculations give insights into potential returns, essential for any savvy investor.
In finance, even the smallest miscalculation can lead to significant discrepancies. Utilizing formulas efficiently can help spot these mistakes before they escalate.
Creating Dynamic Reports
Smooth and effective reporting is key in any data-driven environment, and Excel’s formulas can make report creation not only dynamic but also highly effective. With the right use of formulas, you can automate much of the report generation process, ensuring that stakeholders receive timely and accurate information.
- Linking data sources: By using cell references and lookup functions, reports can be dynamically updated without manual intervention. As new data flows in, the reports reflect these changes instantly.
- Parameter-driven reports: Using IF and SWITCH functions can allow for interactive reports that change output based on user input, making it easier to tailor information to different audiences.
- Standardized formats: By combining formulas with conditional formatting, reports can highlight key metrics and visually guide the viewer’s attention to the most important elements.
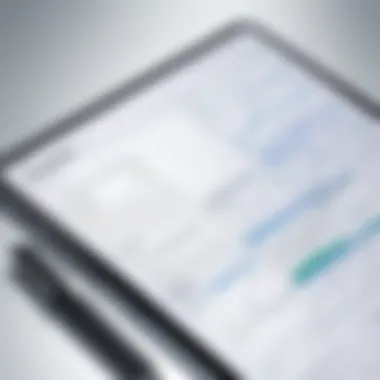
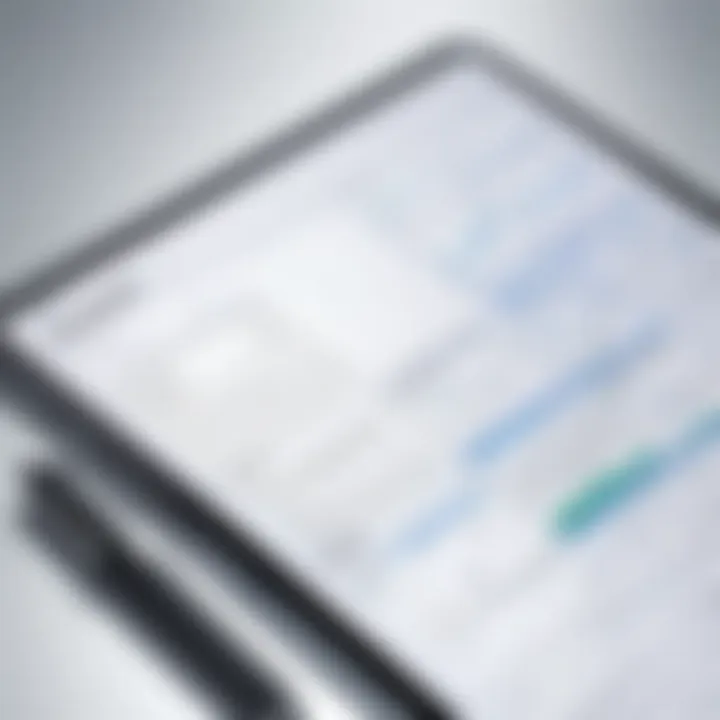
"Dynamic reporting not only saves time but also allows for better strategic decisions based on up-to-date data."
In sum, mastering practical applications of formulas means integrating them into everyday tasks. By understanding how to apply these formulas in varied scenarios, users can turn spreadsheets into solutions, amplifying their analytical capabilities and driving results.
Tips for Efficient Formula Management
Managing formulas in Excel isn't just about putting numbers and functions together; it's about creating a seamless workflow that maximizes your efficiency and minimizes errors. When formulas are well-managed, they unlock the full potential of data analysis, leading to clearer insights and less frustration for users. In this section, we’ll look into three crucial aspects: organizing formulas, documenting them, and optimization techniques that can enhance your entire Excel experience.
Keeping Formulas Organized
Keeping formulas organized is paramount. A cluttered spreadsheet can lead to confusion, especially when revisiting your work. It’s all too easy for someone to create a formula in a rush, throwing in cell references without a thought for future usability.
- Use Named Ranges: By naming your ranges instead of using cell references, such as A1:A10, you can make formulas much easier to read. For example, referring to a budget in a range as instead of makes it clearer what the formula is calculating.
- Color Coding: Another handy trick involves using different colors for related cells. By color-coding cells and corresponding formulas, you can visually separate various sections of your workbook, helping you and others understand its layout quickly.
- Grouping and Hiding: If some parts of your formula setup are not frequently needed, consider grouping or hiding them to reduce the amount of visible information on your screen. This not only declutters your view but also keeps your focus on what matters most.
Documenting Formulas for Clarity
Effective documentation is a skill that significantly improves comprehension and usability in Excel. Getting in the habit of documenting your complex formulas doesn’t just help others; it can be a lifesaver for you too.
- Use Comments: Excel allows you to add comments to cells, which can be great for explaining the logic behind a specific calculation. This is especially useful when dealing with complex formulas where understanding can easily get lost in the weeds.
- Maintain a Formula Log: Keep a separate sheet in your workbook that outlines all critical formulas. Document what each formula does, its context, and any assumptions that were made. This log can be a quick reference for anyone who steps into your work, including your future self.
- Version Control: If you make significant changes over time, keep track of formula changes with date stamps in your log. This serves as a point of reference and can help prevent confusion when looking for how the calculations have evolved.
"Documentation is a bridge to understanding. Don’t let your formulas be a secret language."
Optimization Techniques
Optimization is where efficiency in Excel truly shines. It’s about ensuring your formulas not only work but do so with maximum speed and accuracy.
- Limit Volatile Functions: Functions like NOW() or RAND() recalculate every time any change is made to your spreadsheet. Relying on these too heavily can slow down performance, especially in large spreadsheets. Try to use them minimally, only when absolutely necessary.
- Avoid Array Formulas When Possible: While array formulas can be powerful, they can also hinder performance. If you notice slowdowns, consider re-evaluating the use of arrays and see if simpler formulas can achieve the same outcome.
- Break Complex Formulas into Simpler Steps: Rather than writing one sprawling formula, use intermediary cells to break complex calculations into simpler components. This not only can improve calculation speed but will also make troubleshooting easier whenever something goes awry.
These tips for managing your Excel formulas effectively can help you elevate your efficiency and effectiveness in data manipulation. Best of all, they pave the way for deeper insights and smarter analyses as you become more skilled with your approach.
Exploring Excel Add-Ins
Excel add-ins are like secret weapons for users aiming to enhance their spreadsheet capabilities. These extensions can significantly amplify Excel's base functionality, allowing users to tackle complex data tasks with more efficiency and finesse. Add-ins can automate repetitive processes, assist in advanced data analysis, or even provide integration with other tools. In a world where data reigns supreme, knowing how to utilize add-ins can set one apart from the pack.
Enhancing Functionality with Add-Ins
One of the primary reasons to explore Excel add-ins is their potential to enhance your productivity. With the right add-ins, tasks that previously took hours can often be reduced to mere minutes. For instance, if you find yourself often creating graphs, add-ins like "Power BI" can help you visualize your data effortlessly. This way, you amplify the value of your data with visually engaging presentations that are a breeze to generate.
Moreover, some add-ins allow you to connect Excel with other platforms—think about project management tools or databases. This means that you can pull in data from various sources without having to do the manual heavy lifting. In turn, this automation minimizes errors which can be detrimental in data analysis.
When selecting add-ins, one should consider the ease of use, compatibility with the current Excel version, and support for the specific functionalities needed. Having a robust understanding of the extras available can be pivotal for getting above the basics.
Popular Add-Ins for Data Analysis
Several add-ins have garnered popularity among data professionals, providing robust features that cater to a variety of needs:
- Solver: This powerful tool can help you find optimal solutions for complex problems. Whether you need to maximize profits or minimize costs, Solver allows you to define objectives and constraints, running various scenarios to achieve desired results.
- Analysis ToolPak: Perfect for those performing statistical analyses, this add-in provides quick access to various statistical analysis tools, such as regression, t-tests, and ANOVA. It’s a lifesaver for any quantitative researcher.
- Power Query: Data preparation is often where the groundwork lies for any analysis. Power Query makes it convenient to clean and transform data before you delve into deeper analytical processes, saving you time and hassle.
- XLStat: A comprehensive statistical add-in that extends your analytical capabilities beyond the norm. From factorial analysis to predictive modeling, XLStat offers a wide array of features catered to serious data analysts.
These add-ins represent just a snapshot of what’s available, but they demonstrate how Excel can evolve from a straightforward spreadsheet tool into a powerhouse of data analysis.
Installing and Managing Add-Ins
The process of installing add-ins is straightforward, yet there are some nuances to keep in mind. Here’s a step-by-step guide:
- Open Excel: Start by launching your Excel application.
- Go to the Insert Tab: You’ll find an option labeled "Get Add-ins" or "Office Add-ins."
- Browse the Store: A window will pop up, displaying various add-ins available for download. This is where you can search for specific add-ins or explore categories that intrigue you.
- Install Desired Add-In: Once you find an add-in that suits your needs, simply click the "Add" button. You may need to follow a few prompts depending on the add-in.
- Manage Installed Add-Ins: For tracking installed add-ins or making adjustments, go back to the "My Add-ins" section under the Insert tab where all installed add-ins will be displayed. Here, you can remove any add-ins that no longer serve your needs.
Installing add-ins can transform your Excel experience. Just remember to review updates, as the features you rely on can improve with new versions. Stay informed about troubleshooting and compatibility issues to ensure your workflow remains smooth.
"With great power comes great responsibility" — ensure you choose add-ins that are credible and add genuine value to your tasks, avoiding unnecessary bloat that could slow your processes down.
The Future of Excel Formulas
As we evolve in the realms of data analysis and business intelligence, the future of Excel formulas holds significant promise. Understanding and harnessing these developments is critical for users eager to enhance their data-driven decision-making skills. With increasing demands for efficiency in data manipulation, Excel continues to adapt, bringing innovative features that streamline tasks. This section covers emerging trends, the integration of artificial intelligence, and preparation for new functionalities that redefine how we engage with Excel formulas.
Emerging Trends in Data Management
Today's landscape of data management sees evolving trends that shape the way we work with tools like Excel. One notable shift is the emphasis on automation. Organizations are increasingly embracing automated solutions to handle repetitive tasks. For instance, tools such as Power Query allow users to preprocess data with ease, reducing manual entry errors. In addition, the growing use of cloud-based collaboration platforms has changed how data is shared and updated in Excel—real-time updates leading to more accurate and timely insights.
Another emerging trend is the heightened focus on data visualization. Familiar functions are getting a makeover to enhance analytical storytelling. Excel has integrated better charting options and data representation tools, making it easier to convey complex data through visuals. This aligns with the idea that "a picture is worth a thousand words"; effective visual designs illuminate trends and patterns, simplifying decision-making.
Moreover, the role of big data analytics is changing how Excel is used. With the ability to connect to large data sources and analyze them effectively, users are now handling massive datasets, integrating advanced analytics right into their Excel workflows.
"The effective combination of data and sight can transform raw numbers into clear narratives."
Integrating AI with Excel Formulas
The incorporation of artificial intelligence into Excel is a breakthrough that adds a layer of sophistication to formula creation. AI tools can now suggest formulas based on user data patterns, transforming how formulas are constructed. This capability not only speeds up the learning curve for newcomers but also reduces frustration for seasoned users who often spend considerable time tweaking their formulas.
For example, Excel’s AI-based functions, such as Ideas and Dynamic Arrays, auto-generate insights or expand datasets efficiently. As we move forward, users can expect enhanced predictive analytics capabilities directly within Excel, allowing for greater foresight in data trends and helping in strategic planning.
Adopting AI in Excel also empowers users to analyze large datasets quickly. Trained algorithms can define trends and anomalies automatically, providing insights that might otherwise remain hidden. Emphasizing a proactive approach, these innovations will likely enable any user—regardless of their programming background—to extract meaningful conclusions from their data more readily.
Preparing for New Features
Preparation is crucial for users aiming to stay relevant in the fast-paced world of data management. As Excel introduces new features regularly, keeping abreast with these updates ensures that users maximize Excel’s capabilities to their full potential. One practical method is to follow Microsoft’s official blog and community forums, engaging with other users to gather insights about effective features.
Upcoming enhancements often include improved collaboration features, advanced data manipulation functions, and innovative integrations with other platforms. Users should also practice with the Excel Insider Program, where they can test new functionalities before they release to the general public. This proactive approach not only enhances familiarity but also positions users to utilize these features effectively in their workspaces.
It’s also worth noting that embracing a mindset geared towards adaptability sets a strong foundation for mastering future developments. Continuous learning through online courses or dedicated community platforms remains essential—keeping skills sharp will ensure that one can efficiently tackle any challenge Excel presents.
In summary, the landscape of Excel formulas is on the brink of transformation, with automation, AI integration, and new features paving the way forward. Recognizing and adapting to these shifts will empower users to leverage Excel not just as a mere spreadsheet tool but as a powerful ally in their data journey.







