Mastering Excel: Essential Skills for Professionals
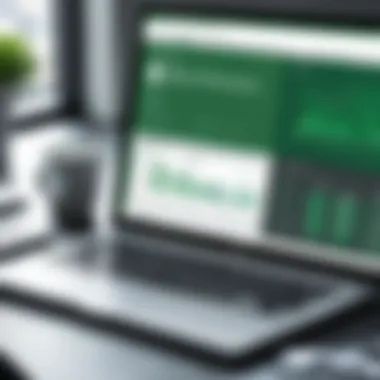
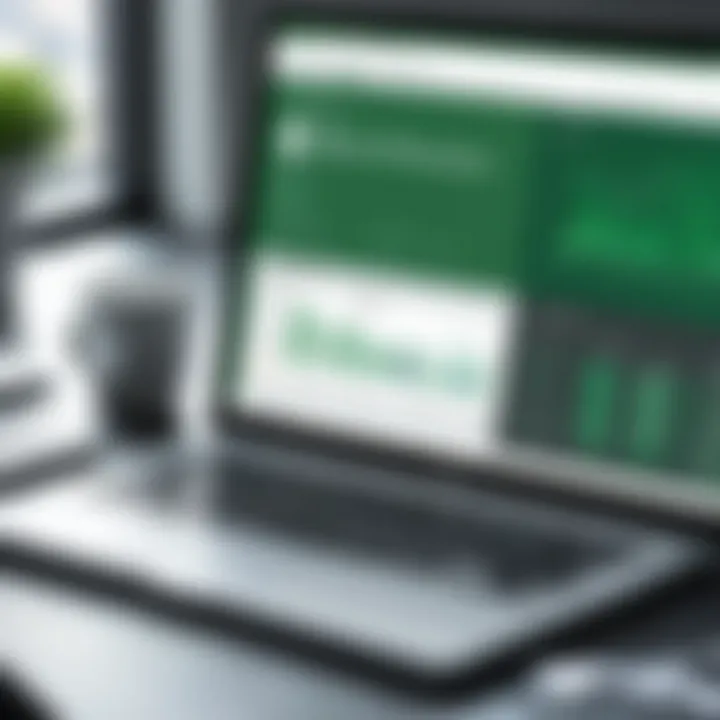
Overview of Topic
Microsoft Excel is one of the most widely used applications in the business world, offering numerous functionalities that enable professionals to manage, analyze, and present data effectively. This guide aims to empower users by exploring both fundamental and advanced features of Excel, emphasizing its essential role in various business contexts.
The significance of mastering Excel cannot be overstated. In today's tech-driven industry, companies rely heavily on data-driven decision-making. Professionals equipped with robust Excel skills are better positioned to enhance productivity, streamline processes, and make informed choices within their organizations.
Excel was initially launched in the early 1980s and has evolved remarkably since then. Originally created for the Apple Macintosh, it transitioned to Windows and became a staple in enterprise environments. Over the years, Excel has integrated advanced functionalities ranging from simple spreadsheets to powerful data analysis tools, thus aligning with the complex demands of contemporary business.
Fundamentals Explained
To effectively utilize Excel, it is vital to understand its core principles and functionalities. At its heart, Excel operates on a grid system of columns and rows, allowing the organization of data in a structured manner.
Key Terminology:
- Spreadsheet: A file that consists of cells arranged in rows and columns, where data can be entered and analyzed.
- Cell: The intersection of a row and a column in a spreadsheet, it holds data values or functions.
- Function: A predefined formula that performs operations on the data within cells.
Basic Concepts:
- Data Entry: Inserting values, text, or formulas into cells.
- Formatting: Adjusting cell appearance to enhance readability (font size, color, borders).
- Basic Formulas: Understanding how to perform arithmetic operations using formulas (e.g., SUM, AVERAGE).
Practical Applications and Examples
Excel finds its place in various industries, making its applications vast and varied. For instance, finance professionals routinely use Excel for budgeting and forecasting. They may perform tasks such as analyzing cash flow, calculating loan payments, and constructing financial models.
Real-World Case Study:
A marketing team can utilize Excel to analyze campaign effectiveness. By importing data from social media analytics, they can create pivot tables to explore user engagement metrics, enhancing their campaigns based on insights derived.
Demonstrations:
To better illustrate these concepts, here is a simple example of how to use a SUM function:
This formula calculates the total of values from cell A1 to A10.
Advanced Topics and Latest Trends
As companies increasingly adopt data analytics and automation, Excel has advanced to include powerful features such as Power Query and Power Pivot for data modeling. Understanding these tools allows professionals to handle complex datasets and draw more insightful conclusions.
Future Prospects:
With the growing reliance on big data, Excel's integration with cloud-based services, such as Microsoft 365, reflects its adaptation to modern work environments. The future will likely see further enhancements in automation capabilities, improving efficiency and analytical power.
Tips and Resources for Further Learning
To solidify knowledge in Excel, pursuing further education can be beneficial. Here are a few recommended resources:
- Books: Excel 2021 for Dummies by Greg Harvey - provides a comprehensive overview.
- Online Courses: Microsoft offers various Excel courses through their online learning platform.
- Tools: Some practical add-ins like Ablebits Add-ins, and Excel's native features can help automate repetitive tasks, saving time and enhancing accuracy.
Staying updated with the latest trends and techniques in Excel is crucial for continuous improvement. Online forums, such as Reddit communities, provide a platform for discussion and exchange of practical tips among professionals.
Prelude to Excel
The software application Microsoft Excel is a vital tool in many professional environments. Excel is not just a spreadsheet application but a comprehensive software used for organizing, analyzing, and presenting data. In today's data-driven world, mastery of Excel can significantly enhance productivity and insights, especially for professionals navigating large datasets.
Understanding the Interface
Understanding the Excel interface is crucial for efficient navigation and utilization. The layout includes various components such as the Ribbon, worksheet area, and the Status Bar. The Ribbon houses tabs such as Home, Insert, and Formulas, displaying relevant tools for tasks. For example, the Home tab provides formatting options, which allow users to customize data presentation. The worksheet area is where data entry takes place, organized in rows and columns for ease of analysis. The Status Bar can show valuable information about the current selection and allows quick access to various functionalities.
By familiarizing oneself with the user interface, users can more effectively leverage Excel's capabilities. They streamline workflows by minimizing the learning curve associated with difficult tasks.
Importance of Excel in the Modern Workplace
The importance of Excel in the modern workplace cannot be overstated. It serves various functions in different business sectors. Here are key benefits of Excel:
- Data Visualization: Create charts and graphs to present data visually, making it easier for stakeholders to understand complex information.
- Data Analysis: Perform calculations and statistical analysis, crucial in making informed business decisions.
- Reporting: Generate reports easily, providing insights that promote data-driven strategies.
Through its ability to handle vast amounts of data efficiently, Excel has become a key skill for many jobs. Employers often prioritize candidates who possess Excel proficiency, recognizing it as an essential tool for both operational and strategic success.
Basic Functions and Formulas
Understanding basic functions and formulas is crucial for mastering Excel. These elements form the backbone of data analysis and manipulation within the software. By grasping their nuances, users can perform calculations efficiently, automate repetitive tasks, and extract meaningful insights from data. Functions enable users to shorten their work processes significantly, making complex computations manageable and quick.
In professional environments, where time and accuracy are paramount, proficiency in functions and formulas can transform the way data is managed and presented. Furthermore, knowing when and how to apply these basics provides a solid foundation for deeper examination of advanced features later in this guide.
Overview of Common Functions
Excel offers numerous built-in functions that cater to various needs. These functions can be categorized broadly into several groups, including:
- Mathematical Functions: Such as , , , and . They aid in performing basic arithmetic operations on data sets.
- Statistical Functions: Include functions like , , and , which provide statistical analysis capabilities.
- Lookup Functions: Functions like , , and help in retrieving data from large datasets efficiently.
Each of these functions serves distinct purposes, and recognizing their applications is key to utilizing Excel effectively. For example, the function can quickly calculate totals across various datasets, saving time and reducing chances for error.
"Functions are essential for any Excel user looking to unlock their potential with data."
Using Basic Formulas
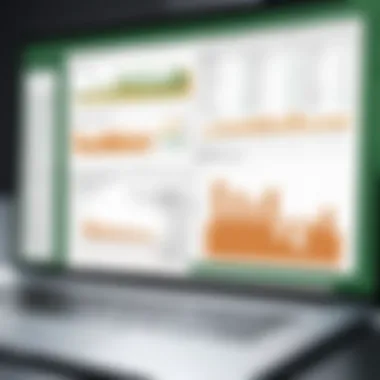
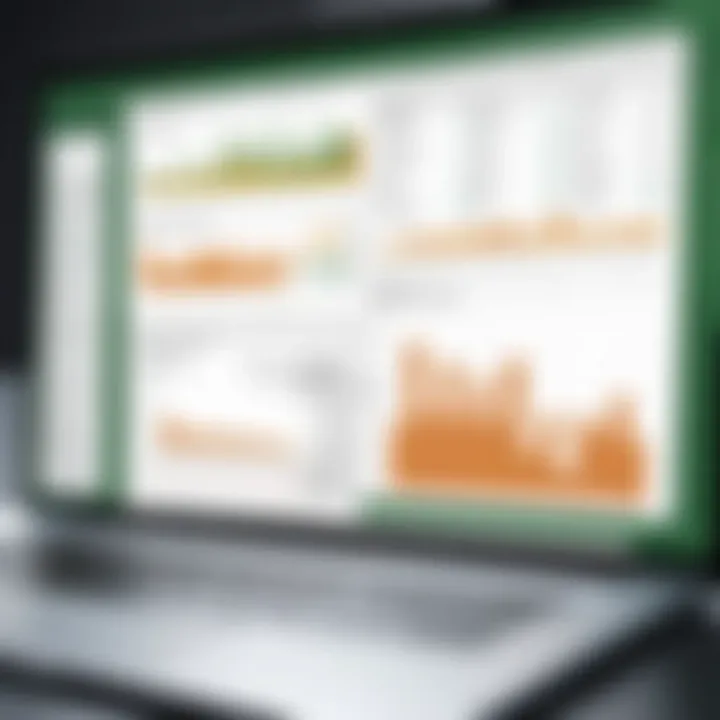
Basic formulas in Excel represent the core of data manipulation and analysis. A formula begins with an sign followed by any combination of functions, references, and operators. The simplicity of writing formulas allows users to create custom calculations tailored to their specific needs.
For instance, a typical formula to calculate total sales might look like this:
This formula adds all values from cells A1 to A10. Users should also be aware of cell references, which can be absolute (e.g., ) or relative (e.g., ). Absolute references remain constant even when copied to other cells, while relative references change based on the position of the new cell.
Additionally, users can combine multiple functions within a single formula, enhancing functionality. An example is:
This formula calculates the average of the range in B1 to B10 and then applies a multiplier from D1. The use of parentheses is crucial for ensuring operations occur in the intended sequence, a basic but vital aspect of effective formula writing.
Understanding these basic functions and formulas is essential for users looking to analyze their data efficiently and effectively. This foundation will support users as they explore more advanced Excel features.
Data Manipulation Techniques
Data manipulation techniques are essential for effective data handling in Excel. These techniques allow users to organize, analyze, and derive insights from large datasets efficiently. Understanding how to manipulate data not only enhances analytical capabilities but also streamlines workflows, resulting in better decision-making. Proper data manipulation can significantly improve productivity in various business contexts.
Sorting Data Efficiently
Sorting data in Excel is a fundamental task that can vastly improve the readability of information. When data is sorted, it becomes easier to analyze trends and patterns. Users can sort data alphabetically, numerically, or chronologically, depending on the dataset's context. For example, a sales report might require sorting by sales amount to identify top performers.
To sort data efficiently, follow these steps:
- Select the Data Range: Click and drag to highlight the cells you want to sort.
- Access the Sort Option: Navigate to the ‘Data’ tab on the Ribbon and choose ‘Sort.’
- Choose Sorting Criteria: Define whether to sort by rows or columns, and select the criteria like ascending or descending.
Sorting not only organizes data, but it helps eliminate redundancy by allowing users to quickly spot duplicates. This can be crucial in large datasets where sorting can reveal inconsistencies or errors.
Filtering Data for Analysis
Filtering data is another critical aspect of data manipulation in Excel. It allows users to concentrate on specific information while hiding irrelevant data. Filtering can enhance analysis by enabling users to zero in on data pertinent to their analysis or report.
To filter data:
- Highlight the Data: Select the range of cells or the whole table.
- Activate Filter: Under the ‘Data’ tab, click on ‘Filter’ to display dropdown arrows in the header row.
- Set Filter Criteria: Use the dropdowns to choose specific criteria to view only the data that meets your requirements.
Filtering can be particularly useful for analyzing sales data by region, date, or product type. This specific focus can lead to more informed business strategies based on actual performance.
Data Validation Methods
Data validation is a crucial yet often overlooked component of data manipulation. It ensures that the input data meets certain criteria, thereby improving the quality and integrity of data. Invalid or incorrect data can lead to flawed analyses and misguided decisions.
To implement data validation in Excel:
- Select the Cells: Choose the cells where data entry should be validated.
- Click on Data Validation: Go to the ‘Data’ tab and select ‘Data Validation.’
- Set Validation Criteria: Specify the rules such as allowing only whole numbers, dates, or specific lists of entries.
For example, if you have a list of countries, you can restrict input to only those countries. This method prevents entry errors and maintains consistency across datasets.
Data manipulation techniques not only enhance data quality but are critical for achieving accurate insights.
By employing these data manipulation techniques, professionals can ensure that their analyses are built on solid foundations, promoting better insights and informed decisions.
Using Excel for Data Analysis
Data analysis is a crucial aspect of modern decision-making in various professional fields. Excel stands out as a powerful tool for conducting detailed analysis due to its versatility, user-friendliness, and wide array of built-in functions. By leveraging Excel for data analysis, professionals can extract actionable insights from complex datasets, enabling informed decisions that can drive productivity and performance improvements.
Creating Pivot Tables
Pivot tables are one of Excel's most powerful features, allowing users to summarize and analyze large datasets efficiently. With just a few clicks, professionals can rearrange data to reveal trends and patterns. This dynamic summarization capability helps in various contexts, from analyzing sales performance to financial forecasting.
To create a pivot table, select your data range and navigate to the 'Insert' tab, then click on 'PivotTable.' You'll be prompted to choose where to place the pivot table—new worksheet or existing one. Once created, you can drag and drop fields in the pivot table configuration area, allowing for quick organization of your data.
Some key benefits of using pivot tables include:
- Data Summarization: Quickly gather totals, averages, counts, and percentages without complex formulas.
- Data Comparison: Easily compare datasets side by side by arranging data into multiple categories.
- Dynamic Updates: The pivot table refreshes automatically when source data changes, ensuring your analysis is always up to date.
"The pivot table is the best aggregation tool in Excel, providing immediate access to data without losing any granularity."
Statistical Analysis Using Functions
Excel offers a robust set of functions designed specifically for statistical analysis. From basic operations like averages to more advanced capabilities such as regression analysis, these functions are invaluable for professionals looking to analyze data patterns and correlations.
Some common statistical functions include:
- AVERAGE(): Calculate the mean of a dataset, helping to understand the central tendency.
- MEDIAN(): Useful for finding the middle value in a dataset, especially when it contains outliers.
- STDEV.P() and STDEV.S(): These functions compute standard deviation, providing insight into data variability.
- CORREL(): A function that determines the correlation coefficient between two variables, useful for identifying relationships.
By utilizing these functions, professionals can derive significant insights that inform their strategies and operations. Statistically sound analysis can lead to better predictions and enhanced decision-making processes.
Data Visualization in Excel


Data visualization is a pivotal element in the use of Excel for professionals. It enables the transformation of complex data sets into visual formats that are easier to understand. This is crucial in a world where data is abundant, yet clarity is often lacking. Effective data visualization can highlight trends, uncover insights, and enhance decision-making processes. Moreover, it allows for quicker comprehension of information, making it accessible to a wider range of stakeholders.
One of the key benefits of data visualization is its ability to facilitate communication. Visual aids such as charts and graphs can summarize vast amounts of data in a concise manner. This helps in communicating findings to team members or management succinctly. In this highly competitive work environment, staying ahead requires the ability to present data compellingly and understandably.
Additionally, using data visualization in Excel is not just about aesthetics. Good design practices in visual representation can significantly affect the interpretation of data. Properly chosen visual formats can ensure that the messages contained within the data are conveyed clearly and accurately, avoiding misinterpretations that could lead to poor decisions.
Foreword to Charts and Graphs
Charts and graphs are fundamental tools for visualizing data in Excel. They serve as a means to represent data visually, allowing complex data sets to be condensed into easily digestible visuals. This section will focus on the different types of charts available in Excel, along with guidance on when to use each type.
Common types of charts include:
- Bar Charts: Used to compare data across different categories.
- Line Charts: Best for showing trends over time.
- Pie Charts: Effective for illustrating the proportions of a whole.
- Scatter Plots: Useful for showing relationships between two variables.
To create a chart in Excel:
- Select the data you wish to visualize.
- Navigate to the Insert tab on the ribbon.
- Choose the desired chart type and format accordingly.
Keeping charts clear and straightforward is essential. Avoid cluttering them with excessive data or pointless embellishments. The focus should remain on the insight the data provides.
Using Sparklines and Conditional Formatting
Sparklines and conditional formatting present unique ways to visualize data directly within Excel cells. Sparklines are mini-charts that provide a quick graphical summary of trends, ideal for dashboards or tables where space is limited. They help to show variations in data without needing a full chart.
To insert sparklines in Excel:
- Select the cell where you want the sparkline to appear.
- Go to the Insert tab and choose Sparkline.
- Select the range of data to summarize.
Conditional formatting, on the other hand, enables users to apply different formats to cells based on values. This could include changing colors, bolding text, or even adding data bars within the cells. This technique is especially powerful for quickly identifying data trends or outliers. For instance, a sales report could use conditional formatting to highlight sales that exceed a target, providing immediate visual feedback.
To utilize conditional formatting:
- Select the cells you wish to format.
- Go to the Home tab and find Conditional Formatting.
- Choose a ruleset that fits your needs.
Both sparklines and conditional formatting substantially enhance the data analysis process in Excel, providing instantaneous visual cues that guide decision-making.
Advanced Excel Features
In the realm of data analysis and management, advanced Excel features stand out as essential tools for professionals. Mastering these functionalities can significantly enhance productivity and streamline processes. These features are particularly important for those aiming to analyze complex datasets, automate repetitive tasks, and execute sophisticated calculations. Understanding macros and automation alongside working with complex formulas provides a strong foundation for efficiency at work. This segment will delve into these critical aspects, exploring their benefits and practical applications.
Macros and Automation
Macros are a powerful aspect of Excel that allows users to automate tasks. By recording a sequence of steps, users can create a macro that replicates these actions with a single command. This saves significant time and reduces human error in repetitive tasks.
Benefits of Using Macros:
- Time-Saving: Automate routine tasks that require multiple steps.
- Consistency: Ensure processes are performed the same way each time, enhancing the quality of outputs.
- Increased Productivity: Focus on more critical tasks while macros handle the repetitive ones.
To create a macro, follow these steps:
- Open the Developer Tab: If not visible, enable it via Excel's options.
- Record Macro: Click on 'Record Macro', give it a name, and assign a shortcut key if desired.
- Perform Tasks: Execute the tasks you want to automate.
- Stop Recording: Once completed, click on 'Stop Recording'.
- Run Macro: Access it by using the shortcut or via View Macros in the Developer tab.
It's crucial to test macros to ensure they work correctly before applying them in critical business processes.
Working with Complex Formulas
Complex formulas are another defining feature of advanced Excel usage. They allow analysts to perform intricate calculations and logical operations that can drive insightful conclusions. Users can combine multiple functions to extract useful information from large datasets.
Key Aspects of Complex Formulas:
- Nested Functions: Incorporating multiple functions, such as IF statements alongside VLOOKUP, can lead to versatile and powerful calculations.
- Array Formulas: These allow users to conduct multiple calculations on one or more items in an array simultaneously. They provide a means to analyze data in a multi-faceted manner.
- Error Handling: Using functions like IFERROR can ensure that your data calculations remain robust by displaying user-defined messages instead of error codes.
Here are examples of how complex formulas can be used:
These formulas help to make decision-making data-driven and more reliable.
Collaboration and Sharing in Excel
Collaboration and sharing are vital aspects of working with Excel in any professional environment. As projects often involve multiple stakeholders, effective communication and teamwork are essential. Excel’s features allow users to share workbooks, enabling team members to contribute and collaborate simultaneously, which enhances productivity and ensures that everyone stays aligned with project goals.
The main benefits of collaboration in Excel include real-time co-authoring, where multiple users can edit a document at once. This feature minimizes the back-and-forth emailing of files and reduces the chances of version control issues. Furthermore, interactive sharing leads to quicker decision-making processes since feedback can be given and acted upon immediately. It is also crucial to consider data integrity when sharing files, making sure that sensitive information remains secure while allowing necessary access to team members.
Sharing Workbooks for Team Collaboration
Sharing workbooks in Excel is a straightforward process that can significantly streamline teamwork. Users can share their spreadsheets through OneDrive or SharePoint. This capability allows team members to work on the same file simultaneously, thereby facilitating collaboration on data entry, analysis, and visualization without creating multiple file versions.
To share a workbook, follow these steps:
- Save Your Workbook: Make sure your workbook is saved in a compatible format like .xlsx or .xlsm.
- Open the Share Dialog: Click on the Share button located in the upper right corner of the Excel window.
- Select People to Share With: You can enter email addresses or select from your contacts.
- Set Permissions: Determine whether you want the people to edit or just view the workbook.
- Send the Invite: Click on the Send button to notify your colleagues about the shared file.
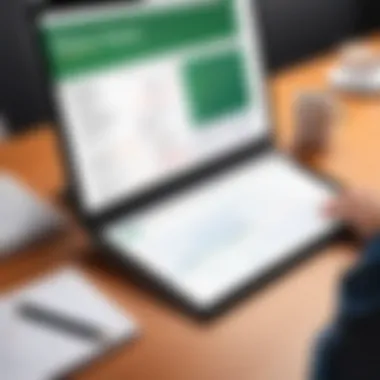
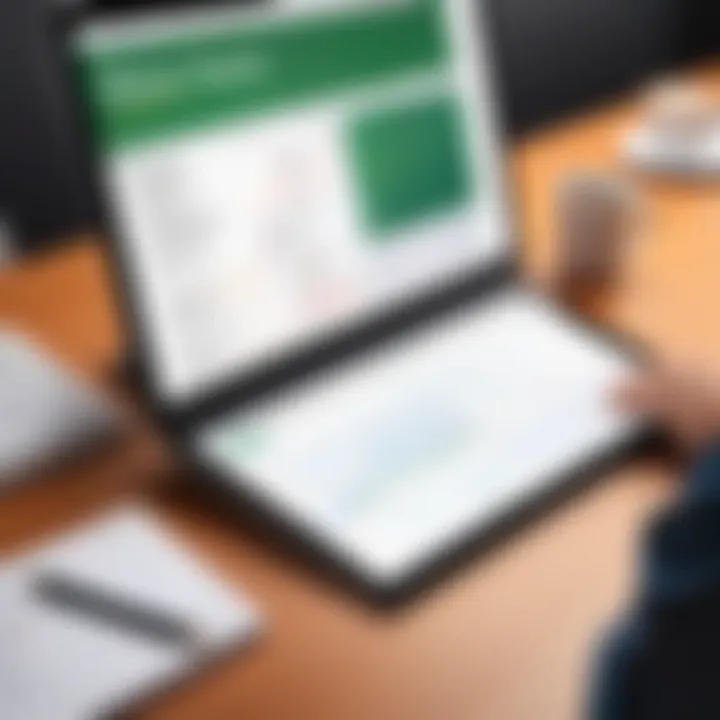
Additionally, users can leave notes or tasks in the workbook, ensuring that everyone understands their responsibilities clearly. This organized approach helps prevent miscommunication and enhances accountability among the team members.
Using Comments and Annotations Effectively
Comments and annotations are powerful tools in Excel that allow users to communicate insights and feedback within the spreadsheet itself. By adding comments, users can highlight specific data points, ask questions, or provide explanations for other collaborators to see. This feature is especially useful when dealing with complex formulas or data sets, as it provides context that may not be immediately clear to others.
To add a comment in Excel:
- Select the Cell: Click on the cell where you would like to add a comment.
- Insert Comment: Right-click and choose New Comment. A comment box will appear.
- Type Your Comment: Write your feedback or note within the comment.
- Click Outside the Box: To save the comment, just click anywhere outside of the comment box.
Effective use of comments can greatly clarify intentions, reduce misunderstandings, and serve as a valuable knowledge repository for future reference.
Additionally, using annotations in spreadsheets—like color-coding cells, highlighting rows or columns, or employing Excel’s built-in tagging features��—allows teams to prioritize tasks or signal important notes, ensuring vital information does not get overlooked.
In summary, collaboration and sharing in Excel are essential for enhancing team productivity in today’s business environment. By leveraging these features, professionals can streamline their workflow, ensure effective communication, and foster a team-oriented culture.
Excel in Business Intelligence
In the realm of business intelligence, Excel occupies a pivotal role. Its capacity to analyze data, generate insights, and present information in a meaningful manner makes it indispensable for professionals across various sectors. Excel's familiarity among users further enhances its effectiveness. By integrating Excel into business intelligence processes, organizations can streamline their workflows, empowering decision-makers with data-driven insights that lead to improved strategies and outcomes.
One significant aspect of Excel's role in business intelligence is its versatility. It can be utilized for data collection, visualization, and reporting, making it a central tool for analysis. Excel's easy-to-use functionalities allow professionals to perform complex calculations and return to basic operations with ease. Moreover, the compatibility with other business tools amplifies its range of applications.
"Excel is not just a spreadsheet program; it is an analytical powerhouse."
Some benefits of using Excel for business intelligence include:
- Accessibility: Many professionals already possess basic knowledge of Excel, reducing training time.
- Modeling: Users can build sophisticated financial models and perform what-if analyses.
- Visualization: Excel enables the creation of charts and dashboards that present data more effectively.
With its widespread adoption and powerful capabilities, Excel serves not just as a tool but as a foundation for making strategic decisions. By embracing Excel's business intelligence functionalities, organizations are better equipped to face the challenges of a competitive marketplace.
Integrating Excel with Other Business Tools
The integration of Excel with various business tools is vital for maximizing its utility. Many organizations rely on a combination of software solutions including CRM systems, ERP platforms, and data management tools. Bridging these systems can significantly improve data accessibility and management.
- API Connections: Using APIs allows Excel to pull data directly from other platforms, minimizing manual errors.
- Third-party Add-ins: Tools like Power Query and Power BI enhance Excel's functionality by providing advanced data retrieval and visualization options.
- Data Connections: Excel supports connections with a variety of databases. Users can extract and analyze data from SQL servers and other databases directly.
By integrating Excel with other business tools, professionals can create a comprehensive environment for data analysis. This fosters collaboration across departments and improves the overall efficiency of operations.
Utilizing Excel for Reporting and Dashboards
Excel serves as a powerful platform for reporting and dashboard creation. It can transform vast amounts of data into visually appealing and informative reports. This capability is particularly beneficial for executives in need of quick insights into performance metrics and trends.
Creating effective dashboards in Excel involves several key steps:
- Data Consolidation: Gather data from various sources to ensure comprehensiveness.
- Design Layout: Organize the dashboard for easy navigation while emphasizing critical metrics.
- Utilize Charts: Employ histograms, pie charts, or line graphs to present data visually.
- Dynamic Elements: Use slicers and pivot charts to create interactive elements that allow users to drill down into data.
By leveraging Excel for reporting and dashboards, organizations enhance their ability to communicate data insights effectively. This not only helps in tracking performance but also in making informed strategic decisions in real time.
Error Checking and Troubleshooting
Error checking and troubleshooting are critical components in mastering Excel. This aspect of Excel ensures the integrity of data and calculations within spreadsheets. Professionals often rely on Excel for crucial decision-making processes. Mistakes in data entry or formula application can lead to misinformation and, consequently, poor decisions. Therefore, understanding how to effectively identify and troubleshoot errors is valuable for enhancing overall productivity.
When working with formulas, users may encounter various common errors. Recognizing these errors quickly can save time and prevent further complications. Excel provides built-in tools that assist in diagnosing and resolving issues efficiently. Thus, investing time to learn error checking techniques can improve one’s proficiency significantly.
Identifying Common Errors in Formulas
In Excel, various types of errors can arise in formulas. Some common ones include:
- #DIV/0!: This error occurs when a formula attempts to divide by zero. It is crucial to check the divisor used in the calculation.
- #VALUE!: This indicates that the formula includes a value of the wrong type. Mixing text and numbers can often cause this error.
- #REF!: This error appears when a formula references a cell that no longer exists. Understanding cell references helps in avoiding this issue.
- #NAME?: A formula might contain text that Excel does not recognize. This often results from typos in function names or references.
By being aware of these errors, you can systematically troubleshoot issues as they arise. It is advisable to develop a routine for checking formulas upon completion of work to ensure accuracy.
Using the Error Checking Tool
Excel includes an Error Checking Tool that simplifies troubleshooting processes. This feature aids users in identifying the source of errors within formulas. To use this tool, follow these steps:
- Select the cell that contains an error.
- Navigate to the Formulas tab on the Ribbon.
- Click on Error Checking.
- Follow the prompts to review each identified error.
When using the Error Checking Tool, Excel provides suggestions for correcting errors. It enables users to rectify mistakes quickly and reinforces fundamental knowledge of formula functionality. Understanding how to leverage this tool can empower you to create accurate spreadsheets.
The End and Future Trends in Excel
The conclusion and examination of future trends in Excel are pivotal components of mastering this powerful tool. As professionals strive to harness data for improved decision-making and workflow efficiency, understanding the evolving capabilities of Excel helps maintain a competitive edge. The conclusion synthesizes the insights shared throughout the article, emphasizing that mastery of Excel is not just about understanding its current functionalities but also about anticipating its future developments.
Key Takeaways for Excel Users
- Master the Basics: A strong foundation in Excel's basic features will facilitate learning more advanced aspects.
- Explore Advanced Features: Embracing advanced tools such as macros and pivot tables can significantly enhance data analysis skills.
- Continuous Learning: Excel is constantly evolving; users must stay updated on new functions and updates.
- Data Visualization: Effective presentation of data through graphs and dashboards is crucial in communicating insights.
- Collaboration Tools: Utilizing sharing and commenting features can enhance teamwork and project efficiency.
These takeaways underline that becoming adept at Excel is a journey that requires both practice and vigilance in tracking trends.
The Future of Excel in Data Management
Excel's future in data management looks bright, driven by trends such as the integration of AI and enhanced automation features. Users can expect:
- Increased AI Integration: Excel may incorporate more intelligent data analysis tools, making it easier for users to derive insights directly without complex formula setups.
- Cloud Collaboration: With platforms like Microsoft 365, the ability to collaborate in real time with multiple users will continue to improve data-sharing capabilities.
- Enhanced Data Connectivity: The ability to connect Excel to various databases and external data sources will likely expand, allowing for sophisticated business intelligence applications.
- Customization and Personalization: More tailored experiences, possibly through user-defined functions and add-ins, will make Excel adaptable to varied professional needs.
"Excel's continued evolution ensures it remains an essential tool in an increasingly data-driven world."
In essence, the future of Excel is set to revolutionize how professionals manage and analyze data. Through staying informed about these trends and adapting to new features, users can leverage Excel's potential even further, positioning themselves as invaluable assets in their respective fields.







