Mastering Microsoft Project: A Beginner's Guide
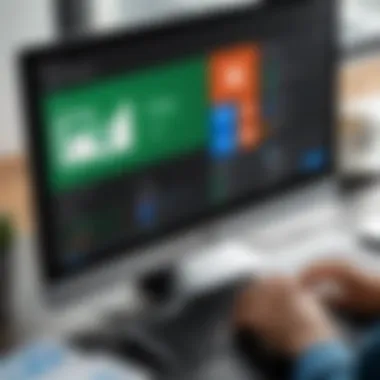
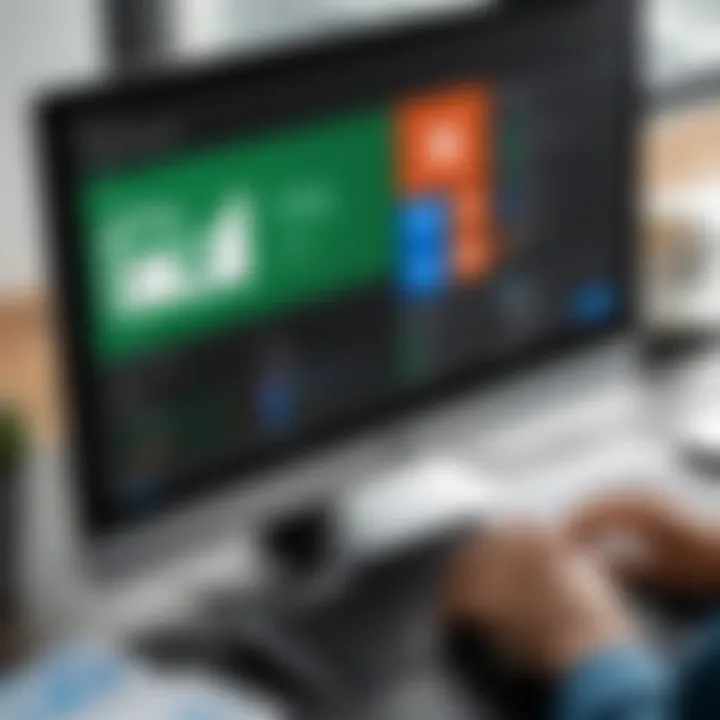
Overview of Topic
Prelude to Microsoft Project
Microsoft Project is a project management software that helps individuals and organizations in planning, scheduling, and managing projects effectively. At its core, it offers tools that allow users to create timelines, allocate resources, track progress, and manage budgets. This software is tailored not only for seasoned project managers but also for beginners who are just stepping into the realm of project management.
Scope and Significance in the Tech Industry
In today’s fast-paced and ever-evolving tech landscape, effective project management is crucial. With multiple projects happening simultaneously, a robust tool like Microsoft Project acts as a compass for project managers. It enhances collaboration, optimizes resource allocation, and ensures that deadlines are met without a hitch. The significance of mastering this software cannot be overstated, especially for professionals within IT, construction, and various consultancy services.
Brief History and Evolution
Launched in 1984, Microsoft Project has come a long way since its inception as a basic project management tool. Over the years, it has evolved into a comprehensive solution packed with features that cater to the demands of modern project management. Its transition from desktop applications to cloud-based solutions illustrates the adaptable nature of the software, making it essential for teams aiming to enhance their project management capabilities. Now with integrations considering Agile methodologies, the available options are practically boundless.
Fundamentals Explained
Core Principles and Theories
The foundation of project management comprises a few core principles like defining project scope, setting achievable objectives, and ensuring stakeholder involvement. When utilizing Microsoft Project, these principles come to life through features that facilitate tracking and reporting. Users can establish clear milestones and generate charts to illustrate progress visually.
Key Terminology and Definitions
Familiarity with terminologies aids not only in effectively using MS Project but also in communicating with team members. Here are some key terms:
- Gantt Chart: A visual representation of a project schedule that displays tasks along a timeline.
- Milestone: A significant point or event in the project timeline that indicates progress.
- Resource Allocation: Assigning available resources to the tasks within a project to optimize efficiency.
Basic Concepts and Foundational Knowledge
Understanding the basics before getting into the software is crucial. Essential concepts include project initiation, planning, execution, monitoring, and closure. Each phase serves a specific purpose and contributes to overall project success. In Microsoft Project, these phases are represented through various functionalities, which we will delve into later.
Practical Applications and Examples
Real-world Case Studies and Applications
Project management in a real-world scenario can make or break an initiative. For instance, consider a software development project. With MS Project, a manager can map out the development phases, set deadlines, and allocate developers efficiently. This way, not only is the timeline adhered to, but potential bottlenecks can also be identified before they escalate.
Demonstrations and Hands-on Projects
Hands-on practice is invaluable for solidifying knowledge. A practical exercise would involve creating a Gantt chart for a hypothetical marketing campaign. Users can input tasks like Research, Creative Development, and Execution, adjusting timelines and dependencies to witness how adjustments impact the overall project flow efficiently.
”The best way to learn is to do; the worst way to teach is to talk.”
Code Snippets and Implementation Guidelines
When discussing practical applications, it’s essential to note that Microsoft Project also allows importation and exportation capabilities with file formats such as Excel, which enhance its functionality further. Here’s a simple guide:
- Exporting project data to Excel:
- Importing timelines and tasks from Excel:
- Go to the File menu.
- Select Export > Export to Excel.
- Follow the prompts to save your project plan.
- Open a new project in MS Project.
- Choose File > Open > Browse, then select your Excel file.
- Follow the wizard to map fields accordingly.
Advanced Topics and Latest Trends
Cutting-edge Developments in the Field
Project management continues to evolve with emerging technologies like AI and machine learning. Microsoft Project has started integrating several of these technologies to provide predictive insights on project timelines and risks. Keeping abreast of these developments is vital for those pursuing advanced knowledge.
Advanced Techniques and Methodologies
Agile project management methodologies have gained prominence. Many teams are blending Agile practices with traditional methods to ensure flexibility while keeping deliverables on schedule. Microsoft Project offers functionalities to support Agile project management, enabling teams to switch between different methodologies depending on project needs.
Future Prospects and Upcoming Trends
As we look forward, the landscape of project management is set to change significantly. Increased collaboration tools, remote project management capabilities, and greater focus on sustainability and ethical practices are trends that project managers will need to navigate. The future outlook for professionals skilled in Microsoft Project remains bright across various sectors.
Tips and Resources for Further Learning
Recommended Books, Courses, and Online Resources
Several valuable resources can pitch in for deeper understanding:
- **
Foreword to Microsoft Project
In today's fast-paced work environment, managing projects efficiently is not just an option but a necessity. With deadlines looming and resources stretched thin, having a solid grasp on project management tools can make all the difference. This is where Microsoft Project steps in. Understanding the fundamentals of Microsoft Project allows individuals and teams to execute tasks more smoothly, keeping everything on track.
Understanding Project Management Software
Project management software serves as the backbone for efficient project execution. Imagine trying to build a house without blueprints – that’s akin to managing a project without the right tools. Microsoft Project stands out as one of the premier options available, designed to aid in planning, scheduling, and tracking various components of a project. It's not merely about creating a list of tasks; it provides a structured approach to visualizing how these tasks interrelate and flow.
When you dive into project management software, the first aspect to grasp is how it facilitates better communication. Teams can collaborate, update on progress, and allocate resources seamlessly. This software often features dashboards that give real-time insights into where a project stands, which is a breath of fresh air compared to the old-school methods of tracking progress with spreadsheets or paper documents. Ultimately, understanding these tools can assist in aligning project goals with organizational objectives, preventing any nasty surprises down the road.
Overview of Microsoft Project
Microsoft Project is not just another entry in a crowded field; it’s an industry staple with a robust set of features tailored specifically for managing projects of varying sizes. At its core, MS Project offers functionality to create project plans, budget resources, and monitor progress. But the depth of its capabilities goes far beyond these basics.
Some of the key features include:
- Gantt Charts: These visual representations of a project’s timeline allow you to track task durations and dependencies in a straightforward manner.
- Resource Management: Understanding who is working on what, and allocating those resources effectively ensures that no one is overloaded while others are underutilized.
- Critical Path Method (CPM): This technique identifies the longest stretch of dependent activities, crucial for determining the shortest time to complete a project. The CPM functionality helps anticipate delays and adjust schedules accordingly.
- Task Dependencies: You can set relationships between tasks, dictating which tasks are dependent on the completion of others, ensuring a logical flow of work.
“In project management, clarity of purpose can be your lighthouse in a stormy sea.”
Grasping these functionalities will give anyone a leg up while using Microsoft Project. Beginners can rest assured that once they master this software, they will hold a significant advantage in navigating the complexities of project management.
Understanding Microsoft Project not only empowers users to take charge of their projects but also opens doors to better career prospects in the field of project management. As they gain proficiency in this tool, individuals can showcase their skills, making them valuable assets to their organizations.
Installation and Setup
Setting up Microsoft Project properly is the backbone of successful project management. This section lays the groundwork for your journey into mastering MS Project by clearly detailing how to install the software. With the right setup, you can harness all the functionalities that MS Project has to offer. Whether you’re managing a small team or coordinating a large-scale project, having a well-installed system ensures efficiency and seamless operation. It's like having a sturdy toolbox—without it, you can’t effectively complete your tasks.
System Requirements for MS Project
Before hitting the download button, it's crucial to know if your computer is ready to handle Microsoft Project. Running the software on a system that doesn’t meet the requirements can lead to countless headaches. So, let’s break down the main requirements.
- Operating System: MS Project typically runs on Windows 10 or later. If you have an older version, consider upgrading.
- Processor: A minimum of 1 GHz or faster x86 or x64 processor is essential, but striving for a dual-core processor will greatly enhance performance.
- RAM: At least 4 GB, but if you're running multiple applications simultaneously, aim for 8 GB to avoid slowdowns.
- Hard Disk Space: You'll need about 4 GB of available disk space. Keep in mind that updates may require additional space.
- Graphics: A DirectX 10 compatible graphics card is vital for handling visuals and charts efficiently.
Checking these requirements can save you time and trouble down the line.
Downloading Microsoft Project
Once you've ensured your system can handle MS Project, the next step is downloading it. Here’s how to smooth out this step:
- Visit the Official Website: Go to the Microsoft Project page. You'll find various purchase options to fit your needs, whether it's the standalone version or as part of Office 365.
- Select a Plan: Carefully review each plan to determine which one suits your project goals and budget best. Often, organizations find that the subscription model offers better pricing than outright purchasing.
- Sign In or Create an Account: You'll need a Microsoft account to proceed. Signing in can also streamline future updates and service access.
- Complete Payment: Follow the prompts to provide your payment details. Once processed, you’ll receive an email confirmation along with the download link.
- Initiate the Download: Click the link provided in the email to start downloading.
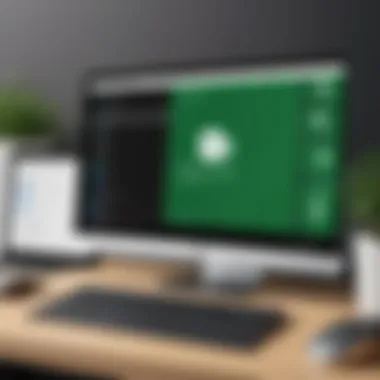
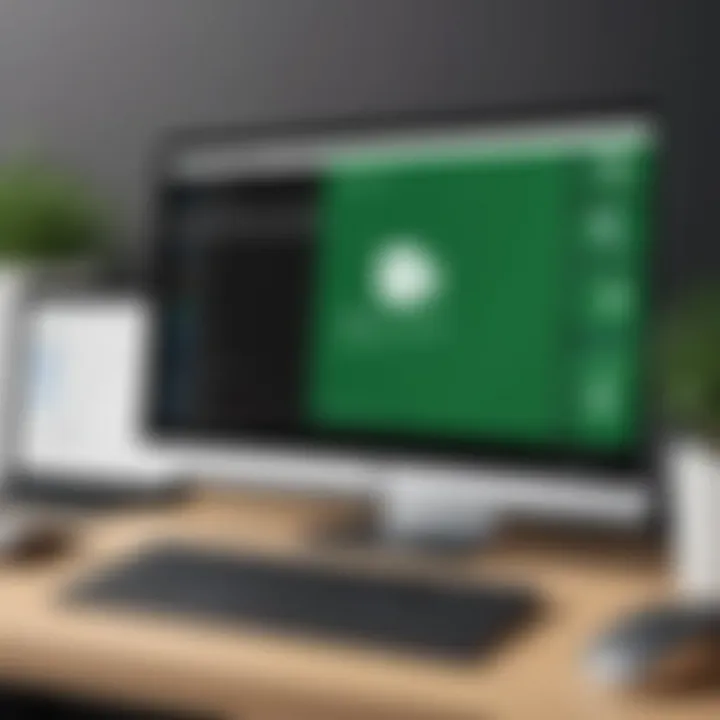
By paying close attention during the download process, you’re already setting yourself up for success. A smooth download now means better performance later.
Installation Steps
Now that you have Microsoft Project on your system, follow these straightforward steps to install it:
- Locate the Downloaded File: Your downloaded file will usually end up in the folder unless specified otherwise.
- Run the Installation: Double-click the downloaded file to start the installation wizard. You might need to grant administrative permissions; just click ‘Yes’ to proceed.
- Follow On-Screen Instructions: The installation wizard will guide you through the setup process. Pay close attention to each option, as you may want to customize the installation path or choose specific features.
- Activate Your Software: After installation, open Microsoft Project. You’ll be prompted to enter your product key. This key is found in your confirmation email or during the purchase process.
- Update the Software: Once installed, check for any updates. Keeping your software up-to-date ensures you have access to the latest features and security enhancements.
A well-installed MS Project is a key player in project success. Problems that pop up during installation often get in the way of hitting project deadlines.
Completing these installation steps awkwardly positions you to effectively use Microsoft Project in managing various aspects of your project. Take time to understand the setup in these beginning stages, as this can minimize future problems and streamline your workflow.
Navigating the Interface
Navigating the interface of Microsoft Project is an essential skill for both novice users and experienced project managers. The layout, features, and functionality of the software can directly influence the efficiency and effectiveness of the projects you manage. When you grasp the nuances of its interface, you effectively empower yourself to leverage all the robust tools this software has to offer. Let’s break down what this navigation entails, focusing on three core aspects: the Ribbon, the Quick Access Toolbar, and the customization options available to tailor your workspace.
Understanding the Ribbon
The Ribbon is a central component of Microsoft Project’s interface. It houses all the commands and tools necessary to execute various tasks. Divided into tabs, each section corresponds to specific functionalities—whether you’re looking to add tasks, modify resources, or generate reports. The presence of categories like Task, Resource, and View aids in locating the tools you need without much hassle.
- Ease of Use: The visual structure of the Ribbon is designed for intuitive navigation. Rather than sifting through multiple menus, you can find what you’re looking for at the click of a tab.
- Contextual Awareness: Depending on where you are in the project or what you have selected, the Ribbon dynamically changes to show relevant tools. This flexibility is a game-changer, particularly for managing complex projects.
By learning the organization of the Ribbon—what buttons are found in each tab—you essentially set the stage for navigating other features seamlessly.
Using the Quick Access Toolbar
The Quick Access Toolbar is just as its name suggests: it provides quick access to key commands that you use frequently. Located at the top-left of the window, this small yet mighty toolbar allows you to keep essential tools like Save, Undo, and Redo at your fingertips.
- Personalization: You can add or remove commands to suit your specific needs. For instance, if you often need to print reports or switch views, having those options readily available can save time.
- Stay Focused: With just a click, you can execute frequent actions without having to navigate through the Ribbon, allowing for a more focused workflow, especially during critical project phases.
Truly, your efficiency in managing projects can dramatically improve by leveraging the Quick Access Toolbar less intuitively.
Customizing Your Workspace
Customizing your workspace in Microsoft Project underscores the software's adaptability. Every project manager has unique preferences when it comes to layout and visibility of information. Whether you’re a visual learner or prefer a more textual approach, you can adjust the interface to feel more natural.
Some useful tips for customization include:
- Rearranging the Ribbon: Pin or unpin tabs as per your usage to make the most important functions front and center.
- Saving Views: Adjust and save specific views tailored to your project needs—like focusing on tasks or resource allocation—ensuring you don’t have to reconfigure settings each time you start a new session.
- Choosing Themes: Change the appearance of the software with color themes that are easy on your eyes during marathon work sessions.
Customizing your interface can lead to better concentration and improved productivity.
Mastering the navigation of Microsoft Project’s interface presents a significant onboarding step for beginners. Not only does understanding the Ribbon and Quick Access Toolbar enable smoother execution of tasks, but a well-tailored workspace fosters a productive environment. As you dive deeper into the functionalities and features of Microsoft Project, having this foundational knowledge will invariably enhance your project management capabilities.
Creating a New Project
Creating a new project in Microsoft Project is more than just a simple click of a button. It sets the stage for everything that follows in project planning and execution. The act of beginning a project involves careful consideration of various elements that not only define the project's scope but also dictate how it will be managed through its lifecycle.
Setting Up Project Information
When you open Microsoft Project and prepare to create a new project, the first step is setting up your project information. This involves specifying critical details that will guide the project's structure and workflow. Key elements to consider include the project name, the correct project start date, and the project manager's details.
It is essential to fill in these fields accurately because they lay the groundwork upon which your entire project functions. For instance, a well-defined project name helps in maintaining clarity and avoids confusion, especially when collaborating with team members or stakeholders.
"A project without its information is like a ship without a sail; it will drift aimlessly."
Having clear project information can also help facilitate better communication with stakeholders.
Defining Project Start and End Dates
Defining start and end dates for a project is a crucial part of its planning phase. It is not merely a matter of picking dates on a calendar; it encompasses a deeper understanding of the project's timeline and deliverables. The start date is the moment when your project is set to kick-off, and the end date signifies when the project is scheduled for completion.
When determining these dates, it's vital to consider several factors:
- Project Scope: Understand the full extent of what you need to achieve.
- Resource Availability: Ensure that the necessary resources are available to stick to your timeline.
- Stakeholder Feedback: Take into account any input from stakeholders, as they may have deadlines or expectations that impact your schedule.
If you fail to accurately define these dates, you risk setting yourself up for failure with missed deadlines and potential overrun of budgets. Instead, take the time to analyze your project needs, align them with available resources, and present a realistic timeline.
In summary, taking the first steps in Microsoft Project requires careful attention to setting up project information and defining key dates. These tasks are foundational to successful project management and help in the transition from planning to execution.
Developing a Work Breakdown Structure
Creating a thorough Work Breakdown Structure (WBS) is a fundamental step in project management, especially when using Microsoft Project. It serves as a backbone for the entire project, breaking down complex tasks into manageable parts. The WBS provides clarity and organization, ensuring that all aspects of the project are considered. If you’ve ever felt overwhelmed by a large project, developing a WBS can simplify things considerably. It allows teams to visualize the work required, paving the way for better planning and execution.
Identifying Project Deliverables
One of the first steps in developing a WBS is identifying project deliverables. Deliverables are the tangible or intangible outputs that the project is meant to produce. They can be anything from a finalized report, a launched product, or even regulatory compliance documentation. Understanding and clearly defining these deliverables allows you to align project tasks with the desired outcomes.
- Consider the following when identifying deliverables:
- What is the ultimate goal of the project?
- Who is the target audience for these deliverables?
- What specific needs do these deliverables address?
Engaging stakeholders when outlining these deliverables ensures all necessary factors are covered. Think about it as putting on the glasses of various perspectives—clients, team members, and other stakeholders can unveil objective elements that you might overlook.
Creating Tasks and Subtasks
Once you’ve established the deliverables, the next step is creating tasks and subtasks. This portion of the WBS involves breaking down each deliverable into smaller, actionable items. By doing this, each task becomes less daunting and provides a clear direction on what needs to be accomplished. It is often helpful to use action verbs to define tasks, making it clear what still needs doing.
For example, if one of your project deliverables is "Launch a marketing campaign," your tasks might include:
- Research Market Trends
- Design Marketing Materials
- Develop Social Media Strategy
Each of these tasks can be further broken down into subtasks. For the task "Develop Social Media Strategy," you might have:
- Define Target Audience
- Select Platforms
- Create a Content Calendar
By structuring tasks down to this level, accountability increases as specific responsibilities can be assigned to team members.
Setting Task Dependencies
Setting task dependencies is an essential aspect of project management in Microsoft Project. When working on a project, no task exists in a vacuum. Each task often relates to others through a series of dependencies. By focusing on these relationships, project managers can better plan the sequence of activities, optimizing the flow of work and resources.
Understanding task dependencies helps to avoid bottlenecks and miscommunication. If one task is delayed, it can have a domino effect on others. By identifying and defining these dependencies, it becomes clearer which tasks must precede others and which can occur concurrently. Without this clear view, projects can veer off course, leading to missed deadlines and increased costs.
It's also vital to keep in mind the overall timeline of the project. Dependencies help set realistic timeframes for completion. This ensures stakeholders are adequately informed of potential impacts if tasks shift from their initial schedule, allowing for informed decision-making regarding resources and time allocation.
Types of Task Relationships
In Microsoft Project, task relationships can be classified into four main types:
- Finish-to-Start (FS): This is the most common type. A task cannot start until the previous task finishes. Think of it as a relay race; one runner must complete their lap before passing the baton.
- Start-to-Start (SS): Here, two tasks can start at the same time. For instance, preparing resources and finalizing a project plan can happen concurrently.
- Finish-to-Finish (FF): In this scenario, one task cannot finish until another task finishes as well. A good example would be writing documentation at the same time that a project is being finalized.
- Start-to-Finish (SF): This is a rarer relationship where one task must start before another can finish. While uncommon, it might apply in specific circumstances, such as transitioning between phases of a project.
Understanding these relationships allows effective planning and ensures that time management is considered at each step.
Linking Tasks in the Gantt Chart
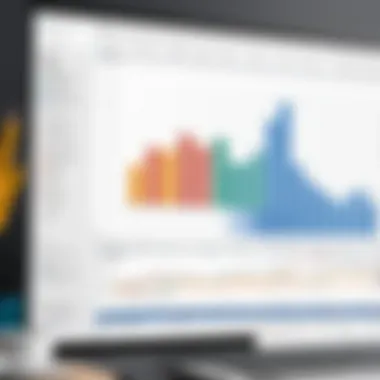
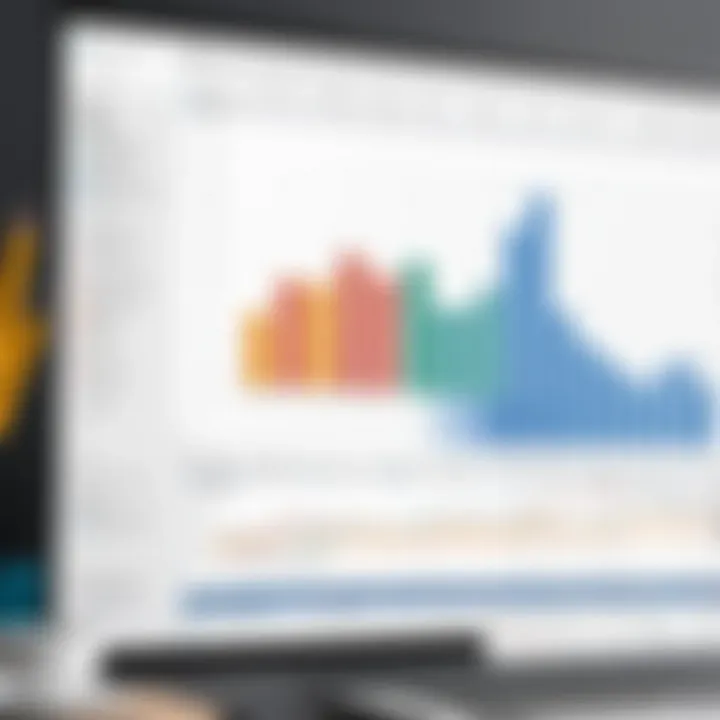
The Gantt chart is a powerful visual tool used in Microsoft Project. Linking tasks within it is a breeze and essential for establishing task dependencies effectively. Through this visual representation, you can see how tasks overlap, their timelines, and their dependencies.
To link tasks in the Gantt chart, follow these simple steps:
- Select Tasks: Click on the tasks you wish to link. You can hold down the key to select multiple tasks.
- Use the Toolbar: Navigate to the Gantt Chart toolbar and look for the linking tasks icon. This usually resembles a chain link. Click on it.
- Check the Dependencies: After linking, pay attention to the lines that appear connecting the tasks in the chart. This visually represents their dependencies.
Using the Gantt chart to manage task dependencies is wise as it offers a clear picture of the project lifecycle. This visibility allows stakeholders to see the workflow and make adjustments if necessary.
"Linking tasks gives clarity to the project flow, allowing team members to prioritize tasks effectively and manage their time better."
Setting task dependencies in this structured manner simplifies project management and ensures that your project stays on the right track.
Allocating Resources
When managing a project, allocating resources is one of those pivotal steps that can either make or break your endeavor. In the world of project management, resources refer to everything you need to complete the project, such as peoples' time, tools, and even financial funds. Failing to allocate resources effectively could lead to delays, budget overruns, and frustration among team members.
Effective resource allocation helps ensure that tasks get done on time and within budget. It’s not just about assigning people; it encompasses making strategic decisions about who does what and when they do it. The domino effect of poor resource allocation can ripple through all layers of a project, disrupting timelines and quality and leading to wasted time and money.
Understanding Resource Management
Resource management is like the backbone of project planning. It involves identifying, allocating, and optimizing resources to achieve the project's objectives. The significance of good resource management cannot be underscored enough; it’s not simply a matter of filling slots on a team roster. Instead, it’s about understanding each resource's strengths and weaknesses, the roles they play in a project, and how best to utilize their talents.
When considering resource management, there are several key points to consider:
- Assessment of Resources: One must take stock of what resources are available and their current commitments. For instance, are the team members already involved in other projects? Can the budget stretch to accommodate additional hires?
- Prioritization of Tasks: Knowing which tasks are critical to your project's success helps in directing the right resources toward them. You wouldn’t want your top developer spending their time on insignificant tasks while vital milestones stall.
- Flexibility and Adaptability: Keeping a close eye on the project’s progress provides the chance to reallocate resources dynamically if needed. Whether it means pulling someone off a task or handing over excess workload, being adaptable can lead to better outcomes.
These strategies ensure that resources are used effectively rather than just filling up a spreadsheet to tick off items on a list.
Assigning Resources to Tasks
Once a solid understanding of resource management is in place, it’s time to assign resources to specific tasks. This process might seem as simple as choosing names from a list, but it requires careful thought and strategy. Here’s how to approach it:
- Match Skills with Tasks: Knowing the right person for the job can make or break project outcomes. For example, if you have a tech-savvy person on your team, it would be a grave error to assign them mundane administrative tasks.
- Consider Workload and Availability: Before attaching resources to tasks, assess team members' current workloads. You wouldn’t want to overburden someone who’s already stretched thin. This consideration enhances morale by ensuring that work is evenly distributed.
- Using MS Project for Assignments: Microsoft Project provides features that enable intuitive resource assignment. You can input resource details directly into your task list. It even helps visualize who is working on what with the built-in Gantt chart.
Takeaway: Assigning resources effectively can significantly impact the overall execution and success of your project. Keeping your team well-informed and balanced will lead to a smoother path to project completion.
By grasping the nuances of resource allocation, you lay the groundwork for a successful project journey. The balance you maintain in utilizing each resource to its utmost capacity will set the tone for every phase of your project, steering it toward success.
Scheduling Techniques
In project management, effective scheduling techniques can make or break the success of a project. Several components play a vital role in crafting a well-structured timetable that not only keeps deliverables on track but also helps in utilizing resources effectively. Understanding these techniques is essential, especially for beginners who aspire to leverage Microsoft Project’s powerful capabilities. The benefits of solid scheduling techniques include improved project visibility, better communication among teams, and timely delivery of tasks. This means projects can be managed with greater precision, adhering to planned timelines and budget constraints.
Setting Baselines
Setting a baseline in Microsoft Project involves establishing the original plan for a project. This serves as a reference point against which the actual progress is measured. A baseline includes details such as planned start and finish dates, costs, and resources allocated at the beginning of the project.
The significance of a baseline cannot be overstated. It allows project managers to track how well the project is adhering to its original plan and identify any deviations that may occur over time. By monitoring these variations, one can take timely actions, ensuring that project goals remain aligned with the expectations of stakeholders. Here's how to set a baseline:
- Click on the Project tab in the Ribbon.
- Select Set Baseline from the dropdown.
- Choose Set Baseline again, then select the appropriate options as necessary.
A well-defined baseline aids in project evaluation and provides valuable insights into performance metrics. Remember that setting a baseline should be a critical juncture during project planning, as changes to the baseline require careful consideration and re-evaluation of project goals.
Adjusting Task Durations
Adjusting task durations is another pivotal element of effective scheduling. In the ebbs and flows of project execution, unforeseen circumstances often arise. Occasionally, tasks may take longer than anticipated or, conversely, finish ahead of schedule. Being flexible in adapting to these changes is key.
To make adjustments, follow these strategies:
- Manual Update: Directly change the duration in the task details field for straightforward tasks.
- Use the Gantt Chart View: Drag the task bar to extend or shorten the duration visually.
- Apply Task Types: Understand the various task types (Fixed Units, Fixed Duration, and Fixed Work) you can assign, each affecting how changes impact overall scheduling.
The importance of flexibility in managing task durations cannot be overstated. By recalibrating these durations as needed, one can effectively mitigate bottlenecks, boost productivity, and ensure resources are not over- or under-utilized.
"Successful project management depends on the ability to adapt. In the world of project management, rigidity can lead to failure; adaptability is often the name of the game."
In summary, mastering scheduling techniques within Microsoft Project lets you harness the software's full potential, facilitating a smoother workflow and a more organized approach to managing projects.
Tracking Progress
Tracking progress in Microsoft Project is like having your finger on the pulse of your project. It’s not just about checking off tasks; it's about ensuring that everything is on track and that goals are being met. This process involves closely monitoring the performance of your project against its planned schedule and budget. By doing so, you identify any discrepancies early, making it easier to adjust course if necessary.
When tracking progress, consider these specific elements:
- Updating Task Status: Regularly updating the status of tasks lets everyone involved know where the project stands. If a task is behind schedule, it's crucial to highlight it and activate solutions to mitigate its impact.
- Using Views for Progress Monitoring: The right view can offer immediate insights into project performance. Different views present varying data, giving a comprehensive picture of how the project is progressing.
The benefits of tracking progress include:
- Early Identification of Issues: Monitoring allows you to catch problems before they escalate.
- Enhanced Communication: Keeping stakeholders updated fosters transparency and ensures everyone is aligned.
- Improved Decision-Making: Data-driven insights lead to informed choices that can save time and resources.
However, it's important to keep a few considerations in mind:
- Consistency is Key: Regular updates are essential. Inconsistent tracking can lead to confusion.
- Realistic Updates: It’s tempting to report only good news. Being honest about delays and issues builds trust.
- Leverage Technology: Utilize Microsoft Project’s built-in reporting tools to make the tracking process easier.
As you delve into tracking progress, remember:
"What gets measured gets managed."
This holds true in project management, where keeping tabs on progress ensures that all efforts are aligned towards the common goal.
Updating Task Status
Updating task status is a fundamental aspect of effective project management. Each task in a project contributes to the overall objective, and knowing their current state provides insight into whether the project is on, ahead of, or behind schedule.
To keep your project on the right path, you should:
- Mark Task Completion: As tasks finish, update them in the project plan to reflect their status. A completed task is a milestone, and recording it is vital for motivation.
- Document Delays: If a task takes longer than expected, it’s essential to adjust the timeline. Communicate with your team about potential delays and their causes.
- Adjust Remaining Work: If a task turns out to be more complex than originally planned, update the estimated work remaining. This can offer a clearer view of the project's outlook.
Using Views for Progress Monitoring
Microsoft Project offers a variety of views that can make tracking progress more intuitive. Here are a few key views to consider:
- Gantt Chart: This visual tool shows the timeline of tasks alongside their status. It highlights which tasks are behind, ahead, or on schedule at a glance.
- Task Usage View: This provides detailed information about work assigned to each task. It shows how resources are allocated over time, which can help identify if resources are being under or over-utilized.
- Tracking Gantt View: This is particularly useful for comparing planned versus actual progress. It can help project managers quickly see whether the project is progressing as expected.
Utilizing these views helps in piecing together the bigger picture efficiently, ensuring your project stays on track and making it easier to communicate details to stakeholders. A clear view of your project status not only enhances management but also drives accountability within your team.
Generating Reports
Generating reports in Microsoft Project is crucial for tracking the progress and performance of a project. This feature allows project managers to turn their complex data into straightforward insights, which are essential for informed decision-making. Without effective reporting, it can feel like trying to find your way in the fog, where clarity is key. Reports enable stakeholders to get a glimpse of the project's health at a glance, identify any bottlenecks, and communicate findings to all involved parties.
Overview of Reporting Tools
Microsoft Project offers a variety of reporting tools that cater to different needs. Some of the key tools include:
- Built-in Reports: These provide ready-to-use templates showcasing costs, resources, and schedule information.
- Visual Reports: Support exporting data to Excel or Power BI for advanced visualization and analysis.
- Dashboards: Create a high-level view of project metrics and KPIs. These can break down complex information into manageable visuals that appeal to multiple stakeholders.
Each of these tools serves a different purpose but collectively help in synthesizing raw project data into actionable information.
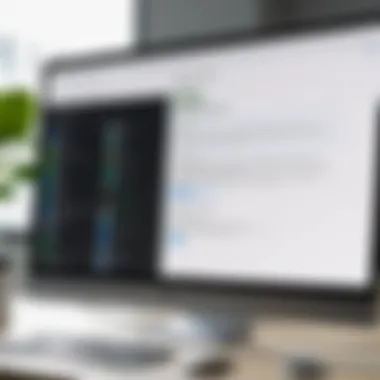

Creating Custom Reports
Creating custom reports can significantly enhance how you present project data, ensuring it meets the specific needs of your audience. Here’s how you can do it effectively:
- Select the Data: Choose which elements of your project you want to report on. This could be task completion percentages, resource allocations, costs incurred, etc. Pinpointing what matters most to your stakeholder is pivotal.
- Design the Layout: Utilize Microsoft Project’s reporting capabilities to create a layout that clearly displays your chosen data. You can drag and drop items to get the layout just right. Remember, clarity is king; simplicity trumps complexity every time.
- Add Visual Enhancements: Incorporate charts or graphs to help convey your message visually. Humans are wired to respond to imagery, so a report filled with visuals can lead to a more significant impact.
- Review and Customize: Before finalizing the report, take a moment to review it. Tailor the language and detail level based on your audience. A report for executives may differ greatly from a technical team’s report.
- Save and Share: Once satisfied, save your custom report for future use or schedule regular updates. Ensure you have a sharing method that complements the way your stakeholders prefer to work.
"What gets measured gets managed." A quote that ring true in the realm of reporting.
Collaborating on Projects
In today’s fast-paced work environment, collaboration isn't just an option; it's a necessity. Successful project management hinges on the ability to work as a cohesive unit, bringing various talents and perspectives together. Collaborating on projects using Microsoft Project streamlines communication and ensures that all team members are aligned with project goals and timelines. In this section, we’ll delve into major aspects of collaboration within MS Project, focusing on the sharing of files and using Microsoft Project Online.
Sharing Project Files
Effective collaboration is tightly linked to the ease of sharing project files. When team members can access the same documents and data, it bridges the gap between various roles, fostering a unity that ultimately enhances productivity.
- Centralized Information: By using MS Project, all project-related files can be saved in one place. This eliminates confusion where different versions of documents might change hands. It keeps everyone on the same page.
- Accessible Tracking: Sharing project files allows each team member to track progress. If someone updates a task's status or modifies deadlines, everyone can see it almost immediately. This visibility helps in managing expectations and minimizing misunderstandings.
- Version Control: With project files shared in a centralized platform, managing versions becomes easier. You can maintain a history, knowing what changes were made and when, which is immensely helpful for accountability.
- Enhancing Team Discussions: Shared files provide a backdrop for discussions. Team members can quickly refer to the same documents during meetings, allowing for sharper insights and decision-making.
To share project files effectively in MS Project, follow these steps:
- Ensure the files are saved in a common accessible location (like SharePoint).
- Utilize the export feature in MS Project to create a file that can be loaded by others.
- Encourage regular updates and feedback on shared files to keep the momentum going.
"Collaboration is about the synergy of the team working together towards a mutual goal."
Using Microsoft Project Online
Microsoft Project Online brings a new dimension to collaboration, particularly for remote teams. It allows team members to work together in real time, irrespective of where they are located. Here's why utilizing Microsoft Project Online is crucial:
- Cloud Accessibility: It offers the ability to access projects from anywhere, which is invaluable in a world where remote work is becoming the norm. This flexibility means that team members can contribute even outside regular hours, accommodating different schedules and time zones.
- Real-Time Updates: Changes made in Project Online are visible instantaneously to all users. If one team member updates task information or adds new items, these changes are reflected right away. It’s like instant messaging for project updates but in a much more structured format.
- Integrated Communication Tools: You can leverage built-in communication features like comments and notifications. Communication flows better when it's integrated within the project framework rather than by separate emails or chats. This keeps all discussions right where they need to be.
- Scalability and Flexibility: Project Online allows you to manage large teams and multiple projects without losing the details. It provides tools for resource management which helps in ensuring that no task is left behind, and every member has a clear idea of their roles and deadlines.
Utilizing Microsoft Project Online can fundamentally enhance your team’s approach to project management. In a world where collaboration defines success, these tools offer a robust framework to ensure that every voice is heard, and every task is tracked.
As modern project management evolves, so do the methods of collaboration within it. Understanding how to effectively share project files and utilize Microsoft Project Online are key components for anyone looking to excel in project management.
Advanced Features
In the realm of project management, advanced features of Microsoft Project are like the secret sauce that can significantly enhance the efficiency and effectiveness of your project planning and execution. These features help streamline processes and provide added insights, giving you better control over your projects. Being aware of these tools can shape how effectively you manage your tasks, resources, and timelines.
Using Macros
Macros can be a game changer in Microsoft Project. In simple terms, a macro is a sequence of instructions that automates repetitive tasks. Imagine you regularly find yourself entering the same set of data or performing similar operations multiple times. Wouldn't it save you a heap of time and prevent errors if these could be done with a simple click? That's where macros step in. By automating mundane tasks, macros not only save time but also minimize the risk of human error, making your project management endeavors much smoother.
Getting started with macros is quite straightforward. You can record a set of actions in MS Project and save it as a macro. Here's a quick step you can follow:
- Enable the Developer Tab: If it’s not visible on the Ribbon, go to File > Options > Customize Ribbon, and check the Developer option.
- Record Your Macro: Click on ‘Record Macro’ in the Developer tab, perform the actions you want to automate, and then stop recording.
- Run Your Macro: You can run the macro whenever needed, saving you a bunch of time.
However, it’s important to note that while macros are powerful, they also come with risks. If you're using macros from untrusted sources, there might be risks of getting malware or harming your project data. Hence, always be cautious about the macros you implement.
Exploring MS Project Add-ins
Add-ins in MS Project are additional features or tools that expand the functionality of the base software. Think of them as icing on the cake – they can make the software more powerful and tailored to your specific needs. With the right add-ins, project managers can unlock features not available in the default installation.
Some popular add-ins include tools for enhanced reporting, resource management, and integration with other software solutions such as Excel or SharePoint. This allows for seamless workflows and better data accessibility. For instance, if you're trying to provide stakeholders with a comprehensive report, an add-in can help you generate visually appealing graphs and charts with just a few clicks.
To explore and install add-ins, you can navigate to the Add-ins section from the Microsoft Project interface:
- Visit the Microsoft Office Store: Search for the add-in relevant to your needs.
- Install It: Follow the prompts for installation.
- Utilize It: Most add-ins will provide tutorials or user guides upon installation.
Just a heads up, while add-ins provide additional features, they might also come with a price tag or subscription fee. Assess the utility against cost to ensure you’re making the best investment for your project needs.
Remember: The right tools can make all the difference in your project’s success. Experimenting with advanced features like macros and add-ins can reveal potential efficiencies and drive better project outcomes.
Common Challenges and Troubleshooting
Navigating Microsoft Project can feel like wandering through a dense forest at times. Beginners often find themselves facing various hurdles, resulting in frustration and a steep learning curve. Therefore, tackling common challenges and troubleshooting issues becomes essential. This section aims to illuminate those dark corners and bring clarity to the confusion. Understanding potential pitfalls and how to resolve them can save you both time and effort. It helps maintain project momentum and enhances user confidence. This knowledge arms you with the tools to effectively manage complexities that might crop up unexpectedly.
Identifying Common Errors
When delving into MS Project, certain errors tend to pop up more frequently than others. Recognizing these can help you address issues before they snowball. Here are some common errors to keep your eyes peeled for:
- Task Dependencies Mismatch: Failing to correctly link tasks can wreak havoc on your project timeframe. Ensure that dependent tasks are appropriately set up to avoid cascading delays.
- Incorrect Resource Allocation: Sometimes you may assign too many or too few resources to a task. Keep an eye on the workload to ensure efficient use of team members.
- Baseline Not Set: Forgetting to establish a baseline means you won’t have a solid reference for tracking progress. This can lead to unpleasant surprises later on.
- Overlapping Tasks: While certain tasks can happen simultaneously, others shouldn't. Overlapping can mislead your scheduling and introduce confusion regarding task completion.
To effectively manage these errors, it’s wise to double-check your entries and settings before advancing.
Troubleshooting Tips
Encountering errors is something every MS Project user will likely face. However, knowing how to troubleshoot can make all the difference. Here’s a handful of strategies to help work through problems:
- Utilize the Help Feature: The built-in help function is your friend. It offers quick solutions and guides you through common issues.
- Regularly Update Project Information: Keeping your project information updated minimizes discrepancies. This ensures that everyone involved has the same understanding, leading to better collaboration.
- Recheck Resource Assignments: Always verify that resources are correctly assigned to their respective tasks. This promptly identifies if an overwhelmed team member may need assistance or if you've overcommitted resources.
- Consult Forums: Platforms like Reddit often have discussions surrounding specific challenges. Posing questions or reading through similar issues can deliver insights you didn’t realize you needed.
- Practice Makes Perfect: As you grow familiar with Microsoft Project, you’ll be less likely to stumble over these common errors. The more you use it, the clearer the processes will become.
As with any skill, it's the bumps along the road that polish your capabilities.
Understanding challenges and knowing how to troubleshoot them is a vital part of using Microsoft Project effectively. Keep these pointers in your toolkit to ensure a smoother journey as you learn and grow.
Best Practices in Project Management
When venturing into the intricate world of project management, adopting best practices is paramount. The essence of these principles lies in their ability to streamline processes, enhance collaboration, and ultimately achieve project objectives. A solid grasp of best practices can significantly reduce the chances of pitfalls that might derail progress. Moreover, they foster a culture of accountability and transparency. Let’s delve into the critical components that underline effective project management practices.
Effective Communication Strategies
Communication is the backbone of any successful project. Without clear and open lines of communication, projects can easily go off the rails. Here is how effective communication unfolds:
- Establish Clear Channels: Ensure that everyone involved knows the primary mode of communication. Whether it’s email, a project management tool, or chat applications, consistent use of one platform can eliminate confusion.
- Regular Updates: Inform all team members about project status and changes. Regular updates prevent misinformation and keep everyone on the same page.
- Encourage Feedback: Invite team members to express their thoughts. Constructive feedback can identify potential risks early and enhance team morale.
- Tailor Your Message: Adapt your communication style based on the audience. Technical jargon may not resonate with all stakeholders; simplify your message as needed.
By focusing on these strategies, project managers can ensure their teams maintain synergy and work towards a common goal.
Managing Stakeholder Expectations
Stakeholder expectations can make or break a project. Thus, managing them effectively requires a dedicated approach. Below are essential strategies:
- Identify Stakeholders Early: Map out who has a vested interest in the project. Understanding their needs and concerns from the start will help in alignment.
- Set Realistic Goals: Setting achievable goals prevents disappointment. Be upfront about what can be delivered and avoid overpromising.
- Maintain Transparency: Regular status reports that share both positive and adverse developments can cultivate trust.
- Be Prepared for Change: Projects evolve, and so do expectations. Flexibility in managing changes can lead to smoother transitions.
*"Effective stakeholder management is akin to steering a ship through stormy waters; only with the right adjustments can one reach the desired shore."
In project management, understanding these facets—effective communication and stakeholder expectations—establish a solid foundation for any endeavor. They are not merely suggestions but rather critical avenues that pave the way for success, significantly improving project alignment and execution. Achieving these objectives ensures that the project not only meets its goals but also resonates well with those involved, laying the groundwork for future projects.
End
In wrapping up this tutorial, it’s crucial to understand the significance of the concluding segment in our comprehensive guide to Microsoft Project. Conclusively, reflecting on what you've learned is essential for retaining knowledge and applying it effectively in real-world scenarios. The journey through installation, navigation, and advanced features alike fosters a strong foundation in project management.
What stands out in this article is the emphasis on practical application. The tools and techniques discussed are not just theoretical; they are meant to be employed to enhance project execution. A clear understanding of concepts like task dependencies and resource management allows novice users to execute their projects with confidence. Moreover, recognizing common challenges and understanding best practices helps prevent pitfalls in management processes.
Recap of Key Points
- Importance of Education: Knowledge is the bedrock of effective project management. This guide aims to educate beginners on essential tools and features of MS Project.
- Practical Application: Emphasized the need for hands-on experience with software to truly grasp its capabilities.
- Structured Learning: Organized content guides users from basic installation to advanced features, providing a roadmap to mastering MS Project.
- Resource Allocation and Tracking: Highlights the significance of managing resources and tracking project progress effectively.
- Continuous Improvement: Encourages readers to approach project management as an evolving practice, with room for learning and enhancement over time.
Further Resources and Learning Paths
To solidify your understanding and enhance your skills in Microsoft Project, consider exploring the following resources:
- Educational Websites: Websites like Wikipedia and Britannica offer more in-depth articles related to project management principles and the use of software tools.
- Online Communities: Engage with professionals in forums like Reddit for tips, experiences, and discussions surrounding project management.
- Official Tutorials: Microsoft offers official tutorials which you can access for more structured learning paths to deeper explore nuances in MS Project.
- Courses: Consider enrolling in online courses on platforms such as Coursera or LinkedIn Learning, focusing on project management and specialized training on Microsoft Project.
Forming connections and continually seeking knowledge will empower you as a project manager. Tackling projects with a resourceful mindset and grounded knowledge can yield impressive results.







