Mastering Microsoft Word: Essential Skills for All Users
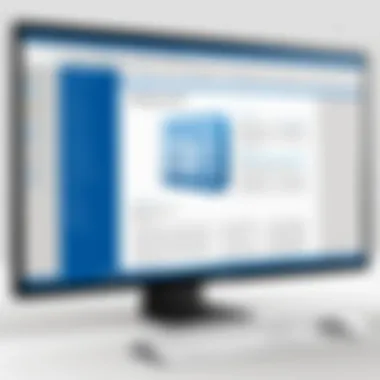
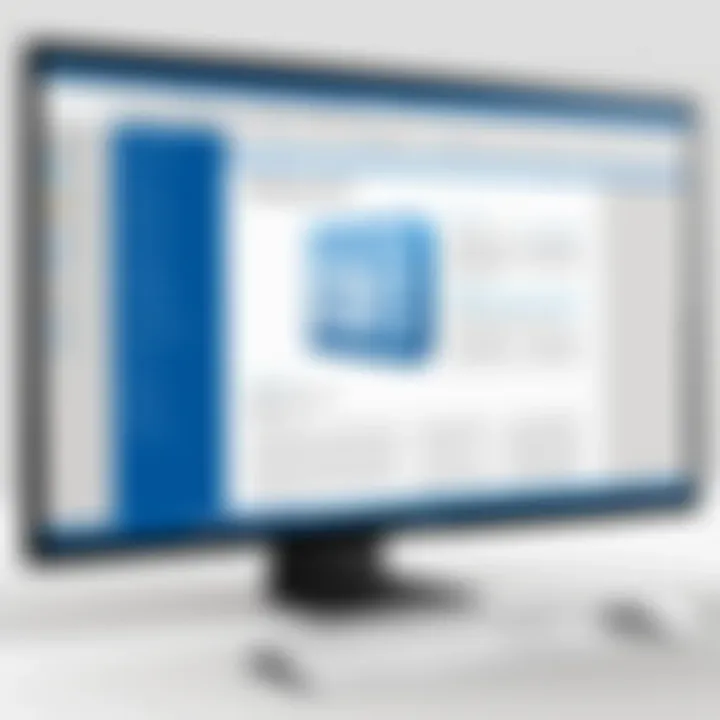
Overview of Topic
Intro to the main concept covered
Microsoft Word is a word processing software that has become a vital component for documentation across numerous industries. Its fundamental role in creating, formatting, and managing text documents sets it apart as a key tool for students, IT professionals, and anyone engaged in administrative tasks.
Scope and significance in the tech industry
The significance of Microsoft Word in the tech world cannot be overstated. It serves as a fundamental platform for producing reports, academic papers, and business proposals. This reliability enhances productivity and introduces features that streamline many everyday tasks.
Brief history and evolution
Microsoft Word emerged in 1983, initially known as Multi-Tool Word for Xenix systems. Since then, it evolved into a multi-functional application with extensive tools for text manipulation. Each version has introduced improvements, simplifying user experience while expanding capabilities. Today, it remains the leading word processor globally, integrated within Microsoft Office Suite.
Fundamentals Explained
Core principles and theories related to the topic
Understanding the fundamentals of Microsoft Word entails recognizing its core functionalities such as document creation, formatting tools, and collaboration features. Other important principles include text manipulation techniques, like copying, pasting, and editing.
Key terminology and definitions
Some essential terms every user should understand include:
- Document: A file created in Word.
- Ribbon: The navigation toolbar at the top, housing commands and menus.
- Template: Pre-designed documents that help users start quickly.
Basic concepts and foundational knowledge
Basic actions to become proficient in Word include:
- Creating and saving documents
- Formatting text (font styles, sizes, and colors)
- Inserting images and tables Understanding these concepts allows users to efficiently execute primary tasks.
Practical Applications and Examples
Real-world case studies and applications
Organizations use Microsoft Word for diverse tasks, from drafting legal contracts to composing academic essays. Efficient document formatting enhances both readability and professionalism, highlighting the importance of mastering the software.
Demonstrations and hands-on projects
One example of practical use is crafting a resume using templates. Several formatted options exist within Word to simplify the creation process effective templates:
- Creative Resume
- Traditional Resume
- Executive Resume Each provides a starting point, ensuring that users create polished presentations of their experiences.
Code snippets and implementation guidelines
Although mostly thought of as a word processing software, some scripting, particularly with Visual Basic for Applications (VBA), reveals advanced uses. Users can automate repetitive tasks to save time. Here’s a simple example to automate text formatting:
This small code snippet italicizes selected text while also adjusting font size.s
Advanced Topics and Latest Trends
Cutting-edge developments in the field
Today, Microsoft Word is adapting to projects focused on cloud integration and collaborative features. Users can collaborate in real-time using Microsoft 365, enhancing teamwork.
Advanced techniques and methodologies
Advanced users should explore features like Mail Merge for creating bulk personalized documents, generating personalized letters depending on data.
Future prospects and upcoming trends
The future trajectory of Microsoft Word associates closely with artificial intelligence, suggesting smarter writing assistance tools could come. Enhanced languages understanding could alter how users format and structure documents.
Tips and Resources for Further Learning
Recommended books, courses, and online resources
To deepen understanding of Microsoft Word,
- *
Prologue to Microsoft Word
Microsoft Word is a critical tool in both academic and professional realms. Its ability to facilitate document creation and editing makes it an undisputed leader in word processing software. Understanding its basics is not just beneficial, but essential for anyone looking to enhance their writing productivity.
Overview of Word Processing Software
Word processing software has evolved significantly since its inception. Microsoft Word stands out for its myriad features that empower users to produce professional documents. Compared to other tools, Word offers sophisticated formatting options, extensive editing capabilities, and intuitive user interfaces. This section breaks down the key components of word processing software and explains why they matter.
Taking advantage of such software enables individuals to create diverse documents—ranging from simple letters to complex reports and resumes.
- Text Editing: Whether you need to make quick adjustments or conduct detailed edits, Word offers tools that streamline the process. Users can switch effortlessly between correcting typos or enhancing the overall structure of their texts.
- Formatting Tools: Word provides various functions for adjusting the look and feel of text. These tools not only impact readability but also add a layer of professionalism. Features include font choices, color options, and headings to organize information.
- Document Management: Saving, opening, and sharing files has never been easier. The convenience of storing your work for future access is a considerable advantage of using Word.
Summarizing, the importance of understanding word processing varies greatly depending on your needs, but its utility is irrefutable.
Significance of Microsoft Word in Professional Settings
In today’s world, effective communication is paramount. Microsoft Word plays a vital role across industries for creating clear, organized documentation. Here are some crucial points to consider regarding its usage in professional contexts:
- Standardization: In many fields, Microsoft Word is a standard tool. Knowing how to navigate its features allows adaptability in different workplace environments.
- Collaboration and Sharing: Features like comments, track changes, and sharing functionality foster collaboration among team members, making document revisions seamless and efficient.
- Versatility: Microsoft Word suits various professional demands—from crafting formal emails to developing complex business proposals.
Getting Started with Microsoft Word
Getting started with Microsoft Word is crucial for any user aiming to harness the full potential of this sophisticated word processing tool. Familiarizing oneself with the foundational elements makes the learning process about its advanced capabilities far simpler. The initial stages serve not just as a snapshot, but also as a framework that greatly impacts productivity. Understanding how to navigate the installation process and becoming comfortable with the user interface directly equates to the substantive utilization of Word in professional and personal tasks.
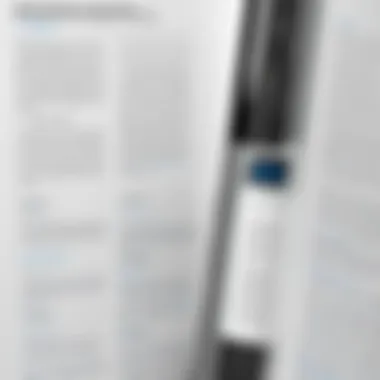
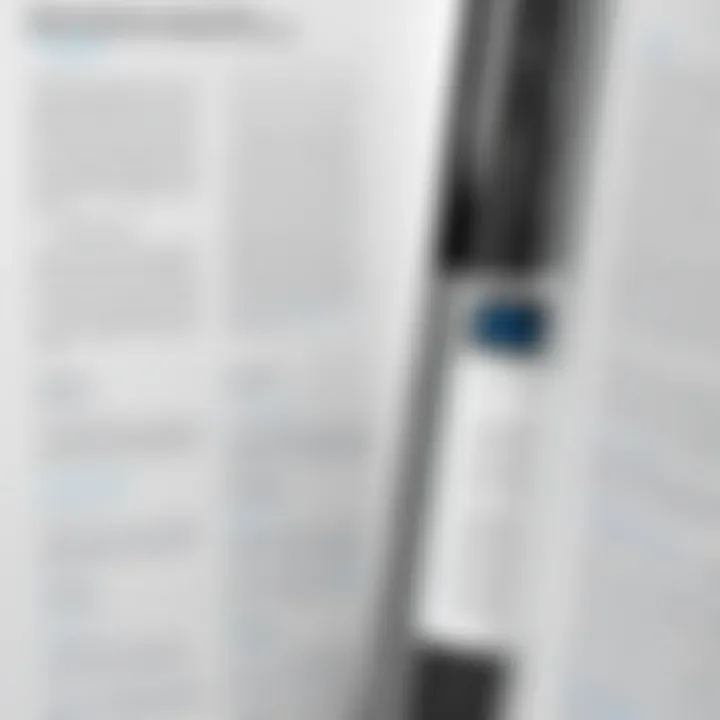
Installation Process
The installation of Microsoft Word is a straightforward endeavor, yet having knowledge of different deployment methods can be beneficial. Users may encounter varying procedures based on operating systems and package types. For instance, newer Windows editions allow users to download directly from the Microsoft Store. Alternatively, installation might involve a purchased physical copy or subscription via Microsoft 365, which offers cloud connectivity and regular updates.
The initial steps generally include:
- Purchasing Microsoft Word. Decide which version suits your needs. Options include standalone editions or subscriptions.
- Download Process. For online purchases, follow the instructions in the confirmation email to download Word.
- Installation Wizard. Once the setup file is running, the installation wizard will guide you through a series of straightforward prompts. You usually just click 'Next' and 'Install'.
- Activation Code. You will need an activation key to unlock the full functionality, which is provided with your purchase.
Following these steps ensures that you have a functional version of Word ready for document creation and editing.
User Interface Components
Once Microsoft Word is installed, getting acquainted with its user interface is essential. The interface is designed for ease of access and efficiency. Key components include:
- Ribbon: Located at the top of the window, it contains tabs like Home, Insert, and Layout, showcasing various commands related to each category.
- Quick Access Toolbar: Situated above the ribbon, this toolbar provides one-click access to frequently used commands, greatly enhancing workflow.
- Document Area: The most significant part of the interface where document creation takes place. Users will type their content here, seeing a real-time representation of their work.
- Status Bar: Located at the bottom of the window, it provides useful information such as page number and word count and allows for quick navigation through the document.
- Navigation Pane: Users can view thumbnails of pages, quickly find specific content, and navigate sections or headings with ease, making large document management more efficient.
End
A strong grasp of Microsoft Word’s initial setup and the working pieces of its interface lays down the groundwork for elevated productivity. By addressing both the installation process and understanding vital interface components, users optimize their interaction with the software from the outset. Techniques learned here will serve to ease the utilization of advanced features, fostering a more intuitive experience.
Creating and Managing Documents
Creating and managing documents in Microsoft Word represents one of the foundational skills required for efficiently using this word processing software. Mastery over these elements allows users to harness Word’s capabilities fully, facilitating productivity and effectiveness in both personal and professional contexts. Consequently, an in-depth understanding and solid command over how to create, open, save, and share documents empowers users to optimize workflows and maintain organization. A proper grasp of these functionalities will not only streamline document handling but will also alleviate common frustrations encountered during various tasks.
Creating a New Document
Initiating a new document in Microsoft Word is an essential first step for many tasks individuals undertake. There are various methods to do this, giving flexibility to suit user preferences. Most straightforwardly, starting from the home screen upon launching Word provides accessible templates followed by a blank document possibility. One may also use keyboard shortcuts, as pressing on Windows or on Mac instantly opens a fresh document.
Before starting, it is vital to consider the type or purpose of the document. Specific templates cater to various professional needs, for instance, resumes, reports, or invoices. Utilizing these pre-formatted structures helps save time and ensures an organized, aesthetically pleasing outcome. It is recommended to preview templates to recognize their useful features that can enhance the document effectively.
Opening Existing Documents
Opening existing documents is fundamental for users who continuously work on repeated types of files or when collaboration is needed. This function saves time and maintains continuity within projects. One can access previously saved files through the home screen or using the tool's own File menu. Clicking on provides users with options to browse through recent documents or navigate to a particular folder.
Remember that Word supports multiple formats, such as , , and even , yet some specific features may not be available when dealing with certain file types. Familiarity with handling issues around opening documents will also enhance your user experience, as different formats can introduce variances in formatting that may need addressing.
Saving and Sharing Documents
Saving and sharing documents in Microsoft Word is inherently vital, particularly in collaborative environments. Regularly saving work is advisable to prevent loss of data. The option, using or , guarantees that changes are recorded instantly. Users can opt between saving on local drives or cloud services like OneDrive, thus increasing accessibility across devices. This aspect is growing increasingly relevant among users.
When it comes to sharing documents, Microsoft Word offers various streams. One can share files directly within Word through the Share function, enabling colleagues to view and edit in real-time if permissions are set appropriately. Alternatively, documents can be exported in various formats, either for electronic distribution via email or physical printouts.
Regular practice with the document creation, opening, and saving processes leads to improved efficiency and sound management of digital files.
In summary, learning the ins and outs of creating, opening, saving, and sharing documents provides users with essential tools that are applicable in many fields. This aspect of Microsoft Word solidifies its standing as an essential software for both novice and seasoned professionals alike.
Formatting Text and Paragraphs
Formatting text and paragraphs correctly is critical to ensure that a document, whether a simple report or an intricate academic paper, is visually appealing and easily readable. The accessibility of content affects not just how someone consumes information but also how the intended message is conveyed and understood. Good formatting can enhance comprehension.
Applying Font Styles and Sizes
The selection of font style and size significantly influences a document's presentation and impact. Different styles, such as Arial, Times New Roman, or Calibri, convey distinct impressions and readability. Using consistent font styles can create cohesion throughout a document. In professional settings, use like Arial or Calibri in size 11 or 12 is often preferred for legibility. However, it may vary by audience or particular case like design templates or creative documents intending to catch attention.
Key points to remember when applying font styles and sizes include:
- Maintain consistency: Use the same font style across headers, sub-headers, and body text adds professionalism.
- Pay attention to size: Larger font size for headers makes them stand out. A size jump between different sections helps user guide effectively.
- Bold and italicize sparingly: These can emphasize essential ideas but overusing can create chaos.
Paragraph Alignment and Spacing
Paragraph alignment and adequate spacing are also notable surtout during document creation. Whether left-aligned, centered, or justified, alignment contributes to a text’s readability. Justified alignment can reflect formal writing formats, though it may cause awkward spacing in small- to medium-sized text. Therefore, using left alignment is more common in informal documents.
Line and paragraph spacing must be aligned with industry standards. Common guidelines suggest using 1.5 or double-spacing for academic works, while professional reports might use single-spacing. This attention helps with document clarity, making it easier for readers to follow the text without losing their place.
- Maintain 1-inch margins on all sides.
- Use paragraph breaks to separate ideas.
- Apply consistent spacing between paragraphs to enhance flow.
Creating Lists and Bullet Points
Lists and bullet points serve as tools for organizing information. They allow one to delineate concepts more effectively, ensuring that critical information stands out. Readers often skim text, so structurally sound lists can be indispensable for maintaining engagement and directing attention to key details.
Consider utilizing unordered lists for points that lack rank. On the other hand, ordered lists can rank items by importance or sequence.
Some considerations include:
- Use bullet points to highlight complementary concepts.
- Number points to indicate priority or sequence of actions.
- Keep each item concise: ideally one to two lines per point since clarity is paramount.
Emphasis on smaller elements in document design can have profound effects on reader perception. Making these formatting choices can lead to a more polished and profession-looking final product.
Utilizing Microsoft Word Tools
Utilizing the various tools in Microsoft Word is essential for enhancing productivity and ensuring the creation of polished documents. This section delves into the vital functions available within Word that can improve both the quality and efficiency of work. Understanding these tools will enable users to produce documents that not only meet but surpass expected standards.
Spell Check and Grammar Tools
The Spell Check and Grammar Tools are fundamental features that aid in maintaining professionalism in any written document. These tools automatically identify mistakes that could deter the reader's attention. Users can customize settings to suit their language and preferences, thus applying specific grammar rules or variations. Moreover, a careful inspection of suggestions offered by Word is crucial. Often, the software may offer changes that do not align with your intended meaning.
Here are a few key points to keep in mind while using these tools:
- Regularly review suggestions.
- Utilize tech settings for preferred language rules, considering English variations.
- Corrections made are often context-sensitive but can lead to machine errors.
Using these tools properly can greatly enhance the clarity of your writing.
Thesaurus and Synonyms
The built-in Thesaurus tool is an invaluable resource when attempting to diversify your vocabulary. Substituting repeated words helps in keeping the reader engaged and adding depth to the document's language. By simply right-clicking on any word, users can access synonyms and choose appropriate variations according to the context.
Consider these tips when utilizing the thesaurus:


- Avoid overused words; employing synonyms enriches vocabulary.
- Ensure context is intact; not all synonyms fit perfectly.
- Use this tool in tandem with spell and grammar check systems for dense texts.
Improving your language choice can massively influence how information is perceived and understood.
Inserting Hyperlinks and Bookmarks
Inserting Hyperlinks and Bookmarks is critical for creating interconnected documents, especially in reports, scholarly articles, or collaborative projects. Hyperlinks allow users to connect to web pages, email, or files simply and efficiently, enriching the context of the document. Bookmarks serve to mark specific parts of documents for easy navigation.
Here are a few use cases for these features:
- Enhancing connectivity in digital documents: Whether referencing external resources or linking to additional content, hyperlinks improve accessibility.
- Organizing lengthy documents: Using bookmarks enables readers to jump to various sections without unnecessary scrolling.
- Promoting interaction with other work: Clicking hyperlinks leads to increased engagement and connectedness in research and professional writing.
In summary, utilizing the tools that Microsoft Word provides can significantly elevate the quality of your documents. They not only save time but also contribute to presenting work that reflects careful attention and robust thought.
Inserting Visual Elements
Inserting visual elements is critical in enhancing the quality and clarity of documents created with Microsoft Word. Visual content such as images, graphics, tables, and charts helps illustrate points more effectively, improve engagement, and facilitate better understanding. Various types of documents, be it a report, presentation, or a resume, can greatly benefit from these elements. Correctly employing visual aids can elevate your document from merely informative to compelling.
The integration of visuals serves several practical purposes:
- Clarification: Visual elements can clarify complex information, making it easier for readers to comprehend.
- Enhancement: They enhance the aesthetic quality, making the overall document more professional.
- Engagement: A document rich in visuals keeps the reader's interest, reducing monotonous reading.
However, users must consider certain aspects when inserting visuals to avoid pitfalls like overcrowding the document or diluting the message. Thoughtful placement and relevance to the content are crucial.
Adding Images and Graphics
Images and graphics are often the most intuitive form of visual content in Word documents. They can serve as powerful tools in various contexts, such as educational papers or business proposals. To add images effectively:
- Select Related Content: Use high-quality images that relate directly to the text.
- Insert Properly: Use the 'Insert' tab in Word, choose 'Pictures,' and locate the image in your computer or online.
- Format Wisely: Ensure the image is sized and positioned correctly. Make sure the text wraps appropriately around the image to maintain readability.
Using SmartArt is another option for graphics, combining text and images for a structured presentation of information.
Inserting Tables and Charts
Tables and charts are indispensable when dealing with numerical data or any comparison scenarios. They help condense data into understandable formats. When inserting tables or charts:
- Using Tables: Choose 'Insert' > 'Table' and drag to select the number of rows and columns needed. Ensure all cell data is precise and concise for optimal clarity.
- Creating Charts: Select 'Insert' > 'Chart' to visualize your data graphically. Choose from various chart types, such as bar, line, or pie charts, based on the information you wish to display.
Good data organization will allow readers easily to grasp trends, comparisons, or patterns.
Utilizing these visual elements will not only improve formulations catalytically but also add depth to the narrative of your documents.
Page Layout and Design
The layout and design of a document in Microsoft Word play a crucial role in how information is presented and perceived. A well-thought-out layout enhances the readability of text while providing a visually appealing structure to the document. This aspect is vital in professional settings, where effective communication and presentation can significantly impact the audience's understanding and retention of information.
Considerations such as margins, headers, footers, and overall orientation are foundation elements that contribute to a document’s professional appearance. A misaligned or cluttered layout can disrupt the message you want to convey, making it necessary for users—whether students or IT professionals—to grasp the functionality of these design options. Let's delve deeper into these elements with practical steps and their benefits.
Adjusting Margins and Orientation
Margins define the space around the text within a document. Adjusting them allows change of how much information fits on a page and influences visual flow. In professional documents, standard margin settings, such as one-inch on all sides, typically do well. However, certain documents may require custom settings to save space or to create a distinct look.
Here is how you can adjust margins in Microsoft Word:
- Go to the Layout tab.
- Click on Margins.
- Choose from the presets or select Custom Margins.
- Modify the measurements as desired and apply to the entire document or specific sections.
Orientation, on the other hand, dictates whether the document is Portrait or Landscape. This decision hinges on the nature of the content. For example, charts and tables often benefit from Landscape orientation.
To change orientation:
- Again under the Layout tab, select Orientation.
- Choose Portrait or Landscape as per your need.
Key Benefit: Correctly set margins and orientations provide a professional look that enhances focus on content, allowing for an easier transition from digital to print formats.
Headers and Footers
Headers and footers serve as recurring identifiers in a document, holding vital information such as titles, dates, or author names. This consistency can guide readers throughout longer documents and improves navigation. Placing these elements strategically can impose a sense of order and prioritize key information without diverting attention away from the main content.
Adding or editing headers and footers in Microsoft Word is straightforward. You can access them as follows:
- Double-click the top (for header) or bottom (for footer) area of the page.
- Utilize the Header & Footer tools that appear, which allow insertion and formatting options.
- You can include page numbers, the document title, or even date stamps to reinforce the content's context.
Considerations: *Keep headers and footers concise to maintain reader engagement.
- Aim for clarity and relevance to the document's overall theme and objective.
In sum, achieving the right page layout and design ensures that textual information organizes effectively, contributing to a thoughtful presentation. Such competencies can aid in navigating diverse contexts from classroom assignments to corporate reports. Understanding and manipulating layout options enhance overall written communication skills
Using Templates in Microsoft Word
Templates offer a streamlined approach to document creation in Microsoft Word. They simplify the initial steps of formatting, allowing users to focus on the content rather than layout overwhelming options. When utilizing templates, one can achieve a polished result quickly, whether for professional reports, educational assignments, or personal documents. The benefits of using templates include time savings, consistency in design, and reduced hassle in formatting which can be particularly useful for those who may not be familiar with intricate design techniques.
This section explores two main facets of templates in Word: accessing built-in templates and creating custom templates. This understanding is important for anyone aiming to boost productivity and ensure uniformity in document presentation.
Accessing Built-in Templates
Accessing built-in templates in Microsoft Word is straightforward. Starting with New Document, users can easily browse various templates offered within the software. To locate these templates:
- Open Microsoft Word.
- On the start screen, click on New.
- You will see a selection of template categories. These include business documents, academic paper formats, calendars, and more.
- Searching can also narrow down options. Simply type keywords into the search box at the top.
Integrated templates are designed with guards against common formatting issues. They adhere to best practices in design, making them practical defaults to adopt for simpler tasks. Furthermore, utilizing templates ensures that document production aligns with organizational branding or project guidelines without extra effort.
Creating Custom Templates
For unique projects, custom templates are invaluable. Perhaps you require a specific layout or feature reflective of your brand. To create a custom template:
- Design your document according to your preferences, including specific formatting, styles, and placeholders.
- After creating, go to File > Save As.
- Choose Word Template from the drop-down menu of file types.
- Name your template and specify save location.


Upon saving, this custom template becomes readily available for future documents. This personal touch allows users to maintain stylistic advances and enforce uniformity across multiple projects. It can cover everything, from formatting particular sections to using designated headers, footers, and ideal fonts.
Hay there is freedom to create usable molds that can simplify future assignments or obligations.
Reviewing and Collaborating on Documents
The review process in Microsoft Word is crucial for enhancing document quality and facilitating collaboration. This section focuses on how Word helps individuals and teams engage in effective document reviews. Such collaboration can help improve clarity, accuracy, and overall presentation. Marking changes and suggestions can facilitate rapid adjustments without the need for multiple document versions.
Using Track Changes
Track Changes is a powerful feature that allows users to make edits which are highlighted for easy visibility. When Track Changes is activated, any modifications in the document appear in a contrasting color while additions create underlines. Deleted text shows with strikethrough lines. These visual cues aid reviewers in understanding what has been modified.
Skills in utilizing this tool improve further the review process's speed. Each person reviewing the document can suggest improvements seamlessly while preserving the original content, finally yielding a polished finished article.
Benefits of Track Changes:
- Immediate Feedback: Authors receive real-time comments and suggestions.
- Color Coding: Identifies changes made by different users distinctly.
- Revisions Management: Facilitates straightforward acceptance or denial of the changes.
Machine Integration allows for a smoother tracking experience. Microsoft Word saves changes automatically in broad collaboration scenarios, so teamwork is efficient. Proper use of Track Changes elevates collaboration in any professional setting.
Comments and Annotations
Adding comments and annotations further enriches the document review process. Users can insert comments directly into the margin of the document for clarity in feedback without cluttering the main text. This is especially useful for providing context that might not induce an immediate edit but requires further explanation.
The Comments Pane provides a centralized overview of all remarks, making it easy to respond or access needed revisions. Users can filter comments, adding another layer to the organization.
Guidelines for Effective Comments:
- Clarity: Be specific and precise in your remarks.
- Constructiveness: Focus on solutions rather than just identifying issues.
- Collaborative Tone: Maintain an understanding tone to encourage a healthy review process.
Using comments carefully can transform document reviewing into a significantly more collaborative and less confrontational experience.
Advanced Features of Microsoft Word
Understanding the advanced features of Microsoft Word can meaningfully enhance productivity and creativity in document preparation. While many users grasp the essential functionalities, the advanced tools much equip professional and student alike to optimize their documents efficiently.
Mail Merge Capabilities
Mail merge is a powerful feature that automates the process of creating multiple documents with similar content but different details. Businesses can use this for generating personalized letters, envelopes, and labels. The mail merge process integrates an existing document with a data source, commonly a spreadsheet from Microsoft Excel or even a database.
- Setting Up Mail Merge
Initialize by selecting the type of document you want to create, then link your data source. This ensures the right information is pulled into your Word document seamlessly. - Editing the Main Document
Build the main document by inserting merge fields like name, address, or any other information. - Finalizing and Merging
After building, you can preview the merged documents before executing a complete merge, helping ensure accuracy.
Mail merge elevates efficiency significantly—turning hours of manual data entry into minutes of automated processing.
Being able to create batch documents saves time and reduces human error.a It also increases the effectiveness of communication in professional scenarios, like when sending mass communications or invitations.
Creating Macros for Efficiency
Macros simplify repetitive tasks in Microsoft Word. They are sequences of commands that automate certain actions, which can vary from formatting text to inserting complex tables.
Setting Up Macros
To create macros improperly, one first goes to the Macro option within the Developer tab. Enabling the Developer tab might need you to go under Word Options to visualize the developer additions.
- Record the Macro
With the macros window open, press "Record." Perform the tasks you want automated. After the sequence is done, stop the recording. - Naming the Macro
Name your macro descriptively; clarity helps refer to it later. - Running the Macro
Executes the macro via shortcuts or the macro window, streamlining your workflow.
Using macros produces considerable time savings on recurring, tedious tasks in Word.
In summary, learning and utilizing the advanced features, such as mail merge capabilities and macros, empowers users. Such mastery translates into improved efficiency and ease of work in Microsoft Word. As with any skill, practice is vital. Be patient and experiment to make these features beneficial for your tasks.
Troubleshooting Common Issues
Troubleshooting common issues within Microsoft Word is crucial for any user, from beginner to expert. Such knowledge allows users to resolve unexpected challenges efficiently, thus maintaining productivity and continuity in their work. This section highlights the significance of understanding these problems and presents effective, user-friendly solutions that can save considerable time and frustration.
Resolving Formatting Problems
Formatting problems in Microsoft Word can manifest in multiple ways such as misaligned text, inconsistent font styles, or incorrect paragraph spacing. These issues are often due to user error, problematic document settings, or compatibility issues with different versions of Word.
To resolve these problems, users can start by checking the following elements:
- Format Painter: This tool quickly applies a desired format to selected text. Highlight the text with the desired format, click the Format Painter icon, and then click on the text needing the format applied.
- Paragraph Spacing: Ensure that spacing from before and after paragraphs is set correctly. Access this through the Paragraph settings.
- Styles Gallery: Utilizing Word's pre-defined styles can eliminate inconsistent formatting. Locate this in the Home tab on the toolbar.
- Clear Formatting: If text seems stubborn to format correctly, try the “Clear All Formatting” tool available in the home ribbon, revitalizing the text styling to the default.
Solving these types of formatting issues often leads to a polished final document which accurately reflects the user’s intention. Remember, persistent formatting anomalies may be a sign of document corruption, requiring closer examination of the document's integrity.
Fixing Compatibility Issues
Compatibility issues arise often when sharing documents across different versions of Microsoft Word or between Windows and Mac environments. Inconsistent formatting is the typical symptom of these problems, leading to confusion when collaborating.
Here are key strategies to mitigate these issues:
- Use the Latest Version: Always use the most recent version of Microsoft Word available. Updates often include important fixes for compatibility.
- Save in Compatible Formats: When sharing, save documents in a widely compatible format like .docx or .rtf. This reduces the likelihood of format loss on different systems.
- Compatibility Checker: Word offers this feature, which reviews documents for any jargon or features that may not be supported in older versions. Access this via the File menu.
- Document Sharing Settings: If using OneDrive or SharePoint, review the sharing settings to ensure collaborators can access the document without issues.
Awareness and pre-emptive strategies around these compatibility issues empower users to work seamlessly in diverse environments.
“Creative solutions use no templates” – James L. Adams
The End
The conclusion of this article emphasizes the essential role Microsoft Word plays in diverse contexts. By masterfully navigating the interface and utilizing the tools available, users can enhance both their efficiency and professional presentation. This guide not only covered the fundamentals but also delved into advanced features, ensuring that readers from various backgrounds could find value.
Recap of Key Points
In summary, this article highlighted several pivotal elements, which include:
- User Interface: An intuitive interface facilitates easier document management.
- Formatting Techniques: Proper formatting elevates the appearance of documents.
- Advanced Tools: Features such as mail merge and macros streamline repetitive processes.
- Collaboration: Utilizing review tools increases document accuracy and clarity.
Recognizing these key aspects lays a foundation for further creativity and functionality in document creation.
Future Learning Opportunities
Looking forward, readers should consider various ways to deepen their understanding of Microsoft Word. Here are suggestions:
- Online Course: Platforms such as Coursera and Udemy often promote specialized courses for advanced skills.
- Functional Workshops: Engaging in hands-on workshops could provide a practical foundation tailored to individual needs.
- Community Discussions: Participating in discussions on Reddit or Facebook groups can provide insights and best practices from fellow users.
Pursuing these pathways will enable users to become proficient in Word, maximizing its potential for personal and professional use.







