Mastering Windows OS: A Comprehensive Guide for Users
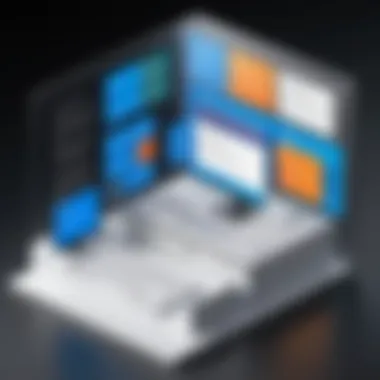
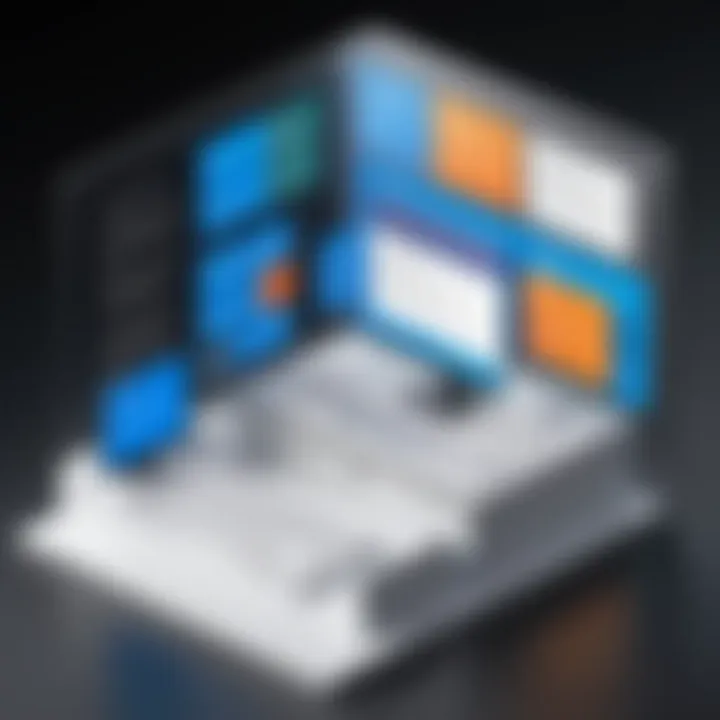
Overview of Topic
Understanding Windows is like getting a key to a big house with many rooms. Each room has its unique purpose, yet they all connect under one roof, making it vital for anyone stepping into the tech world.
Prelude to the Main Concept Covered
Windows is not just an operating system; it's a framework where countless applications and functionalities come to life. Whether it’s gaming, doing office work, or developing software, Windows provides a platform that supports diverse activities. This guide acts as a beacon, navigating both newcomers and seasoned 'Windowsians' through the intricate pathways of this operating system.
Scope and Significance in the Tech Industry
In the tech industry, Windows holds a prominent place. As of late, it continues to dominate desktop and laptop usage. Its significance can't be overstated, as numerous enterprises rely on Windows for standard business operations, software development, and data management. Furthermore, with the surge in remote working setups, understanding Windows is more critical than ever.
Brief History and Evolution
Windows has undergone significant transformations since its inception in 1985. Starting as a graphical interface for MS-DOS, it has evolved into a sophisticated OS that integrates cloud capabilities, advanced security protocols, and intuitive user experiences. The journey from Windows 1.0 to the latest iteration introduces us to persistent enhancements tailored to user demands. For an in-depth look, check out Wikipedia.
Fundamentals Explained
Learning Windows is like mastering a language; understanding its fundamental aspects sets a solid foundation for applied knowledge.
Core Principles and Theories Related to the Topic
At its core, Windows is built on a combination of precepts. The modular design promotes not just functionality but also flexibility. It accommodates diverse hardware and a myriad of third-party applications.
Key Terminology and Definitions
To navigate Windows effectively, grasping some basic terminology is essential:
- Kernel: The core part of the OS that manages system resources and communication between hardware and software.
- User Interface (UI): The graphical layout that enables users to interact with the OS.
- File System: The method and data structures that an OS uses to manage files on a disk.
Basic Concepts and Foundational Knowledge
Every user, whether a novice or experienced, should be familiar with:
- Navigating the Desktop: Understanding shortcuts, taskbars, and system trays.
- Settings Configurations: Customizing the system environment to suit personal or organizational needs.
Practical Applications and Examples
When it comes to practical applications, Windows has something for everyone, regardless of expertise.
Real-World Case Studies and Applications
Consider a company using Excel for financial management. The collaborative features in Microsoft 365 showcase Windows' applicability in modern workplace environments, easing communication and decision-making.
Demonstrations and Hands-On Projects
For illustrative purposes:
- Setting Up a Virtual Machine: Using Windows built-in Hyper-V to create isolated environments for testing.
- Installing Software via Command Line: Understanding how to use Windows PowerShell to automate tasks.
Code Snippets and Implementation Guidelines
Here's an example of how to launch an application through PowerShell:
This simple command opens Notepad, showcasing how efficient automation can be.
Advanced Topics and Latest Trends
As technology morphs at a breakneck pace, Windows remains at the forefront.
Cutting-Edge Developments in the Field
Emerging trends include Windows integration with Artificial Intelligence and advancements in security protocols. Features like Windows Hello and Defender Antivirus are prime examples that emphasize security amidst rising cyber threats.
Advanced Techniques and Methodologies
Proficient users might explore:
- Command Line Interface (CLI): Mastery of CMD and PowerShell for advanced administrative tasks.
- Group Policy Management: Utilizing Group Policies for networked environments to enforce configurations across multiple machines.
Future Prospects and Upcoming Trends
With Microsoft constantly rolling out updates, features like Windows Subsystem for Linux are opening new gateways for developers working cross-platform. This is just a glimpse of what the future holds.
Tips and Resources for Further Learning
For those looking to deepen their understanding of Windows, various resources can be invaluable.
Recommended Books, Courses, and Online Resources
Consider:
- Windows Internals by Mark Russinovich for in-depth knowledge.
- Online courses on platforms like Coursera and Udemy for structured learning.
Tools and Software for Practical Usage
Utilize tools like Process Explorer and Sysinternals Suite for system monitoring and analysis. They help in gaining practical skills that can boost performance and troubleshoot issues effectively.
Keeping an open mind and a willingness to learn is key in mastering Windows OS. Each step taken in understanding expands your capability and opens new avenues for exploration.
Prolusion to Windows Operating System
The Windows operating system plays a crucial role in the computing world, offering an accessible platform for users ranging from novices to seasoned IT professionals. Its significance stretches beyond mere functionality; it represents a rich tapestry of innovation and user experience. Windows delivers an environment that supports a vast array of software applications, making it indispensable for anyone involved with computers today.
An in-depth understanding of Windows not only equips users to navigate its interface effectively but also enhances engagement with integral features that power daily operations. With features such as plug-and-play compatibility, broad hardware support, and a wide reach in desktop computing, the Windows OS facilitates productivity like no other.
In this article, we will explore key elements associated with Windows, examine its historical context, and understand its place in the modern software landscape, all while offering actionable tips and insights for everyday users.
History and Evolution of Windows
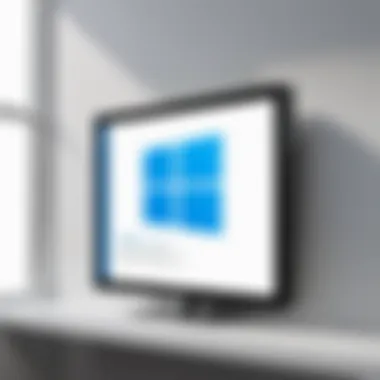

The history of Windows is a tale of evolution and adaptation, rooted in the early days of personal computing. Launched by Microsoft in 1985, Windows started as a graphical user interface shell for MS-DOS, allowing users to interact with their computers more intuitively than the command line. Over the years, Windows has undergone significant transformations to accommodate the changing needs of users and the advancements in technology.
From the introduction of Windows 3.0 with its improved interface, to the groundbreaking Windows 95, which integrated features like the taskbar and Start menu, each iteration built upon the last, aiming for greater usability and functionality. The move to 64-bit technologies with Windows XP, the multitasking capabilities of Windows 7, and even the user-friendly touch interface introduced with Windows 8 marked pivotal changes that resonated with both personal and professional users alike.
As of today, Windows 11 raises the bar yet again, focusing on seamless integration with hardware, enhanced performance, and a fresh design aimed at providing a modern computing experience. This evolution demonstrates how Windows has continually reinvented itself, ensuring that it meets the desires and demands of its vast user base.
Significance in the Software Landscape
When considering the significance of Windows in the software landscape, it's helpful to recognize the operating system as not just a utility but a foundational layer upon which countless applications run. Its compatibility with a diverse selection of software has made it the preferred choice for developers and businesses alike.
Windows has enabled innovations like:
- Office Productivity Software: Microsoft Office remains a staple for productivity, with Word, Excel, and PowerPoint enhancing both personal and business tasks.
- Development Tools: Integrated Development Environments (IDEs) like Visual Studio have flourished within the Windows framework, enabling developers to create applications efficiently.
- Gaming: The gaming industry benefits from Windows’ extensive support for a variety of hardware platforms, making it the go-to choice for gamers.
Moreover, Windows’ market share continues to lead in both home and corporate environments, providing a solid platform for communication, collaboration, and creativity. Its intricacies and tools empower users, and knowing how to harness these capabilities can drastically improve one's ability to manage tasks and workflows.
"Understanding Windows is not just about clicking icons; it's about leveraging the full power of your computer."
Navigating through these elements, we lay the groundwork for mastering Windows, and looking into its mechanics and features will enhance efficiency and enrich our understanding of this dynamic operating system.
Understanding Windows OS Architecture
Understanding the architecture of the Windows Operating System is like peeling back layers of an onion. Each layer reveals crucial components that work together to form a cohesive and efficient operating environment. This section focuses on the key elements that define Windows OS architecture, the benefits of grasping these concepts, and important considerations that can enhance user experiences.
Kernel and User Mode
The division between kernel mode and user mode forms the very backbone of Windows OS architecture. In simple terms, kernel mode is the core of the operating system that has full access to the hardware. It's like having a VIP pass that allows you to interact directly with the main event. On the other hand, user mode is where regular applications run, operating with limited permissions to maintain stability and security.
Operating within user mode means that if something goes wrong, it won't crash the entire system. This isolation is a critical design choice, ensuring that one misbehaving application doesn’t bring down everything else. Thus, understanding this separation is vital for anyone troubleshooting or developing software in a Windows environment.
Knowing how processes interact within these modes can help developers write better applications that communicate effectively with the OS, ultimately enhancing performance and user satisfaction.
File System Structure
Windows OS incorporates a hierarchical file system that organizes files and folders in a way that mirrors how most users intuitively think about their data. The primary system is NTFS (New Technology File System), which is robust and offers features such as journaling and security permissions.
In this structure:
- Root Directory: This is where everything starts, commonly at . Think of it as the trunk of a tree.
- Folders: Directories branch out, organizing files related to particular topics or programs, like branches on the tree.
- Files: These are the leaves, containing the actual data, be it documents, images, or programs.
A well-understood file system allows users to manage their data more effectively, facilitating easier file retrieval, backup, and organization of important materials. Also, grasping this structure aids in learning path expressions when writing scripts and navigating the system programmatically.
Registry: The Heart of Configuration
The Windows Registry acts like a control center, handling settings and configurations for the operating system and installed applications. It’s a database that holds various values and options that determine how the OS behaves and interacts with hardware.
Some critical aspects of the Registry include:
- Hierarchy: The Registry is organized in a tree-like structure with keys and values. This can sometimes be overwhelming, akin to navigating a maze without a map.
- Dynamic Values: Changes made to settings through the Control Panel or directly via scripts get reflected in real time in the Registry. This immediacy can be beneficial for troubleshooting, as understanding these settings can lead to faster resolutions of issues.
- Backup and Restore: Knowing how to back up and restore the Registry can save users from headaches when tinkering with system settings goes awry.
"A little knowledge of the Registry is a dangerous thing. Tread carefully." Understanding what the Registry contains and how it works is paramount for anyone looking to customize or troubleshoot Windows effectively.
In summary, delving into the architecture of the Windows Operating System reveals a network of interconnected systems that users can leverage for efficiency and productivity. Whether you're a student, budding programmer, or seasoned IT professional, having this foundational knowledge equips you with the tools to harness the true power of Windows.
Installation of Windows OS
Setting up the Windows operating system is a pivotal step for users, whether they're configuring a new personal machine or upgrading an older one. A well-executed installation lays the groundwork for a smoothly functioning environment, ensuring that both the user experience and system performance are optimal. This section explains the importance of proper installation along with specific components what one needs to consider.
One cannot underestimate the fact that a successful installation can prevent a host of future headaches. For instance, if the OS is not installed correctly, it may lead to glitches that cause programs to crash, or worse, frequent system restarts. Moreover, understanding the underlying requirements and the preparatory measures is crucial in avoiding compatibility issues down the line.
System Requirements
Before taking the plunge into installation, it’s vital to check if your hardware meets the minimum system requirements. These requirements often change with new versions, but generally include:
- Processor: 1 GHz or faster with support for PAE, NX, and SSE2
- RAM: 4 GB for 64-bit or 2 GB for 32-bit
- Storage: At least 20 GB of free disk space
- Graphics Card: DirectX 9 or later with a WDDM 1.0 driver
- Display: 800 x 600 resolution
Meeting these requirements avoids later frustrations such as sluggish performance or system crashes, which can trench productivity and affect daily tasks.
Preparations for Installation
Preparation is key when it comes to installing the Windows OS. These steps can streamline the installation and help you avoid pitfalls along the way:
- Backup Important Data: existing files must be saved on an external drive or cloud storage, in case unexpected data loss occurs.
- Create Installation Media: Use a USB stick or DVD to create bootable media, using the Windows Media Creation Tool, which is a pretty straightforward process.
- Ensure Drivers are Ready: Sometimes, finding drivers after installation can be a chore. Having them on hand saves time and hassle. Writing down the models of hardware components is solid practice.
- Check BIOS Settings: Access the BIOS/UEFI settings to ensure that the boot order prioritizes the installation media you just created.
With these preparations sorted, one steps closer to a hassle-free installation process.
Step-by-Step Installation Process
Now, let’s break down the installation procedure, which is systematic yet straightforward. The following steps can guide you:
- Insert Installation Media: Plug in the USB or insert the DVD, then restart your computer.
- Boot from Media: Press the appropriate key (often F2, F12, or DEL) as the system starts to enter the boot menu and select your media.
- Select Language and Preferences: Follow the prompts to choose your preferred language, time, and keyboard input.
- Choose Installation Type: You will see two options: Upgrade or Custom Install. If you are starting fresh, opt for Custom.
- Partitioning: Choose the partition where to install Windows. You may need to format or delete existing partitions if needed. Just be cautious here.
- Follow on-screen Instructions: The installation will proceed. Make sure not to interrupt it, as doing so can lead to improper setup.
- Initial Setup: After installation, you will set up your user account and preferences, including things such as privacy settings.
Following these steps will lead to a successful installation of Windows, eliminating potential issues that can arise from a sloppy setup.
By ensuring you meet system requirements, preparing appropriately, and following through with the installation process, you lay the groundwork for a robust Windows experience. Proper installation not only enhances productivity but also extends the lifespan of the operating system itself.
User Interface: Navigating Windows
The user interface is the bridge between the user and the Windows operating system. It plays a pivotal role in how efficiently users can interact with their computer. An intuitive interface enhances user productivity and helps users leverage the full potential of Windows technologies seamlessly. With everything from visual aesthetics to functionality at play, understanding how to navigate the interface is crucial.
Desktop and Taskbar Customization
Customizing the desktop and taskbar is often the first step toward making the Windows experience more personal and efficient. The desktop serves as the launching pad for everything a user does, and its arrangement can be tailored to fit individual preferences and workflows.
- Changing the Wallpaper: A simple way to personalize the desktop is changing the background wallpaper. Users can use their own images or choose from the built-in options. This creates a more welcoming environment.
- Arranging Icons: Users can arrange icons in a way that makes sense to them. Ideally, frequently used applications should be most accessible.
- Taskbar Settings: The taskbar can be customized too; you can pin frequently used applications to it. For instance, dragging an application icon to the taskbar allows easier access, saving time.
- Shortcuts: Creating desktop shortcuts for applications or files allows quicker access. Right-clicking on any item and selecting "Create Shortcut" will do the trick.
Customizing not only adds a personal touch but also streamlines daily tasks, making the computing experience more efficient.
Windows Explorer: File Management
Windows Explorer is the backbone of file management in the Windows operating system. It's where users spend a significant amount of time managing documents, images, software, and other files.
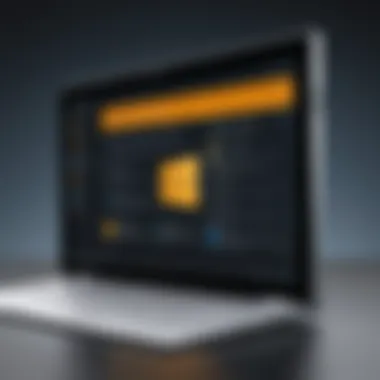
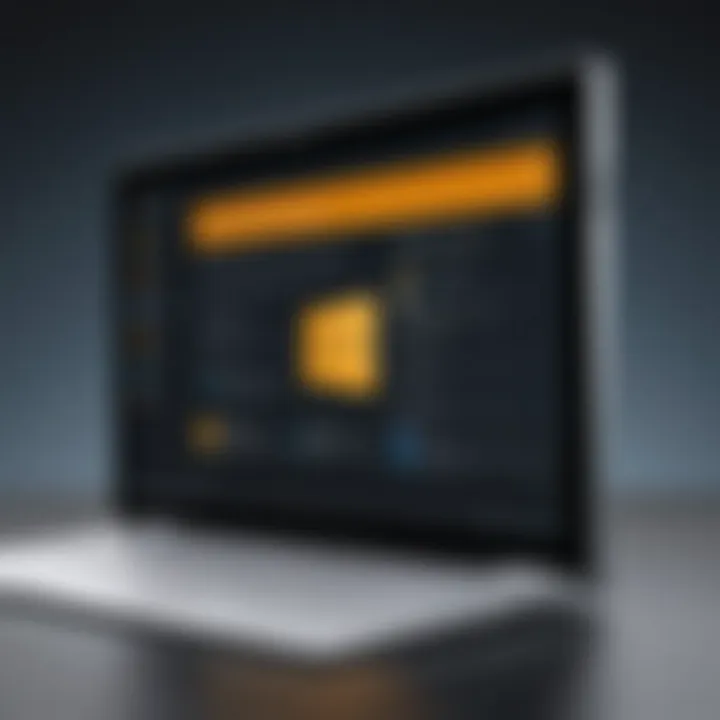
- File Organization: The structure within Windows Explorer allows for efficient organization. Users can create folders and subfolders using a logical hierarchy; for example, having a folder for work-related files and further breaking it down into projects or months.
- Searching for Files: The search function is powerful and intended to save time. By typing a few characters related to the file’s name in the search box, users can locate files nestled deep within folders.
- Quick Access Feature: This feature lets users pin their favorite folders to the top, ensuring they don’t have to dig through the entire directory.
- Multi-File Selection: Hold the Shift or Ctrl key to select multiple files for operations like copying or deleting. This efficiency is especially useful when managing large datasets or collections.
Windows Explorer enhances user productivity by providing straightforward file management tools that are easy to use and powerful in functionality.
Utilizing Start Menu and Settings
The Start Menu and Settings have evolved significantly through various iterations of Windows, proving to be integral components in the user interface. With Windows 10 and later versions, the Start Menu has become a hub for launching applications and accessing system settings easily.
- Navigating the Start Menu: The Start Menu allows direct access to installed applications. Users can scroll through a list of applications or use a search feature at the bottom. This immediacy is vital for efficient task management.
- Live Tiles: These tiles offer real-time updates from apps. For instance, the weather app tile can display current conditions at a glance. Users can customize which tiles they want to see, making the menu more relevant to their needs.
- Accessing Settings: Located within the Start Menu, the Settings app centralizes system configurations. Here, users can modify display settings, manage devices, or adjust system updates all in one place.
- Power Options: The Start Menu also houses power options, making it simple to shut down, restart, or put the computer to sleep without searching deep within the system.
Through effective use of the Start Menu and Settings, users can enhance how they manage their daily tasks, making their interaction with Windows highly efficient.
"A well-organized system saves time, minimizes frustration, and maximizes productivity."
Basic System Settings and Configurations
In any operating system, getting the basics down right is paramount. Windows is no exception. The Basic System Settings and Configurations play a pivotal role in ensuring that users can tailor their system to suit personal needs while enhancing security and performance. In this section, we will explore the fundamental elements of setting up the Windows OS environment.
Setting Up User Accounts
User accounts are the foundation of personalization and security in Windows. Setting them up correctly allows individuals to manage their system access and preferences effectively. Here’s what you need to consider:
- Types of Accounts: Windows offers a few types of accounts: local accounts, which are specific to the machine, and Microsoft accounts that can sync settings and files across devices. Understanding which type best benefits you is crucial.
- Managing Permissions: Users can set account types to standard or administrator. Standard accounts are ideal for everyday tasks, while admin accounts can change critical system settings, install software, etc. Consider the risk versus access when establishing account permissions.
- Group Policy Settings: For those managing multiple users, especially in a work environment, group policy settings can help streamline permissions and guidelines. It keeps chaos at bay.
Steps to set up user accounts:
- Go to Settings in the Start Menu.
- Click on Accounts.
- Select Family & other users.
- Choose Add someone else to this PC.
- Follow the prompts depending on the type of account you wish to create.
Keeping user accounts managed helps in maintaining both security and functionality while using the Windows OS.
Adjusting Privacy and Security Settings
With digital privacy being an increasingly vital consideration, knowing how to adjust security settings in Windows is essential. Here's why this section cannot be overlooked:
"A secure system reflects a well-informed user."
- User Data Control: Windows settings allow users to control how their data is used by applications. You can specify which apps have access to sensitive data like location, camera, and microphone.
- Routine Security Checks: The built-in Windows Defender is a reassuring feature. Regularly checking this can save you a world of future problems. It ensures your machine is protected against unwanted threats and malware.
- Updates: Adjusting Windows Update settings to ensure they fit within your schedule can save headaches - like your system rebooting unexpectedly during a critical task.
Steps to adjust privacy settings:
- Open Settings from the Start Menu.
- Select Privacy.
- Navigate through the categories on the left to tweak settings per your comfort level.
A little attention to privacy can go a long way in a world where data misuse is prevalent.
Control Panel versus Settings App
Navigating system configurations can sometimes feel like finding a needle in a haystack, especially with two robust features: the Control Panel and the Settings app. Understanding their differences helps in optimizing your experience.
- Control Panel: This is the seasoned player. It provides a more comprehensive interface for classic settings, from hardware to user accounts. It’s a bit overwhelming, but everything is organized into categories, and it’s great for more technical adjustments.
- Settings App: A modern take on system configurations, this is user-friendly and designed for simplicity. Ideal for daily adjustments, like customizing the interface or managing accounts, it saves time.
Key Differences:
- Aim for the Control Panel when:
- Use the Settings App for:
- You need to manage advanced settings,
- You’re looking for very specific hardware configurations.
- Quick adjustments, like changing your desktop background or tweaking privacy settings.
The flexibility allows users to use both as per their familiarity level. Ultimately, knowing when to navigate within either interface can enhance the user experience significantly.
Advanced Features of Windows OS
When one talks about the Windows operating system, it’s easy to get tunnel vision on basic functionalities like file management or system settings. However, there are advanced features that can significantly enhance the user’s experience. Understanding these elements not only empowers users to maximize the capabilities of Windows but also allows for a more tailored approach to a variety of tasks. Each of these features brings something unique to the table, whether it’s improving efficiency or bridging gaps between different software environments.
Virtual Desktops for Multitasking
Virtual desktops serve as a sophisticated tool for those juggling multiple tasks. They allow users to create different workspaces on the same device, effectively separating activities—like having one desktop for work emails and another for personal projects. Imagine needing to slice through various projects without the clutter of everyone mixing together—that’s where having separate virtual desktops shines.
Each virtual desktop can hold its own set of applications. For instance, a graphic designer could have their design software on one desktop, while their research materials could be on another. This minimizes the chaos of open windows and can streamline workflow. Notably, navigating between these desktops is smooth and intuitive, allowing for a seamless transition depending on what the task at hand requires. To access or create virtual desktops:
- View Tasks: Click the Task View button beside the Start menu, or use the shortcut Windows key + Tab.
- Add a Desktop: Tap on the “New Desktop” option.
- Switching: To switch between them, simply click on the respective desktop you want.
This crisp management of workspaces can make a world of difference, especially for students and IT professionals involved in multi-project environments.
Windows Subsystem for Linux
The introduction of the Windows Subsystem for Linux (WSL) has marked a seismic shift for developers who rely on Unix-based systems. It allows users to run a Linux distribution alongside their Windows environment without the need for a virtual machine or a separate installation. This means you can have the best of both worlds.
For programming students and professionals, this capability translates to increased productivity. Whether it’s running scripts, using Linux-specific applications, or accessing familiar tools like Git directly from the command line, WSL brings a treasure trove of possibilities. One of the chief benefits is:
- Improved Development Workflow: The ability to run Linux commands from within the Windows environment can streamline the development process for many.
To set it up, users can enable it through the Windows Features panel and choose their preferred Linux distribution from the Microsoft Store. Having Unix tools available natively in Windows means no more switching systems and potentially losing focus. You can directly work on applications that require a Linux platform without the hassle of additional setups.
Built-in Security Tools
In the age of increased cyber threats, security can’t be anything less than a priority for any user. Windows OS comes loaded with built-in security tools designed to provide users with a robust defense against a myriad of threats. Windows Defender Antivirus is one of these core components that operates in real-time to shield the system from harmful software.
Moreover, Windows Firewall acts like a gatekeeper, monitoring incoming and outgoing traffic to thwart unauthorized access. For users who delve deep into IT or programming, it’s imperative to understand how to leverage these tools effectively. A few core features include:
- Automatic Updates: Ensuring the OS and any security components remain updated can thwart many potential threats.
- Device Encryption: Tools like BitLocker provide encryption options that secure data, particularly beneficial for those working with sensitive information.
Regularly checking security settings and making tweaks can go a long way in fortifying a system. Windows not only offers tools but also guidance through their security dashboard, helping users maintain healthy security practices.
"Effective use of Windows’ built-in security tools is like adding an insurance policy to your system—it's better to have it and not need it than to need it and not have it."
Troubleshooting Common Issues
Troubleshooting is a crucial aspect of mastering the Windows operating system. Without the ability to resolve issues that arise, users can find themselves at a standstill, hampering productivity and potentially leading to further complications. Knowing how to tackle common problems not only restores functionality but also enhances one’s overall user experience.
The primary benefits of honing troubleshooting skills include:
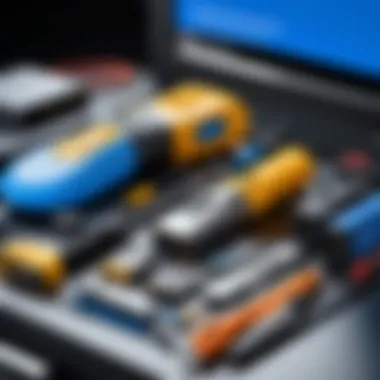
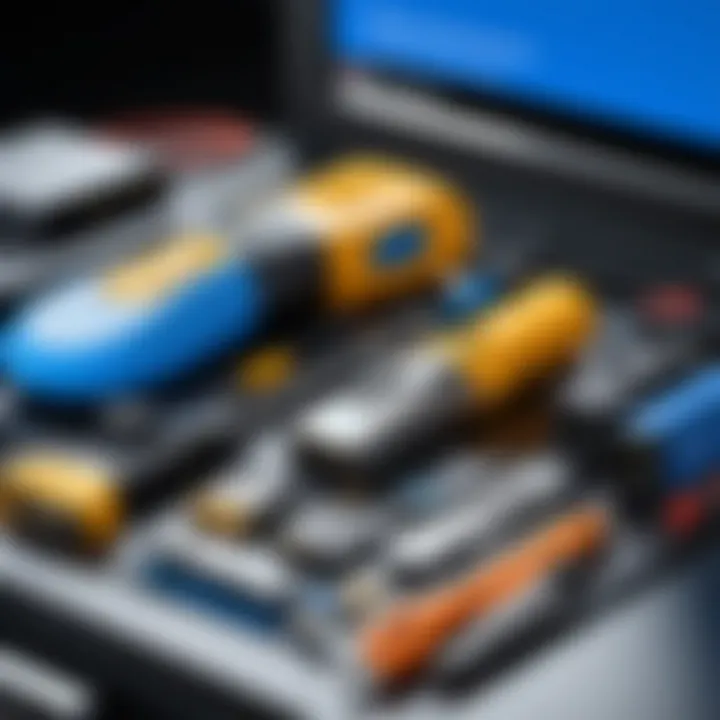
- Improved Efficiency: Quickly resolving problems saves time and minimizes interruptions.
- Cost Savings: Learning to fix issues independently can reduce the need for professional support, saving money.
- Increased Confidence: Gaining experience in troubleshooting instills a sense of self-reliance, essential for any tech-savvy individual.
Let’s delve into specific common issues and how best to address them:
Diagnosing Network Problems
Network issues can manifest in various ways, from slow internet speeds to complete connectivity failures. The first step in diagnosing network problems is to determine if the issue lies within the hardware, software, or ISP service.
- Check Physical Connections: Ensure that all cables are securely plugged in and that hardware devices are powered on.
- Using Windows Network Troubleshooter: This built-in tool can automatically detect certain types of issues and may offer solutions. To access it, go to Settings > Update & Security > Troubleshoot, then select "Internet Connections".
- Command Prompt Commands: You can also use commands like , , and to gather detailed information about your network status. Running these commands can help identify where the problem lies in the network chain.
"A stitch in time saves nine." Taking early action on network problems can prevent bigger headaches later.
Resolving Software Conflicts
Software conflicts primarily occur due to incompatibilities between programs or running multiple applications that demand excessive system resources. Recognizing and managing these conflicts is vital for a stable operating system.
- Boot in Safe Mode: When you suspect a software conflict, booting in Safe Mode loads only essential drivers and services, which can help isolate the issue.
- Uninstall Problematic Software: If conflicts are identified with specific applications, uninstall or update them. Sometimes, just finding a few minutes to check for updates can do wonders.
- Check Task Manager: Open it by pressing . Look for applications that are utilizing high CPU or memory and consider terminating these processes.
System Recovery Options
Sometimes, no amount of troubleshooting can solve an issue, and this is where system recovery options become invaluable. Understanding different recovery methods can assist in restoring your system to functionality without too much hassle.
- System Restore: This feature allows users to revert the computer to a previous state without affecting personal files. To access, type "Create a restore point" in the search bar, and follow the prompts under the System Properties panel.
- Repair Installation: If the operating system is facing significant issues, performing a repair installation using Windows installation media can be beneficial. This keeps personal files intact while reinstalling core system files.
- Reset This PC: As a last resort, resetting the computer restores it to factory settings. This is a more drastic measure and should be considered only when other recovery options exhaust. Navigate using Settings > Update & Security > Recovery.
By mastering these troubleshooting techniques, users can mitigate many of the frustrations associated with common issues that plague Windows systems, ultimately leading to a smoother and more efficient computing experience.
System Maintenance Best Practices
System maintenance best practices are the backbone of a well-functioning Windows operating system. Just like a car needs regular oil changes and tune-ups, your computer also benefits from routine check-ups to ensure everything is running smoothly. Adopting these practices isn't just recommended; it's essential. Keeping your system clutter-free, applying updates, and ensuring data protection can significantly enhance performance, improve security, and extend the life of your machine.
Regular Updates and Patches
Staying current with updates and patches is like putting on a raincoat before stepping out on a stormy day. Windows releases frequent updates that not only introduce new features but also fix bugs and security vulnerabilities. Neglecting these updates can leave your system open to various threats that can compromise your data and overall experience.
Benefits of Regular Updates:
- Security: Each update presents fixes that protect against newly discovered vulnerabilities.
- Performance: Updates often include enhancements that make your system run faster and smoother.
- Compatibility: Keeping your software up-to-date ensures that your programs run correctly with the latest tools and services.
It's generally advisable to enable automatic updates. While they may not always trigger at the most convenient times, they offer a level of peace of mind. If you're the type who likes to have more control, manually checking for updates at least once a month can suffice.
"The price of freedom is eternal vigilance."
Disk Cleanup and Optimization
Disk cleanup and optimization can feel like spring cleaning for your computer. Over time, as you install and uninstall programs, download files, and visit websites, your hard drive can become cluttered with unnecessary data. Performing regular disk cleanup helps regain valuable space and keeps your system from dragging its feet.
Steps for Disk Cleanup:
- Use Built-in Tools: Windows features a Disk Cleanup tool that can be accessed easily. It helps you delete temporary files, empty the recycle bin, and remove other items that are no longer necessary.
- Manual Cleanup: Periodically go through your downloads, documents, and applications. Uninstall those programs or files you haven’t used in months.
- Defragmentation: For HDD users, defragmenting your drive can enhance file access speeds. Windows often does this automatically, but knowing how to do it manually can help you when needed.
- Disk Optimization Tools: Consider third-party applications like CCleaner or WinDirStat which can help identify space hogs and optimize disk space efficiently.
By routinely cleaning your disk, you not only free up space but also enhance the responsiveness of your system.
Backup and Restore Strategies
Picture this: you spend countless hours working on a project, only to lose it due to a system crash or accidental deletion. Effective backup and restore strategies act as your safety net. They ensure that in unfortunate circumstances, you will not lose your hard work.
Here are some approaches to consider:
- File History: Windows includes a File History feature that backs up your data to an external drive or network location. Just remember to check that it’s running regularly.
- OneDrive Integration: Using OneDrive allows you to automatically save files to the cloud, which can be accessed from any device at any time.
- Periodic Full System Backups: If you run a lot of critical software, consider creating full system backups. Tools like Windows Backup and Recovery or third-party software can help facilitate this process.
In case of a mishap, having a robust backup system in place allows you to restore your system and continue work with minimal setback. The time invested in setting up these practices will save you an immeasurable amount of time and headaches later.
Networking in Windows OS
Networking is a crucial aspect of the Windows operating system, serving as the backbone for communication between devices and the broader internet. Understanding how to effectively manage and utilize network settings is essential for IT professionals, developers, and students learning programming languages. In an increasingly connected world, the ability to network seamlessly contributes to both productivity and collaboration. It empowers users to share resources, access information, and communicate without barriers, which is progressively important for workflows in professional environments.
Connecting to Networks
Establishing a network connection on Windows is fairly straightforward but varies slightly depending on the version you’re using. This section will focus mainly on the latest Windows versions, such as Windows 10 and Windows 11. To get started with connecting to a network, follow these key steps:
- Open Settings: Click on the Start Menu, then select the gear icon to access Settings.
- Select Network & Internet: Here you will find various options for both wired (Ethernet) and wireless (Wi-Fi) connections.
- Choose your connection type: If you are connecting via Wi-Fi, click on Wi-Fi, then toggle it on to view available networks. For Ethernet, simply plug in the cable.
- Connect: Select your desired network and input the password if necessary.
Connecting to a network often requires troubleshooting basic settings, especially if the connection fails. Ensure the network adapter is enabled and that your device is within the range for wireless networks. If you’re using Ethernet, check if the cable is securely connected.
File Sharing in Windows Environment
File sharing in a Windows environment is one of the most enabling features of the operating system. It allows multiple users to access shared files, which is invaluable in any collaborative setting. Setting it up requires a few considerations:
- Activate Network Discovery: Enable network discovery to allow your PC to see other devices. Navigate to Control Panel > Network and Sharing Center > Advanced sharing settings.
- Set up file and printer sharing: Within the same settings, ensure that file and printer sharing is turned on.
- Share Specific Folders: Right-click on the folder you wish to share, select Properties, go to the Sharing tab, and click on Share. Here, you can also manage permissions, specifying who can view or edit the contents.
This method enables students and IT professionals alike to collaborate effectively, making it a preferred choice for project-based group work or team developments.
Windows Firewall Configuration
The Windows Firewall is an essential component of the operating system designed to protect your system against unauthorized access while allowing communication through defined rules. Configuring it correctly is vital for both security and functionality:
- Accessing Windows Firewall Settings: Go to Control Panel > System and Security > Windows Defender Firewall.
- Turn Firewall On or Off: Ensure that your firewall is turned on to maintain security. You can adjust settings depending on your network type (private, public).
- Allow Apps through Firewall: Click on "Allow an app or feature through Windows Defender Firewall" to manage what applications can communicate through the firewall.
- Advanced Settings: If you require more detailed configurations, click on Advanced settings, where you can create rules specific to inbound or outbound traffic.
Configuring the Windows Firewall effectively ensures your network remains secure from potential threats while still allowing legitimate traffic.
Networking in the Windows OS is a skill that continues to evolve alongside advancements in technology. Mastering file sharing, firewall rules, and network connections sets a solid foundation for efficient digital communication, essential for anyone venturing into IT or software development.
Epilogue and Future of Windows OS
In wrapping up our deep dive into the Windows Operating System, it’s critical to reflect on the evolution and potential future of this cornerstone technology. Understanding the Windows ecosystem goes beyond mere usage; it intersects with how we approach computing in a broader sense. The reliability and continuous improvement of Windows OS serve not just individual users, but entire businesses reliant on its efficiency. Let's examine some pivotal elements of this conclusion.
Emerging Trends in Operating Systems
Operating systems are under constant scrutiny and transformation. As technology progresses, unique trends begin to emerge. Here are a few that hold prominence today:
- Integration with AI: The blend of artificial intelligence into operating systems opens a plethora of opportunities. Windows is exploring capabilities where AI can assist in predictive analysis, behavior recognition, and even tailored user experiences.
- Open Source Movement: More operating systems are being built with an open-source foundation, allowing greater customization and community-driven development. This trend challenges traditional models and nudges Windows to consider more flexible approaches.
- IoT Compatibility: As devices become smarter, the Os is pressured to seamlessly integrate and manage interactions among various devices within the Internet of Things environment. Windows will need to pivot towards being a linchpin in this interconnected network.
As we witness these transformations, it’s vital for users to stay informed and adaptable to make the most of these emerging trends.
Windows OS in the Era of Cloud Computing
The shift towards cloud computing has fundamentally altered how we perceive and utilize operating systems. Microsoft has been at the forefront here, pushing Windows OS to not just function locally but to leverage cloud capabilities. This entails:
- Cloud Storage Solutions: With products like OneDrive, users no longer rely solely on local storage. This redefines file management, ensuring data accessibility and security on a global scale.
- Virtualization: Services such as Microsoft Azure allow users to run Windows applications on virtual machines, enhancing flexibility and deployment options. Users can access powerful computing resources without hefty hardware investments.
- Collaboration Tools: Cloud computing has birthed tools for real-time collaboration, notably within Microsoft 365. Windows integrates these tools seamlessly, making it easier for teams to work efficiently regardless of where they are located.







