Mastering Microsoft Excel on Mac: A Complete Guide
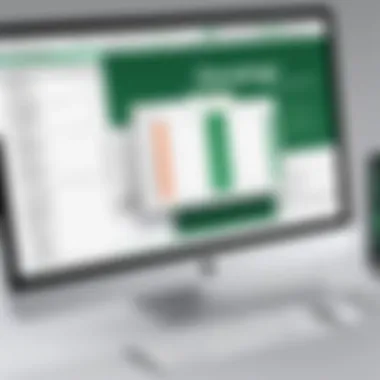
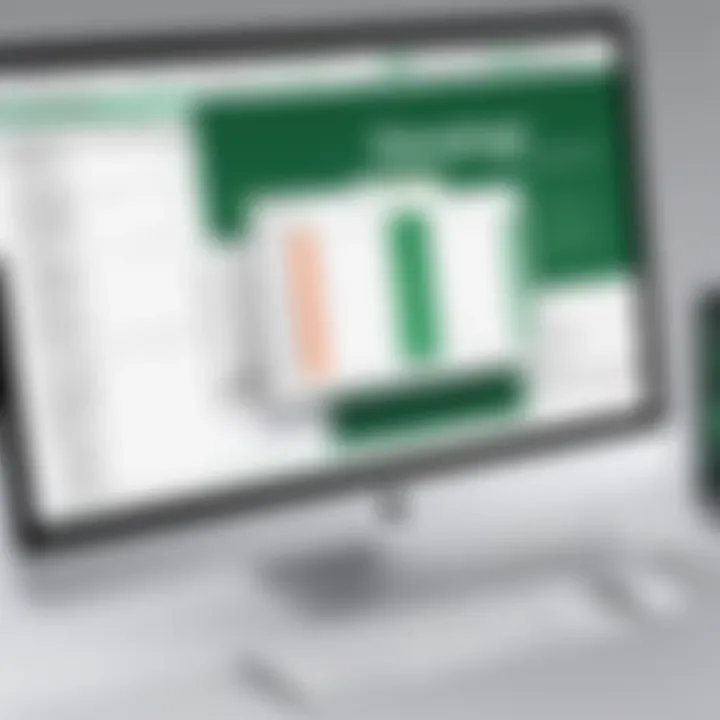
Overview of Topic
Microsoft Excel for Mac is a powerful tool designed to assist users in data management, analysis, and overall productivity. This guide is specifically tailored for Mac users, providing detailed insights into the software's unique features, essential functions, and advanced techniques. The significance of mastering Excel cannot be understated in today’s technological landscape, where data drives decision-making processes across various sectors.
Historically, Excel had its origins in the early 1980s and has evolved significantly since its inception. With the advent of the Macintosh version, the software was redefined to cater to Mac’s operating framework. As a result, it incorporates unique functionalities that enhance usability for Mac users, setting it apart from its Windows counterpart.
Fundamentals Explained
Understanding the fundamentals of Microsoft Excel for Mac is crucial for effective utilization. Core principles include data organization, formula application, and data visualization. Key terminology such as worksheets, cells, formulas, and functions are foundational concepts that users must grasp.
Essential functions like SUM, AVERAGE, and VLOOKUP form the core operations in data manipulation. Familiarity with these terms and functions will facilitate a smoother experience in all subsequent learning stages.
Practical Applications and Examples
Excel’s versatility allows for various real-world applications. From simple budgeting sheets to complex financial modeling, the software proves invaluable.
Case Study: Budget Tracking
A practical application of Excel for Mac can be illustrated through budget tracking. Users can create a simple spreadsheet to monitor income and expenditure, implementing functions like SUM to calculate totals.
Demonstrating a hands-on project, one can build a budget tracker by following these steps:
- Open Excel for Mac and create a new worksheet.
- Label columns for dates, descriptions, income, and expenses.
- Input data and apply the SUM function at the bottom of the income and expense columns.
- Use a simple formula to calculate net income.
This project reinforces the basic operations within Excel and illustrates its practical utility.
Advanced Topics and Latest Trends
As technology continues to evolve, so does Excel. Recent developments include integration with Microsoft Power BI, enhancing data visualization and analysis. Advanced techniques such as Pivot Tables and Macros streamline workflows for individuals handling large datasets.
Future trends point toward increased automation and artificial intelligence within Excel. Learning these advanced techniques will position users to adapt to the evolving landscape of data management easily.
Tips and Resources for Further Learning
To further enhance your Excel skills, consider the following resources:
- Books: Look for titles like "Excel 2021 for Dummies" and "Excel Power Programming with VBA".
- Online Courses: Platforms like Coursera and LinkedIn Learning offer courses for all skill levels.
- Communities: Engaging with forums on Reddit can provide practical insights and community support.
Overall, mastering Excel for Mac not only increases productivity but also prepares you for a multitude of professional opportunities. As you explore its many capabilities, remember that practice and real-world applications are key to mastering this essential tool.
"The ability to analyze and manage data is a vital skill in today’s job market."
Prelude to Microsoft Excel for Mac
Microsoft Excel is a robust tool widely used for data management and analysis. For users on the macOS platform, understanding how to utilize Excel effectively is vital. This section aims to provide an introduction to Microsoft Excel for Mac, setting the stage for further exploration of its features and capabilities.
One key aspect of this guide is its focus on the unique interface of Excel on Mac. Mac users may find that some tools and features are organized differently from the Windows version, which can create a learning curve. Grasping these differences early on will lead to a smoother experience, and increased productivity.
Furthermore, mastering Excel can have significant advantages in various fields such as finance, project management, and data analysis. Enhancing one's Excel skills creates opportunities for improved efficiency and accuracy in handling complex data sets. Understanding the nuances specific to the Mac version allows users to leverage its full potential while avoiding common pitfalls.
"Navigating Microsoft Excel on Mac might influence how you approach data analysis and reporting."
By delving into this comprehensive guide, readers will be equipped to harness the unique features that Excel for Mac offers, enhancing their overall proficiency in managing spreadsheets.
Understanding the Interface
The interface of Microsoft Excel for Mac presents a user-friendly environment but differs slightly from its Windows counterpart. For instance, the ribbon, which houses various tools and functionalities, is tailored to fit the macOS design principles. The menu bar sits at the top, providing a traditional Mac experience.
Users will find all the essential functions categorized clearly, allowing for intuitive navigation. Common tasks, such as formatting cells or creating charts, can be accomplished with just a few clicks. Additionally, the touch bar on newer Mac models can add a layer of convenience, offering quick access to formatting tools and shortcuts specific to context.
Key Differences from Windows Version
There are several notable differences between Microsoft Excel on Mac and Windows. These variations can affect workflow, especially for users transitioning between the two platforms. Some critical distinctions include:
- Functionality Availability: Certain features, like Power Pivot, are not present in the Mac version, limiting advanced data analysis for some users.
- Keyboard Shortcuts: Mac users must adapt to the command key as opposed to the control key, which may feel unnatural at first.
- File Compatibility: While Excel files are generally cross-compatible, encountering formatting issues is not uncommon when transferring between Mac and Windows versions.
Understanding these differences allows users to adjust their practices in Excel and minimizes frustration while working with the software. Embracing these unique aspects can enhance one’s ability to navigate, analyze, and present data effectively, which is crucial in many professional settings.
By addressing these initial concepts, users will have a solid foundation before diving into more advanced features and functions of Microsoft Excel for Mac.
Getting Started with Excel on Mac
Starting with Microsoft Excel on Mac is a crucial first step for anyone looking to harness the full potential of this software in a macOS environment. Understanding how to effectively use Excel can elevate productivity significantly, enabling users to create, analyze, and present data efficiently. This section covers the essentials of getting started, including installing the software and creating your first workbook. Mastery of these basics paves the way for exploring more advanced features later in the guide.
Installing Excel on macOS
Before diving into Excel, the first task is to install the application on your Mac. This process is quite simple and can be completed through the Mac App Store or by downloading from the official Microsoft website.
- Open the Mac App Store.
- In the search bar, type "Microsoft Excel" and press Enter.
- Select Microsoft Excel from the list of applications.
- Click on the "Get" button to start the download.
- Follow the on-screen prompts to complete the installation.
Alternatively, if you have a subscription to Microsoft 365, you can log into your account on the Microsoft website.
- Locate the Excel product under the apps section.
- Download the installer and open it from your Downloads folder.
- Follow the installation instructions.
After installation is complete, navigate to your Applications folder to find Excel and double-click to open it. If you have any previous versions installed, ensure you are using the latest one for a better experience and access to new features.
Creating Your First Workbook
Once Excel is installed, the next step is to create a new workbook. This is where you will start managing your data.
- Open Microsoft Excel from your Applications folder.
- Upon launching, you will see a welcome screen with templates.
- To create a blank workbook, select "Blank Workbook" or just click on "File" from the menu bar and choose "New Workbook."
With the new workbook open, it is important to familiarize yourself with the layout:
- The Ribbon: This is where you can access functions like formatting, data management, and tools.
- The Workbook Area: This is the grid where you will input your data.
- Sheet Tabs: These help you manage different sheets within your workbook.
You can start entering data directly into the cells. Make sure to explore formatting options in the Ribbon to enhance the visual presentation of your data. It is advised to save your workbook regularly by clicking on "File" and then "Save" or using the shortcut Command + S.
"Taking time to understand the basics will streamline your workflow in Excel further down the line."
By learning how to install Excel and create your first workbook, you lay the groundwork for more complex tasks later on. Once comfortable with these steps, you will be prepared to explore essential functions and data organization techniques.
Fundamental Excel Functions
Fundamental Excel functions are the building blocks of effective data analysis and management. These functions not only simplify complex calculations but also enhance the overall productivity of users. By mastering basic and logical functions, individuals can transform raw data into meaningful insights. This section will delve into the significance of these functions, providing users with the essential skills needed to utilize Microsoft Excel for Mac effectively.
Basic Arithmetic Functions
Basic arithmetic functions are essential for performing simple calculations in Excel. These include addition, subtraction, multiplication, and division. The primary functions are:
- SUM: This function quickly adds a range of cells. For example, calculates the sum of values in cells A1 through A10.
- AVERAGE: This function computes the mean of a group of numbers. Using provides the average of cells B1 through B10.
- MIN and MAX: These functions determine the smallest and largest values in a set, respectively. For example, returns the minimum value of cells C1 to C10.
- PRODUCT: To multiply several numbers together, use the function.
Utilizing these fundamental arithmetic functions is crucial for any user looking to perform quick calculations within their workbooks. They serve as a foundation for more advanced analyses that may require intricate data manipulation. Knowing how to efficiently use these functions maximizes accuracy and minimizes time wasted on manual calculations.
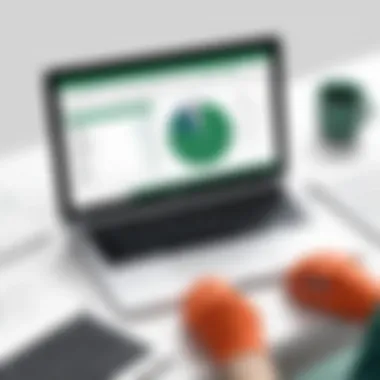

Using Logical Functions
Logical functions are pivotal in decision-making processes within Excel. They allow users to analyze data conditions and return specific results based on those conditions. Important logical functions include:
- IF: This function evaluates a condition and returns one value for TRUE and another for FALSE. For instance, would categorize values in cell E1 as High or Low depending on whether they exceed 100.
- AND: The AND function checks multiple conditions and returns TRUE only if all conditions are met. would return TRUE if F1 is between 50 and 100.
- OR: Similar to AND, the OR function checks multiple conditions but will return TRUE if at least one condition is met. Using evaluates whether G1 is either "Yes" or "Maybe".
- NOT: This function reverses the logical value of its argument. For example, will return TRUE if is not equal to "Complete".
Integrating logical functions within Excel workflows not only aids in dynamic decision-making, but it also enhances the quality of data analysis. Users can quickly filter through complex datasets, allowing for a more tailored approach to problem-solving. Understanding and implementing these functions are essential skills for anyone aiming to elevate their proficiency in Excel.
Data Organization Techniques
Data organization techniques are vital for effective data management in Microsoft Excel for Mac. They not only help maintain order within the data but also facilitate easier analysis and retrieval of information. By properly organizing data, users can enhance productivity, minimize errors, and simplify complex tasks. Utilizing effective data organization methods is especially beneficial for students, IT professionals, and anyone involved in data-heavy projects.
Sorting and Filtering Data
Sorting and filtering are fundamental elements of data organization that can significantly improve the usability of spreadsheets. Sorting allows users to arrange data in a specific order, either ascending or descending, based on chosen criteria. For instance, if a user has a list of sales figures, they can sort that list by the highest or lowest sales. This provides a clearer view of performance and helps identify trends.
Filtering, on the other hand, enables users to display only the relevant data that meets certain conditions. For example, if a data set contains sales from various regions, filtering can show only sales from a specific region, allowing users to focus on pertinent information without distraction.
Both sorting and filtering are accessed via the toolbar in Excel. Users can easily navigate to the 'Data' tab and find the sorting and filtering options available. It is crucial to note that when sorting data, users should ensure that all related data stays together to prevent confusion and maintain integrity.
Using Tables for Better Presentation
Tables in Excel provide a structured way to display data, enhancing both transparency and readability. A table organizes data into rows and columns, making it straightforward to analyze and comprehend. Moreover, using tables allows for the automatic application of sorting and filtering mechanisms within the table itself.
When data is presented as a table, users can take advantage of features like banded rows, which improve visibility and reduce strain when reviewing large sets of data. Another benefit of tables is that they are dynamically linked. As a user adds more data, the table expands automatically, ensuring that all information is included without the need for manual updates.
Creating a table is simple; the user can select the data range and choose the 'Format as Table' option from the toolbar. This process not only enhances the organization of the data but also streamlines any potential future data manipulation or analysis.
"Organized data is the foundation of accurate analysis. Investing time in proper data organization techniques pays dividends in productivity and accuracy."
Adopting these data organization techniques in Excel for Mac can lead to better management of information and clearer insights, ultimately enhancing decision-making processes in various applications.
Advanced Features of Excel for Mac
The advanced features of Microsoft Excel for Mac deliver enhanced capabilities that help users manage complex data effectively. These tools can significantly improve productivity and facilitate data analysis. Understanding and utilizing these features is vital for those who require more than just basic spreadsheet functions. With these tools, users can perform sophisticated calculations, visualize data better, and produce insightful reports.
Advanced Charting Techniques
Creating visually appealing and informative charts is an essential skill in Excel. The advanced charting techniques available in Excel for Mac offer a wide array of options. Users can create interactive visualizations that effectively communicate data trends and shifts.
- Chart Types: Excel supports various chart types such as line, bar, pie, and scatter plots. Choosing the right type is crucial. Each type serves different purposes in data presentation. For instance, line charts are excellent for showing trends over time, while pie charts can illustrate proportions.
- Customization: Customization options for charts in Excel allow users to change colors, labels, and dimensions. Adjusting these elements can help emphasize specific data points, making the insights more accessible to observers.
- Data Series: Users can highlight data series within a chart to differentiate between various datasets. This process enables viewers to grasp comparisons and relationships between datasets at a glance.
By mastering advanced charting techniques, users can transform raw data into powerful visual stories, enhancing presentations and decision-making processes.
Introducing PivotTables
PivotTables are one of the most powerful features in Excel for data analysis. They allow users to summarize and analyze large datasets quickly. Learning how to use PivotTables can greatly enhance one’s analytical capabilities.
- Creating a PivotTable: To create a PivotTable, users need to select their data range. Excel then provides an option to arrange fields in rows, columns, or values. This flexibility allows for different analytical views of the same data.
- Data Summarization: PivotTables can summarize data in multiple ways, such as averages, sums, or counts. This feature makes it easy to spot trends and make strategic decisions based on the summarized information.
- Dynamic Analysis: Users can easily change fields in a PivotTable to refresh the data view. This dynamic capability helps provide real-time insights, essential for ongoing projects or analyses.
"PivotTables empower users to turn data into actionable insights with minimal effort."
Revamping your data management and analysis techniques with PivotTables can lead to more informed decisions and strategic planning. Emphasizing advanced features is critical for users who need to navigate complex datasets and produce meaningful reports.
Data Analysis and Insights
Data analysis is at the heart of making informed decisions. In the context of Microsoft Excel for Mac, understanding how to analyze data helps users draw valuable insights. This section discusses the significance of data analysis tools within Excel, specifically focusing on two main areas: using What-If analysis tools and performing statistical analysis. Each component enables users to manipulate data in ways that provide clarity and direction, ultimately supporting smarter business choices.
Using What-If Analysis Tools
What-If analysis tools are essential for those who need to evaluate various scenarios. These tools quickly answer questions about future possibilities based on current data. Within Excel for Mac, there are three primary types of What-If analysis: Scenario Manager, Goal Seek, and Data Tables. Each serves a unique function that allows for intricate planning and forecasting.
- Scenario Manager allows users to create multiple sets of values and compare them. For instance, if a business wants to examine how different pricing strategies affect revenue, the Scenario Manager can generate various scenarios to represent each pricing model without changing the original data.
- Goal Seek is another vital feature. Users can set a desired outcome and let Excel calculate the necessary input to achieve it. For example, if one aims to determine what sales figure is required to reach a profit margin, Goal Seek can provide the exact performance needed.
- Data Tables can summarize and present rows of potential results based on varying input values. This is particularly useful in financial projections, where multiple variables can impact the results significantly.
Utilizing these tools in Excel allows straightforward adjustments to assumptions, setting pathways for better conclusions.
Performing Statistical Analysis
Statistical analysis within Excel for Mac is a powerful capability that enhances understanding of data sets. Excel houses many statistical functions that can help users analyze trends, identify correlations, and describe data efficiently.
Several key statistical functions exist, such as:
- AVERAGE: Computes the mean of a data set, helping to understand central tendencies.
- MEDIAN: Finds the middle value, offering insight into data distributions that may be skewed.
- STDEV: Measures the variability or spread of data, indicating consistency.
- CORREL: Calculates the correlation between two data sets, helping discern relationships.
To perform statistical analysis effectively:
- First, collect relevant data. It can be sales figures, user engagement numbers, or any measurable data.
- Choose the appropriate statistical tools based on the objective. For example, if the goal is to understand variance, applying standard deviation could be advantageous.
- Compute results and interpret them in the context of the business or research question. For example, if the AVERAGE sales figure is particularly high in a certain quarter, it may warrant investigating what strategies contributed to that success.
Statistical analysis helps in making data-driven decisions by identifying patterns and trends that are otherwise not obvious.
Collaboration and Sharing
Collaboration and sharing in Microsoft Excel for Mac are essential aspects that enhance both individual and team productivity. The ability to work on the same project simultaneously or share files effortlessly empowers users to leverage collective expertise. Understanding how to effectively share workbooks and utilize comments significantly improves communication and ensures clarity in collaborative endeavors. In our increasingly connected world, fostering collaboration is vital for seamless workflow and timely project completion.
Sharing Workbooks with Others
Sharing workbooks in Excel for Mac allows users to send their work directly to colleagues, clients, or stakeholders. There are a few methods to accomplish this, each tailored to ensure accessibility and ease of use.
- Cloud Sharing: Utilizing OneDrive or SharePoint can facilitate real-time collaboration. Users can simply save their workbook to the cloud and share a link. This way, multiple users can edit the document concurrently.
- Email Attachments: For simpler needs, emailing an Excel file as an attachment works well. This method is straightforward, especially for users who may not be familiar with cloud services.
- Exporting to PDF: If editing is not required, exporting a workbook to PDF format is a solid choice. This limits changes and ensures that the recipient sees the document as intended.
Considerations such as ensuring proper file permissions and versions are important. It prevents unauthorized access and maintains data integrity during collaboration. Furthermore, engaging in periodic reviews of shared workbooks can help in tracking changes and avoiding misunderstandings.
Using Comments and Notes
Comments and notes are powerful tools in Excel for Mac, facilitating effective communication within shared workbooks. They serve as a means of providing context or requesting feedback without altering the actual data.
- Adding Comments: Users can add comments by selecting a cell and choosing the comment option. This allows for detailed explanations or queries that pertain to specific data points. Comments remain visible to collaborators, making them an excellent way to communicate directly in context.
- Notes for Clarity: In contrast to comments, notes provide a way to attach general observations or instructions that can help guide users. They can be invaluable when sharing complex spreadsheets that may overwhelm users with data.
Using comments and notes effectively demands a level of organization. Establishing a method for responding to comments can ensure that all queries are addressed promptly. Also, keeping the dialogue clear and concise will aid in minimizing confusion.
Collaboration in Excel not just transforms individual work into collective success but enriches the output through diverse insights and inputs.
In summary, mastering collaboration and sharing techniques in Excel for Mac not only facilitates smoother workflow and project completion but also leads to enhanced outcomes through cooperative efforts.
Utilizing Excel for Project Management
Project management requires organization, planning, and monitoring. Utilizing Excel for project management can greatly streamline these processes. Excel provides tools that enhance visibility into timelines, resources, and budgets. This part of the guide will explain two key aspects: creating Gantt charts and tracking project progress.
Creating Gantt Charts
Gantt charts are visual tools that represent project schedules. They provide a clear view of tasks over time, making it easier to track project timelines. In Excel, creating a Gantt chart does not require complex software or training. You can start by listing tasks in a worksheet and then create a stacked bar chart to represent the timeline of each task.
To make a Gantt chart:
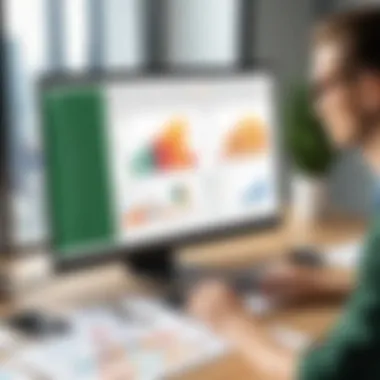

- List Tasks: First, create a table. List each task in one column.
- Start Dates: Next to each task, add the start date.
- Duration: Add a column for duration, indicating how long each task will take.
- Chart Creation: Select the data and insert a bar chart. Choose the stacked bar chart option.
- Format: Finally, adjust the colors and labels for clarity.
Using Gantt charts allows project managers to visualize dependencies between tasks, identify critical paths, and allocate resources effectively.
Tracking Project Progress
Monitoring progress is essential to ensure projects stay on track. In Excel, you can set up a simple tracking system that helps assess task completion and project health.
To track project progress:
- Update Task Completion: Use a percentage completion field next to each task.
- Conditional Formatting: Apply conditional formatting to highlight tasks that are overdue or nearing deadlines.
- Charts: Regularly update charts to reflect progress and display them in a separate sheet for quick reference.
It’s also beneficial to review the status with team members frequently. This can be done through shared workbooks or presentations of the Excel sheet.
Tracking must be consistent. Even minor updates help in making informed decisions.
Excel in Financial Analysis
Financial analysis plays a crucial role in the decision-making processes of businesses, investment opportunities, and overall economic understanding. Excel for Mac provides an effective platform for conducting rigorous financial analyses. By utilizing its advanced features, analysts can easily process large datasets, visualize trends, and make informed decisions. In this guide, we will focus on two specific areas: Using Financial Functions and Creating Financial Models. Each of these topics offers unique tools that can enhance your financial assessment skills dramatically.
Using Financial Functions
Excel is renowned for its robust suite of financial functions. These functions simplify complex calculations required in investment analysis and budget forecasting. Some of the key financial functions to be familiar with include:
- NPV (Net Present Value): This function helps assess the profitability of an investment by calculating the present value of expected cash flows, adjusted for a specific discount rate.
- IRR (Internal Rate of Return): This indicates the rate of return at which the net present value of cash flows equals zero, helping to identify the attractiveness of a project.
- PMT (Payment): This calculates the payment for a loan based on constant payments and a constant interest rate.
- FV (Future Value): This determines the worth of an investment after a specified period, accounting for interest rate and compounding frequency.
These functions, when nested and used in tandem, can create powerful financial analysis tools. For example, combining NPV and IRR can provide insights into whether projected returns justify an investment's initial costs.
Here is a simple formula demonstrating the use of the NPV function in Excel:
Creating Financial Models
The process of creating financial models in Excel is invaluable for forecasting financial outcomes based on various scenarios. A financial model typically includes assumptions about revenues, expenses, and other financial metrics, allowing for simulations of different business conditions.
When constructing a financial model, consider these steps:
- Define the Purpose: Identify what you aim to achieve with the model. This could range from a simple budget forecast to a complex scenario analysis for a merger or acquisition.
- Gather Historical Data: Compile past financial data to inform your assumptions. This data serves as a foundation upon which to build your projections.
- Develop Assumptions: Create sensible assumptions for revenue growth, expense fluctuations, and capital expenditures based on historical trends and market analysis.
- Build the Model Structure: Design the layout methodically. Separate inputs (assumptions), calculations, and outputs (results) for clarity.
- Add Sensitivity Analysis: It is helpful to include variables that test how changes in key assumptions affect the results. This will increase the model's utility.
Financial models not only serve as decision-making tools but also as communication devices with stakeholders. Their clarity and organization can make complex data more accessible. Understanding these functions and modeling techniques is critical for any financial analyst looking to leverage Excel effectively in their role.
Troubleshooting Common Issues
Understanding how to troubleshoot common issues in Microsoft Excel for Mac is a vital part of becoming proficient in this software. Issues can range from minor formula errors to significant crashes and performance slowdowns. Addressing these challenges effectively can save time and maintain productivity. In this section, we delve into two major areas: addressing formula errors and handling crashes and slow performance. The insights provided here aim to equip you with practical strategies for problem-solving in Excel.
Addressing Formula Errors
Formula errors in Excel can disrupt your workflow and lead to confusion regarding your data analysis. Common errors include #VALUE!, #DIV/0!, and #NAME?. These errors arise from incorrect formulas, references, or input types. Understanding how to resolve these errors is crucial for maintaining accurate and reliable data.
Here are some common steps to troubleshoot formula errors:
- Check Formula Syntax: Ensure your formula starts with an equal sign and follows proper syntax. Missing parentheses or incorrect operators often lead to errors.
- Examine Cell References: Double-check that your cell references are correct. An invalid reference can cause errors like #REF!.
- Data Types Matter: Be aware of the data types you are working with. For example, trying to perform mathematical operations on text values will lead to an error.
- Use Excel’s Error Checking Feature: This feature helps identify problems in your formulas. It can be found under the Formulas tab in the Ribbon.
By understanding the common pitfalls and employing these strategies, you can effectively troubleshoot formula errors and ensure your calculations are accurate.
Handling Crashes and Slow Performance
Experiencing crashes or slow performance in Excel can be frustrating and may hinder productivity. These issues can arise from various factors, including large file sizes, outdated software, or even extensions that conflict with Excel's normal operation. Here are some solutions for improving performance and stability:
- Reduce File Size: Large files can slow down Excel. Consider removing unnecessary data or breaking up large workbooks into smaller ones.
- Update Excel: Keeping your software updated is essential. New updates often include performance optimizations and bug fixes.
- Disable Add-ins: Some add-ins may conflict with Excel’s operations. Disabling unnecessary add-ins can enhance performance and stability.
- Optimize System Resources: Close other programs when using Excel to free up memory and processing power.
In summary, effectively troubleshooting common issues with Microsoft Excel for Mac can lead to a smoother user experience. By taking the time to address formula errors and enhance performance, you not only mitigate risks but also improve your overall efficiency in data management.
Customization and Options
Customization and options in Microsoft Excel for Mac play a crucial role in maximizing productivity and enhancing user experience. Tailoring settings to individual needs improves workflow efficiency and makes everyday tasks more manageable. Mac users can navigate a unique interface that demands specific adjustments for functionality that mirrors their specific requirements. In this section, we will discuss key elements in customizing Excel and the benefits that come from these adjustments.
Adjusting Preferences and Settings
Adjusting preferences and settings ensures that Excel works the way you want it to. This begins with accessing the preferences menu. Users can find this under the menu, then selecting . Here, different categories allow for targeted adjustments, ranging from spreadsheet options to viewing preferences.
Some important settings include:
- General Preferences: Set default file format, recent documents displayed, and visual options such as theme color.
- Formulas: Control how calculations are performed and whether to enable automatic calculations.
- Editing: Modify settings that affect how data is entered and manipulated, such as the option for enabling fill handle and cell drag-and-drop.
Adjusting these settings helps to align Excel functionalities with your specific needs, leading to an increased level of comfort and productivity.
Utilizing Mac Shortcuts in Excel
Excel for Mac incorporates keyboard shortcuts that can be quite beneficial for speeding up repetitive tasks. Utilizing shortcuts not only saves time but also enhances efficiency. Some commonly used shortcuts that every user should be familiar with include:
- Command + N: Create a new workbook.
- Command + O: Open an existing workbook.
- Command + S: Save current workbook.
- Command + Z: Undo the last action.
- Command + Y: Redo the last undone action.
Leveraging these shortcuts can streamline the workflow, making working on Excel much swifter. Additionally, users can customize some shortcuts via the system preferences, allowing for more tailored operations based on personal preference.
Adjusting preferences and utilizing shortcuts offers a personalized experience that can significantly enhance one’s proficiency in Excel.
In summary, customization in Excel for Mac is not just about aesthetics; it is a fundamental step toward creating a more efficient and effective workspace. By making these adjustments, users can access tools that cater directly to their working style, thereby fostering productivity and satisfaction in using Excel.
Exploring Excel Add-ins
Add-ins extend the functionality of Microsoft Excel for Mac. They offer users the ability to enhance their work environment, integrate additional features, and improve overall productivity. Professionals who use Excel frequently can significantly benefit from incorporating these add-ins into their daily tasks. They empower users to conduct complex analyses, automate repetitive processes, and create professional reports with greater ease.
Integrating add-ins can also allow users to access resources that may not be built into Excel by default. For instance, certain add-ins provide advanced financial functions, additional charting tools, or integration with third-party applications that streamline workflow. The ability to customize Excel with add-ins can turn it into a more powerful tool for specific industries. Without these add-ins, users may find themselves limited by the native capabilities of the software.
The process of exploring and utilizing add-ins also requires careful consideration. Not all add-ins are created equal, and some may not work seamlessly with the latest version of Excel. Therefore, identifying useful add-ins is an essential step in maximizing one's use of Excel on Mac.
Identifying Useful Add-ins
When it comes to identifying useful add-ins, the right approach can save time and significantly enhance one's workflow. Begin by considering your specific needs or areas where you find Excel lacking. Here are some factors to consider:
- Functionality: Look for add-ins that provide functions not available in Excel. This could include statistical tools or advanced graphics options.
- User Reviews: Research add-ins by checking user experiences. User reviews often provide insight into the reliability and efficiency of an add-in.
- Compatibility: Check if the add-in is compatible with your version of Excel. Some add-ins may not function properly or may be outdated.
- Support and Updates: Consider whether the add-in is regularly updated and if there is available support in case you encounter issues.
Some popular add-ins for Excel include Power Query for data manipulation, Solver for optimization problems, and various financial analysis tools that can enhance project evaluation.
Installing and Managing Add-ins
Once you have identified which add-ins may benefit your work in Excel for Mac, the next step is installation and management. Installation is straightforward:
- Open Excel and click on the Insert menu.
- Select Get Add-ins. This opens the Office Add-ins store.
- Browse through the options or use the search bar to find specific add-ins.
- Click Add to install the desired add-in.
After installation, managing these add-ins is just as important for smooth operation. You can access your installed add-ins via the My Add-ins option under the Insert menu.


To remove an add-in, follow these steps:
- Open My Add-ins.
- Find the add-in you wish to remove.
- Click on the ellipsis (three dots) next to the add-in name.
- Select the option to Remove.
Managing add-ins ensures that your Excel environment remains clutter-free and efficient. Regularly review your installed add-ins to keep only those that are beneficial to your workflow.
Understanding how to explore and utilize add-ins effectively not only enhances your productivity but also equips you with tools tailored to your unique working style. By integrating the right add-ins, you can transform Microsoft Excel into a more robust application molded to your needs.
Integrating Excel with Other Applications
Integrating Microsoft Excel with other applications like Word, PowerPoint, and various cloud services is a crucial aspect that enhances productivity and streamlines workflows. This integration allows users to manage data more efficiently, create compelling presentations, and enhance document management. Understanding how to link Excel with these applications not only boosts usability but also fosters a seamless data flow between programs, making operations smoother.
Linking Excel with Word and PowerPoint
Linking Excel with Microsoft Word and PowerPoint makes it easier to incorporate data into reports and presentations. For example, users can embed Excel charts or tables into a Word document. This capability prevents the need to re-enter data or create visuals from scratch. Once a table is linked, any updates in the Excel file automatically reflect in Word, ensuring that the information remains current without extra effort. This process significantly reduces manual work and the potential for errors.
The steps to link Excel with Word are relatively simple:
- Open both Excel and Word.
- In Excel, select the range of cells or the chart you want to link.
- Copy the selected data.
- In Word, go to the place where you want to insert it. Use Paste Special and select Paste Link.
This allows for dynamic updates. Likewise, linking to PowerPoint is similar. Copying charts from Excel and pasting them as a linked object in PowerPoint keeps them synchronized. When you update the Excel file, your PowerPoint presentation updates automatically. This method maintains a professional aesthetic in your presentations and can enhance audience understanding by providing real-time data.
Using Excel with Cloud Services
Using Excel with cloud services such as Microsoft OneDrive and Google Drive requires a modern understanding of data accessibility and collaboration. Storing spreadsheets in the cloud allows users to access their files anytime, anywhere, enhancing the flexibility required in today's remote working environment.
For example, with OneDrive, users can save their Excel workbooks directly to the cloud. By doing so, they gain the ability to share these files with team members easily. Multiple users can collaborate on the same document, seeing changes in real-time. This eliminates the challenges of version control often faced in traditional formats.
Similarly, integrating Excel with Google Drive allows for the use of spreadsheet functions and formulas alongside cloud-based file management. Sharing capabilities make it easy to provide access to colleagues or clients, streamlining teamwork.
Some benefits of using cloud services include:
- Accessibility: Open your files from any device connected to the internet.
- Collaboration: Work on documents simultaneously with others.
- Automatic Backup: Reduce the risk of data loss through cloud storage solutions.
In managing data, understanding these integrations enhances your ability to maintain organized, updated, and accurate records effectively. This systemic approach lays the groundwork for successful data management strategies.
Best Practices for Data Management
Effective data management is crucial in maximizing the capabilities of Microsoft Excel for Mac. It is not just about data storage, but rather about organizing, preserving, and utilizing data in ways that enhance productivity. The world is increasingly data-driven, and efficient data management will not only save time but also improve accuracy in analysis and reporting.
Implementing best practices allows for easier data access, reliable backups, and better collaboration with team members. By adhering to these strategies, users can ensure consistent performance and avoid common pitfalls associated with mismanaged data.
Organizing Data for Easier Access
The first step in effective data management is organizing data in a systematic manner. When data is structured well, users can retrieve information swiftly, which is vital in a fast-paced work environment. Here are key tips to organize your data:
- Use Clear Naming Conventions: Name your worksheets, columns, and files logically. This practice helps anyone who looks at your work to understand the content at a glance.
- Employ Headers in Tables: Headers provide context and make it easier to filter and sort data. Always ensure headers are descriptive yet concise to convey the information clearly.
- Categorize Related Data: Group similar data together in a way that tells a story. For example, if dealing with sales data, group it by product type, region, or time period.
- Implement Consistent Formats: Use uniform formats for dates, currencies, or percentages. This reduces confusion and makes data processing simpler when applying functions or analyzing trends.
Following these organizational strategies can lead to not just better productivity but also leads to more informed decision-making processes.
Regular Backup Strategies
In the digital landscape, data loss can be catastrophic. One of the best practices for managing your data in Excel is to have a structured backup strategy. Here are several methods to ensure your data is safe:
- Use Cloud Services: Platforms like OneDrive or Google Drive provide automatic saving and syncing features. Files are securely stored and accessible from anywhere.
- Implement Version Control: Keep different versions of your work. When crucial changes are made, save as new versions to eventually compare and retrieve earlier iterations if necessary.
- Schedule Regular Backups: Regardless of your working method, establish a routine for saving backups of important files on an external drive or a cloud location. Automate this wherever possible to avoid missed backups.
- Utilize Excel's Auto-Recovery Feature: Excel comes with an auto-recovery feature that can save a temporary copy of your work, facilitating recovery during unexpected shutdowns or crashes. However, do not rely solely on this tool; regular manual backups are essential.
By employing these strategies, data remains secure, and users can operate with confidence knowing that their information is preserved and easily retrievable.
"Data management is not merely operational; it's also strategic. The way you handle your data can define the success of your projects."
By paying close attention to data organization and backup strategies, users can navigate Microsoft Excel for Mac with a clear advantage, leading to more efficient workflows and better outcomes in data-driven tasks.
Staying Updated with Excel Features
Staying current with the features of Microsoft Excel for Mac is essential for any user who wants to maximize productivity and efficiency. Excel is continuously evolving, and Microsoft frequently releases updates that enhance functionality and introduce new tools. Finding the most value from Excel requires not just understanding how to use it but also comprehension of how newer features can further streamline processes.
One key benefit of keeping abreast of Excel features is improved problem-solving capabilities. With every update, Microsoft may add new functions that simplify complex tasks. Users who are not aware of these features may miss out on significant time-saving opportunities.
Consider, for instance, the introduction of dynamic arrays in recent versions. This capability allows for more complex data arrangements and manipulations, fundamentally shifting the way data analysis can be accomplished. Thus, knowing such updates in advance helps users prepare for changes and adapt quickly.
Moreover, staying updated can lead to improved collaboration among teams. When all members know the same tools and features in Excel, communication about data becomes clearer, and the workflow becomes smoother. If some members of a team do not update their software, it may lead to discrepancies in data handling and functionality.
Staying updated with Excel is not merely a choice; it's a necessity for those who depend on it for detailed analysis or reporting. As features evolve, so too should user knowledge and practice.
Following Excel Release Notes
Following the official Excel release notes is a critical practice for users aiming to understand what each update involves. Microsoft provides detailed documentation regarding what is new, what has changed, and any issues that have been addressed.
Users can access release notes directly through the Microsoft website or the Excel application itself. Each update will cover several points:
- New features introduced to enhance functionality
- Bug fixes and performance improvements
- Changes to existing features
- Deprecation of certain functionalities
By regularly reviewing these notes, users can integrate new features into their work routines effectively. For example, knowing how to access new chart types can enhance the visual appeal of reports. Furthermore, being informed about changes ensures that users do not encounter unexpected surprises during important projects.
Key Takeaway: Engaging with release notes enables users to take full advantage of what Microsoft offers in each update, ultimately leading to better efficiency in utilizing Excel.
Participating in Online Communities
Engaging with online communities focused on Microsoft Excel can provide users with invaluable insights and tips. Forums such as Reddit or specialized groups on platforms like Facebook bring together a diverse range of users, from novices to seasoned professionals.
In these communities, users share their experiences, challenges, and solutions, creating a rich knowledge base. The benefits of participating in these online forums include:
- Real-time help: Users can post questions and receive answers quickly from experienced individuals.
- Learning from others: Observing how others utilize specific features can inspire new uses for existing tools or provide tips on best practices.
- Updates and news: Community members often share information about new updates and how these developments influence workflows.
In summary, engaging with online communities not only helps users stay updated but also elevates their overall understanding and use of Microsoft Excel. A continued commitment to learning reinforces proficiency and adaptability in an ever-evolving software landscape.
Ending and Next Steps
The conclusion section plays a critical role in summarizing key takeaways from the entire guide on utilizing Microsoft Excel for Mac. This part serves as a bridge to reinforce the essential skills and knowledge gained throughout the training. It becomes imperative to emphasize the importance of understanding various aspects of Excel, especially for Mac users who may encounter unique features. Ending with actionable steps encourages practical applications of what has been learned.
The benefits of revisiting main points lay in retaining knowledge and recognizing the usability of Excel in everyday tasks. Whether one is managing a small business, handling personal finances, or working on academic projects, mastering Excel can significantly enhance overall productivity.
It's advisable to prioritize continuous learning. Microsoft frequently updates Excel, introducing new features that can streamline workflow. Staying informed about these updates can provide users with the advantage needed to remain efficient and effective. Fostering an exploration mindset allows for adaptation and growth, ensuring one does not fall behind in an increasingly data-driven world.
Recap of Key Learnings
During this guide, several key learnings were highlighted. These lessons are crucial for mastering Excel and optimizing its functionalities. Here is a brief recap:
- Understanding the Interface: Grasping the layout and available tools of Excel makes navigation intuitive, particularly for Mac.
- Essential Functions: Acquiring knowledge in basic arithmetic, logical functions, and financial functions equips users to perform varied calculations effectively.
- Data Organization Techniques: Learning to sort, filter, and create tables helps in managing complex data sets efficiently.
- Advanced Features: Techniques such as using PivotTables and advanced charting provide valuable insights into data.
- Collaboration Tools: Learning to share workbooks and utilize comments promotes better teamwork and communication.
These points form a strong foundation for proficient Excel usage.
Resources for Further Learning
To further enhance knowledge and skills in Microsoft Excel for Mac, several resources are available. Here are some recommended options:
- Online Courses: Websites like Coursera and Udemy offer a range of classes focusing on Excel skills suitable for all levels.
- Official Microsoft Documentation: The Microsoft Support site includes a wealth of learning materials, tutorials, and updates on Excel.
- Community Forums: Platforms such as Reddit provide a vibrant community for discussing tips, troubleshooting issues, and sharing novel uses for Excel.
- Books: Consider titles such as "Excel 2021 for Mac For Dummies" for detailed guidance and exercises.
By using these resources, learners can delve deeper into Excel, continuously enhance their skills, and adapt to new features as they arise.







