Understanding PowerShell: Current Logged-On User
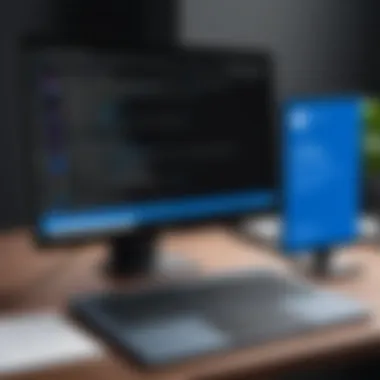

Overview of Topic
PowerShell has become an indispensable tool for IT professionals and system administrators in the Windows environment. Understanding how to find out the current logged-on user is fundamental for effective system management and auditing tasks. In this section, we will explore why this information is crucial and how it plays into various roles in tech.
The significance of identifying the logged-on user cannot be overstated. It impacts everything from user support to compliance audits, giving insight into system access and user activity. Historically, PowerShell emerged from a need for a more powerful and programmable command-line interface in Windows, evolving with each iteration of Windows OS to meet growing complexity in tech management.
Fundamentals Explained
At its core, PowerShell is both a command-line shell and an automation platform. Understanding its structure is essential to master its commands, especially for those diving into scripts or system administration. Key terms to know include cmdlets, which are functions that perform a specific operation, and objects, which represent data in PowerShell. When discussing the current logged-on user, commands such as and play pivotal roles.
Basic concepts here revolve around how PowerShell interacts with Windows Management Instrumentation (WMI), enabling retrieval of system information, including user details. The class provides a wealth of information, particularly the UserName property, which indicates who is actively logged on.
Practical Applications and Examples
To bring this information to life, let’s consider a few practical examples where identifying the current user is critical. Suppose an IT administrator wants to determine which account is logged on during peak hours to troubleshoot a network issue. By using the command below, they can retrieve the necessary information effortlessly:
Additionally, in security audits, confirming the last logged user can provide insights into unauthorized access incidents. Imagine a scenario where a company faces a data breach; knowing who was logged on at the time can help trace back actions and responsibilities.
Advanced Topics and Latest Trends
As we move forward, new methodologies are continually emerging within the realm of PowerShell. Utilizing secure strings and credential objects allows for safer scripting practices over plain text passwords. Moreover, the integration of containers and cloud services adds layers of complexity, especially with user identity management.
Furthermore, PowerShell Remoting has gained momentum, enabling admins to manage multiple machines remotely. This opens up new avenues for monitoring logged-on users across various systems in a network without physically being present.
Tips and Resources for Further Learning
For those eager to expand their PowerShell knowledge further, several resources can be invaluable:
- Books: "Windows PowerShell in Action" by Bruce Payette provides a deep dive into command usage and application.
- Online Courses: Websites like Coursera and Pluralsight offer structured PowerShell courses aimed at all skill levels.
- Community Forums: Engaging in discussions on platforms like Reddit or dedicated PowerShell forums can offer real-world examples and troubleshooting tips.
Each of these resources can enrich your understanding and practical skills in utilizing PowerShell to manage logged-on users and more.
Prelims to PowerShell
PowerShell, a powerful tool created by Microsoft, plays a vital role in the administration and automation of systems. It's not just a command line interface; it’s a sophisticated scripting language designed for system management and automation. Understanding PowerShell is paramount for anyone delving into IT, as it opens up doors to efficiently manage systems, especially in a Windows environment.
The importance of PowerShell lies in its flexibility and robust capabilities. In the context of this article, we’re shining a spotlight on the command that identifies the current logged-on user. By mastering this command, IT professionals can streamline their workflows – whether they're managing user accounts or conducting security audits.
Moreover, the benefits of using PowerShell extend beyond just completion of tasks. It fosters a reproducible environment, allowing scripts to be created and reused. This not only saves time but also helps in maintaining consistency across various systems. Considerations in exploring PowerShell include learning its syntax and understanding how different commands interact with the system environment.
Ultimately, a solid grasp of PowerShell equips tech enthusiasts with the tools they need for effective system management, safety measures, and overall productivity in their daily tasks.
Current User Context in PowerShell
In any system administration task, grasping the current user context in PowerShell is not merely a technical requirement but rather an essential pillar that can shape your efficiency and decision-making. Understanding who is logged onto a system at any moment can illuminate access permissions, influence the execution of commands, and ultimately safeguard system integrity. This context can mean the difference between a successful command execution and a potential security breach.
When you think about it, the user context determines the boundaries of what can be done in the PowerShell environment. PowerShell does not merely operate in a vacuum; it’s intrinsically tied to the logged-on user’s permissions and roles. As a result, recognizing current user details is crucial for any routine operation or in times of troubleshooting. If you're working as an IT professional or someone diving deep into programming, taking stock of the logged-on user helps inform your actions.
Understanding User Context
At its core, understanding user context means acknowledging the identity and permissions tied to that identity within the administrative tasks you are performing. When dealing with Windows environments, the user context refers to the attributes of the active user session operating within PowerShell. Here's why it matters:
- Permissions and Rights: Each user carries specific permissions that define what actions can be executed on the system. For instance, an administrative user can make system-level changes, while a standard user is limited to their user directory.
- Command Execution: Commands behave differently based on who runs them. Knowing the current user can preempt wrong command executions, potentially averting mishaps.
- Session Management: Recognizing user profiles helps in effective session management, especially in a multi-user environment where conflicts can arise.
To illustrate this concept, consider a scenario in which an admin attempts to modify system settings while logged in as a standard user. Without the proper context, they might find themselves locked out of necessary actions or worse, altering settings that shouldn't be handled without elevated privileges.
Relevance in System Management
The relevance of determining the current user cannot be overstated when it comes to smart system management practices. In systems with multiple users, each representing a different level of authority and responsibility, knowing who you’re dealing with can streamline workflows and enhance security protocols. Here are some pivotal aspects:
- Audit Trail: Keeping track of who logged onto a system can help establish accountability. If something goes awry, you’ll have a clearer chain of command to investigate.
- Tailored User Experience: Knowing specific user roles enables tailored experiences based on user profiles. Imagine a retail environment where an admin needs access to sales data – recognizing the logged user could ensure they see only the relevant information.
- Security Policy Enforcement: Policies can be enforced based on user context. If a user attempts to access files they aren't permitted to, immediate intervention can be taken based on real-time user identification.
"Ignoring the current user context in PowerShell is like sailing without checking the weather – it can lead to chaos that's easily avoidable."
Identifying the Logged On User
When it comes to managing systems, knowing who is logged on is not just a convenience; it’s a necessity. Understanding how to identify the current logged-on user within PowerShell plays a pivotal role in a multitude of IT scenarios. Whether it’s for troubleshooting, auditing, or even just day-to-day operations, the relevance of this information cannot be overstated.
Knowing the identity of the logged-on user allows system administrators to verify compliance with security policies, or to troubleshoot issues that may only manifest under certain user accounts. Moreover, in environments where multiple users access the same machine, differentiating between user sessions is crucial. Without this information, one might as well be flying blind, which carries its own set of risks.
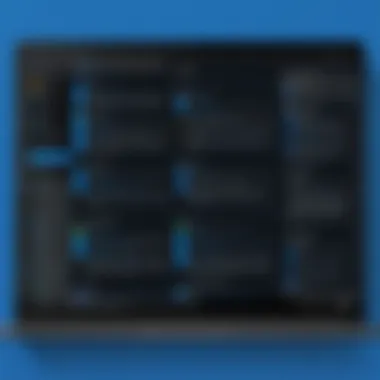

Basic Command Syntax
At the heart of identifying the logged-on user is a simple yet powerful command: . This command taps into Windows Management Instrumentation (WMI) and retrieves details about the current state of the computer system, including the logged-on user.
Here’s the basic format you might see:
Such a command provides straightforward output of the user's name in the context of the current session.
Consider the following on this command:
- Get-WmiObject: This cmdlet is used to get an instance of a WMI class.
- -Class Win32_ComputerSystem: Specifies the class name that encapsulates computer system information.
- Select-Object UserName: This pipes the output through to show only the property of interest, namely the username of the logged-in user.
Retrieving User Information
After executing the basic command, users can expand the capabilities to retrieve more nuanced details. For instance, if you wish to extract more than just the username, you might use the following command:
This will yield a comprehensive view of the computer system’s properties, including the logged-on username, domain, and more. Here’s what you might typically find:
- UserName: The currently logged user.
- Domain: The domain to which the user belongs.
- Manufacturer: The hardware manufacturer of the machine.
By diving deeper into user information, IT professionals can gather insights that assist in evaluating system performance, user environments, and potentially catching unauthorized access — which ultimately buttresses security protocols.
Understanding and identifying the logged-on user can essentially shield your systems from unauthorized access and help maintain integrity in information management.
Advanced Techniques
In the realm of PowerShell, the exploration of advanced techniques becomes crucial for not just enhancing efficiency but also making the user experience more seamless. When we talk about identifying the current logged-on user, advanced techniques allow us to manipulate and extract information that goes beyond the basics. Through these techniques, administrators and developers alike can gain actionable insights, refine their commands, and tailor the experience to meet specific requirements.
One notable element of advanced techniques comes into play with environment variables. These variables are built-in dynamic values that represent system information or user-specific data. Utilizing these in conjunction with PowerShell can greatly streamline the way we handle user identities on a Windows system.
Using Environment Variables
When running commands in PowerShell, environment variables are invaluable. They provide context regarding the environment in which the PowerShell is executing. Key variables like , for example, directly give the current logged-in user's name, saving time and effort when compared to longer command executions.
Using the variable is straightforward:
This command retrieves the value of the variable and presents it clearly. Beyond simple retrieval, it’s about exploiting these variables effectively to create scripts that can adjust and react to various user contexts. Such flexibility is essential, as administrators often need to work across different user environments without reinventing the wheel for each session.
Environment variables shape the way PowerShell interacts with user sessions. Knowing their existence and application enables dynamic scripting and enhanced automations.
Filtering User Output
Another advanced technique worth mentioning is filtering user output. PowerShell provides extensive commandlets designed for managing and presenting information effectively. However, with information comes noise, and filtering is necessary to extract only what’s pertinent.
Consider the command. It can generate a lot of information that can be overwhelming. When focusing only on user-specific processes, you might use:
This command filters out all processes that belong only to the currently logged user. By implementing such filtering, the command output becomes more manageable and relevant, ensuring that system administrators can see only the tasks that are crucial to the user at hand.
Practical Applications
When it comes to PowerShell, understanding its practical applications is like finding gold in a mine. The ways in which system administrators and IT professionals utilize PowerShell commands significantly enhance efficiency and accuracy. Knowing how to identify the current logged-on user is crucial not just for basic operations, but also for tackling complex challenges in system management and security audits.
System Administration Tasks
In the realm of system administration, identifying the current logged-on user is a fundamental task. Here’s why it holds importance:
- User Accountability: Keeping track of who is logged onto a system can be essential for accountability. If something goes awry, knowing the responsible user may help in pinpointing the source of the issue.
- Policy Enforcement: Many organizations have user policies regarding access and usage of systems. Identifying the logged-on user can help in ensuring these policies are followed.
- Resource Management: System resources can be allocated or restricted based on user roles. By identifying users, admins can manage system resources more efficiently, making sure vital applications run smoothly.
One command you may encounter frequently is . By executing this command, you can quickly obtain the currently active user on the machine. This command exemplifies a simple yet powerful utility in the toolbox of an administrator.
Security Auditing
In the context of security auditing, recognizing the current user goes beyond mere identification. It plays a pivotal role in maintaining a secure environment.
- Intrusion Detection: Knowing who is logged in can help in establishing baselines for normal activity. If a user account that typically remains inactive suddenly logs in, it could signal potential unauthorized access.
- Permission Verification: Each user has specific permissions associated with their accounts. By identifying the logged-on users, auditors can verify whether those permissions are appropriate and identify any anomalies.
- Compliance: Most organizations must adhere to compliance regulations which often mandate user activity logging. Knowing how to track logged-on users equips auditors to maintain compliance with regulations, like GDPR, thereby saving the organization from hefty penalties.


PowerShell provides an arsenal of commands suitable for auditing. For instance, the command can be executed to find information on user logons, contributing enormously to security audits.
"In the world of IT, not knowing your system user is like navigating a ship without a compass."
In summary, the importance of understanding and employing practical applications in PowerShell cannot be overstated. Whether it’s for administration tasks or security audits, being adept at finding the current logged-on user is a skill that all professionals should master to uphold system integrity and security.
Common Errors and Troubleshooting
Troubleshooting in PowerShell often feels like navigating a minefield. Errors pop up like weeds in a garden, and unless you're keen on digging deep, they can derail your productivity. Understanding common errors when checking the current logged-on user is crucial for effective system management. Not only does tackling these issues save time, it also sharpens your skills. Errors might stem from incorrect usage of commands, user permission mismatches, or misconfigured system settings.
Reading error messages can also be a skill in itself. For instance, if you try to retrieve user information and get a message saying that access is denied, it doesn’t mean your system is faulty. Instead, it could indicate that your user account lacks the necessary permissions. Keeping an eye on your command execution and understanding what went astray can prevent headaches down the line.
Identifying Errors in Command Execution
When running PowerShell commands, you might sometimes feel like you're throwing darts blindfolded. To pinpoint errors in command execution, begin by carefully analyzing the command line. Is the syntax correct? One misplaced character can make PowerShell throw a fit.
While using the command , ensure you've spelled everything right. Likewise, verify if your PowerShell interface is in the right execution policy mode, as restrictions can often lead to command failure.
If you encounter errors, it can be helpful to leverage built-in PowerShell error variables. For example:
This command retrieves a list of the last errors encountered. Reviewing this list often reveals patterns that tell you what's going wrong. That can help you adjust your approach accordingly.
Resolving User Permission Issues
User permission issues can feel like hitting a brick wall when trying to access system information. Often, a command fails because the current user account lacks the necessary permissions. So, what do you do?
First, confirm whether the logged-on user has administrative rights. If not, you may need to elevate privileges.
- Right-click the PowerShell icon and select "Run as administrator."
- You can also use the command to view the groups the current user belongs to. This can help you identify if the user has the appropriate permissions.
Don't underestimate the importance of checking account parameters and policies. Whether you’re dealing with local or domain users, ensuring that you're operating under the right account helps to ensure smoother sailing in your administrative tasks.
Remember: User permissions can be an intricate dance. If you trip over a step, it's not just about fixing the error; it's about understanding the underlying implications on user access and security.
PowerShell vs. Other Tools
When comparing PowerShell with other tools, it’s crucial to recognize that each has its unique advantages and limitations, particularly depending on the context in which they're used. While PowerShell stands out in many respects due to its extensive capabilities in managing and scripting Windows environments, understanding its position relative to other options can bring clarity to decision-making in IT environments.
Comparing PowerShell with Command Prompt
PowerShell and Command Prompt coexist within the Windows ecosystem but serve different purposes and functionalities. Here’s a concise breakdown of their differences:
- Command Structure: PowerShell utilizes cmdlets—structured commands designed specifically for administrative tasks. This contrasts with Command Prompt, which relies on simpler command syntax.
- Output Format: Outputs from PowerShell are objects, not plain text. This allows for greater manipulation and processing of data, whereas Command Prompt outputs are primarily text-based, limiting how results can be used.
- Scripting Capabilities: Scripting in PowerShell is more robust, allowing for complex scripting with support for functions, variables, and loops. Command Prompt allows some batch scripting, but it doesn't offer the same depth.
- Access to .NET Framework: PowerShell is built on the .NET framework, enabling it to leverage .NET classes and methods. This capability positions PowerShell as a far superior choice for developers and system admins alike when working with advanced operations involving .NET libraries.
In many scenarios, PowerShell offers significant improvements over Command Prompt, particularly for tasks that benefit from automation or require rich data manipulation.
PowerShell in Relation to Other Scripting Languages
In the realm of scripting languages, PowerShell holds its own against competitors while also integrating features from other scripting languages:
- Versatility: PowerShell can be used for a variety of tasks, from automating system configurations to complex data manipulations. It can be compared to languages like Python or Ruby, which also support system scripting but may need external modules or libraries to achieve the same functionality.
- Ease of Use: While languages such as Python are renowned for their readability and simplicity, PowerShell's object-oriented syntax can be more straightforward for those already familiar with Windows administration. This makes it an appealing choice for an IT-focused audience that may not have extensive programming backgrounds.
- Built-in Help and Documentation: PowerShell has comprehensive built-in help features which allow users to quickly find documentation about commands and their usage. This is sometimes less intuitive in other languages, which may rely heavily on community forums and external documentation.
PowerShell’s integration of object manipulation and direct access to system resources gives it an edge in environments where Windows is predominant, making it an invaluable tool for system administrators and IT professionals.
Thus, in assessing the landscape of tools and languages, it becomes evident that PowerShell is not only capable but essential for those operating within Windows ecosystems. Its unique blend of capabilities positions it a cut above many traditional options, effectively meeting the diverse needs of modern system management.
Finding User Profiles via PowerShell
Finding user profiles on a Windows system can be a pivotal aspect of system management and troubleshooting. Understanding how to effectively use PowerShell for this task not only enhances your administrative capabilities but also aids in security auditing and user management. Whether you are managing multiple desktops in an organization or just curious about the profiles on your personal machine, knowing how to navigate these profiles can save you a ton of time.
Exploring User Profiles on the System
User profiles serve as the personalized environment for users around every Windows installation. Each profile contains specific settings, shortcuts, application data, and documents unique to the user. In systems with multiple log-ins, user profiles become crucial elements for ensuring the user's experience is tailored to their specific preferences.
Utilizing PowerShell to explore user profiles offers a streamlined way to access this information. By employing certain commands, you can swiftly traverse the various profiles present on the system, identify their locations, and assess their contents.
To embrace this functionality, it’s beneficial to understand the command structure. PowerShell's or its more recent counterpart commands can be useful for gathering user profile information. For example:
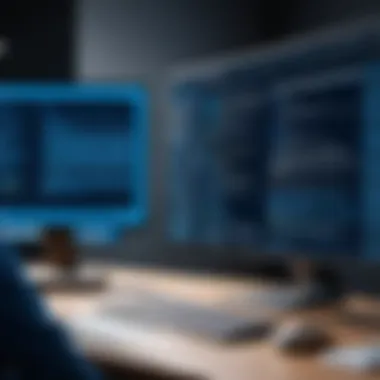

This command fetches a list of user profiles, giving insights into their states and paths while allowing further exploration of individual profiles as needed.
Using Commands to List Profiles
Listing user profiles with PowerShell not only aids in visualization but also in management tasks, such as cleanup or auditing. When wielding the power of the command line, a powerful sense of control emerges, giving you the ability to efficiently interact with user data.
A simplistic approach to gathering this list starts with the aforementioned command, but you can also tailor your queries for more specific information, such as filtering out unused profiles. For example, here’s how you might find all profiles that have been loaded:
This will return only those profiles that are currently loaded into the system, creating a clearer picture of active users tied to the machine. Likewise, if you ever need to retrieve more details about a specific profile, augmenting your command accordingly can provide rich data.
When you grasp how to command and manipulate PowerShell for these purposes, a myriad of possibilities open up. You can check for profile usage, investigate issues surrounding user accounts, and even automate repetitive tasks that revolve around user profiles. Overall, effectively finding user profiles via PowerShell leads to efficient system management that any IT professional would find useful.
Best Practices in User Management
User management is a cornerstone of effective IT administration, especially in environments where PowerShell plays a key role. The way users are managed can significantly affect the overall security and performance of your systems. By implementing best practices in user management, organizations can elevate their IT infrastructure while minimizing risks associated with user access and permissions.
Maintaining User Security
Security is not just a box to tick; it’s an ongoing commitment. In PowerShell, managing the security of user accounts is crucial. You need to ensure that user privileges align with their roles. A common pitfall is granting excessive permissions inadvertently. The principle of least privilege should be your guiding mantra. This means only providing users with the access they absolutely need to perform their tasks.
To maintain robust user security, consider the following strategies:
- Regular Audits: Conduct frequent reviews of user accounts and their permissions. This prevents "permission creeps," where users gain more access than initially intended over time.
- Strong Passwords: Encourage the use of strong, unique passwords. Implement policies that require changing passwords periodically and avoiding the reuse of old ones.
- MFA (Multi-Factor Authentication): Enable multifactor authentication where it makes sense. This adds an extra layer of security, making it significantly harder for unauthorized entities to gain access.
"Security isn't just about protection; it’s about persistence and proactive measures."
Efficiently Handling User Accounts
Efficiency in user account management leads to smoother operations and reduces the chances for human error. In PowerShell, there are various cmdlets that streamline account management tasks, making it easier to handle bulk actions effectively.
Here are some focused practices for efficient user account management:
- Automated Scripts: Use PowerShell scripts to automate repetitive tasks, such as creating, modifying, or deleting user accounts. This saves significant time and reduces human error.
- Group Management: Instead of assigning permissions to individual users, consider using groups. This way, adjusting permissions for a group will automatically apply those changes to all members, making management much easier.
- Monitor Account Activity: Regularly monitor user activity through logs. PowerShell allows you to track actions taken by users, helping identify patterns that may need addressing.
In short, combining security and efficiency in user management not only safeguards your systems but also enhances productivity. Each organization has its unique needs, but these principles can serve as a strong foundation for anyone looking to optimize how they manage users in a PowerShell environment.
Future of PowerShell
The trajectory of PowerShell continues to evolve, reflecting a broader shift in how IT professionals manage systems, automate processes, and enhance security protocols. Understanding the future of PowerShell not only informs system administrators about novel capabilities but also primes organizations for upcoming challenges in IT workflows. With Microsoft's increasing commitment to open source, PowerShell's versatility is set to grow, making it an essential tool in the modern IT toolkit.
Developments in PowerShell
As the tech landscape changes, PowerShell adapts in ways that gear it towards flexibility and user-friendliness. Some key areas of development include:
- Cross-Platform Compatibility: Traditionally tied to Windows, PowerShell has embraced a cross-platform approach. Now that it operates not just on Windows, but also on macOS and Linux, IT professionals can manage a variety of systems through a singular command-line interface.
- Integrating AI and Machine Learning: The integration of AI capabilities into PowerShell streamlines complex tasks. Such developments mean that mundane tasks, like data sorting or system checks, could soon be automated intelligently, allowing users to focus on strategic initiatives.
- Module Expansion: The PowerShell Gallery continues to grow, offering an array of pre-built modules for different functionalities. Future developments are likely to see continuous expansions here, paving the road for enhanced script functionalities that can simplify numerous administrative tasks.
By keeping abreast of these developments, system administrators can leverage PowerShell’s full potential, ensuring they’re not just current but also ahead of the curve.
Trends in System Administration
The role of system administration is changing with an increased focus on automation and efficiency. Several trends are shaping the future of this critical field:
- DevOps Integration: PowerShell is increasingly used within DevOps environments. As teams look to bridge gaps between development and operations, PowerShell scripts are essential in automating deployment pipelines and managing cloud-based resources.
- Containerization: With the rise of Docker and Kubernetes, PowerShell offers capabilities that facilitate the management of these containers. Expect systems to evolve where PowerShell plays a central role in orchestrating containerized environments.
- Emphasis on Security: As cyber threats grow in complexity, security will remain top of mind for system administrators. PowerShell’s scripting capabilities enable thorough audits and simplified security management. Future updates will likely incorporate enhanced security features, making it an indispensable resource in protecting organizational data.
Epilogue
The conclusion serves as the throbbing heartbeat of this entire exploration into PowerShell's command for identifying the current logged-on user. In a world where efficiency and accuracy reign supreme, grasping the ins and outs of how to leverage PowerShell for this specific user identification is not just beneficial but essential for any IT professional or system administrator.
Summary of Key Points
Throughout the exploration of PowerShell and its application in user management, we’ve touched on several pivotal elements:
- Command Syntax: Understanding the basic command structure, such as , allows users to retrieve logged-on user information swiftly.
- Contextual Applications: As discussed, knowing who is logged on is deeply relevant not just for troubleshooting but also for everyday administrative duties.
- Advanced Techniques: Utilizing environment variables and filtering user output can lead to more insightful data extraction, tailored to specific administrative needs.
- Common Pitfalls: Identifying errors in command execution and user permission issues can save valuable time and resources.
Each of these elements weaves a broader narrative about the proficiency needed in today’s tech-driven landscape, reinforcing the idea that familiarity with basic commands can open broader avenues of efficiency.
Final Thoughts on PowerShell Usage
Wrapping up, it’s crucial to understand that PowerShell is more than just a tool—it's a valuable ally in the quest for system management efficacy. Its capabilities in identifying the logged-on user enhance security posture, streamline workflow, and empower administrators to respond quickly to various scenarios.
When it comes to adopting new technology, one key consideration is not just what to learn, but why it matters. The knowledge gained here equips professionals with the confidence to navigate their environments with ease, making PowerShell an invaluable asset in the toolkit of any serious IT professional or aspiring tech user.
As the tech landscape evolves, being versed in tools like PowerShell ensures you’re not just keeping pace but outpacing your peers.
"In the realm of system administration, knowledge is your greatest resource. Harnessing PowerShell for user identification is a foundational step that leads to broader mastery."







