Recover Deleted Folders in Windows 10: Essential Guide
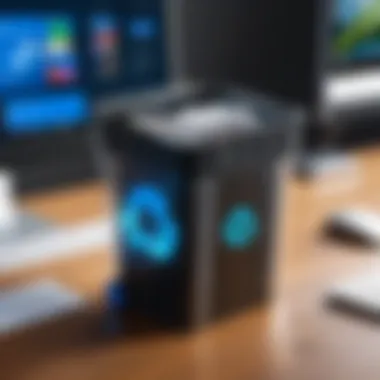

Intro
Lost folders can cause significant disruption in productivity and can even lead to substantial data loss. Understanding how to recover deleted folders in Windows 10 is essential for anyone working with technology today. This section aims to highlight some of the crucial concepts surrounding folder recovery and grants easy access to various methods available to restore lost items.
Overview of Topic
Prolusion to the Main Concept Covered
This subject blends the technical understanding of operating systems with practical recovery strategies available for users. When a folder in Windows 10 is deleted, it does not vanish into thin air immediately. Instead, the space it occupies becomes available for new data. Such crucial insight lays the foundation for successful data recovery, as many tools depend on recognizing this availability before it is overwritten.
Scope and Significance in the Tech Industry
Data management is a growing concern as businesses and individuals now depend extensively on digital data. Folders hold trees of information used daily, spanning files created for work or leisure. This article paves the way for users to maneuver through data loss troubleshooting while displaying the broader implications this skill set brings to user efficiency.
Brief History and Evolution
The evolution of data recovery processes has been anchored on changing understandings of file structure within the Windows operating system. Yet, even as systems upgraded significantly, the core principles of data retrieval contnues to show robust reliability. Historical methods, ranging from command-line operations to advanced graphical tools, represent progress made in enhancing user experience when managing data loss recovery.
Fundamentals Explained
Core Principles and Theories Related to the Topic
To successfully recover folders, users should understand the core file system operations in Windows 10, specifically how the Recycle Bin functions and how various recovery utilities scan one’s drives.
Key Terminology and Definitions
- Recycle Bin - Temporary storage for deleted files in Windows, allowing retrieval until this space is emptied.
- File Allocation Table - A court defined structure that keeps track of the space allocated for files in storage.
- Overwrite - The process of new data replacing old data allocated in the storage.
Basic Concepts and Foundational Knowledge
Proficiency in restoring folders relies largely on familiarity with Windows functionalities as well as utilizing integreatd tools. By using these utilities aptly, a user can enact a swift recovery process that demands less technical prowess than often assumed.
It is crucial for users to routinely back up their data, as this serves as the most dependable prevention strategy against loss.
Practical Applications and Examples
Real-World Case Studies and Applications
In workplaces, lost folders can lead to missed deadlines and lost projects. The recovery of folders prior to submission deadlines showcases the importance of mastering effective folder retrieval processes.
Demonstrations and Hands-On Projects
Demonstratively using built-in options from Windows, such as
Understanding Folder Deletion in Windows
The process of folder deletion in Windows 10 merits substantial attention. Understanding the nature of this process can greatly influence the likelihood of successful recovery when things go awry. Each user interacts with their file system almost daily, making the deletion of folders a common yet often misunderstood event.
When users delete folders, whether accidentally or intentionally, underlying mechanisms become involved that determine whether and how folders can be restored. Windows 10 utilizes a filesystem hierarchy that is critical in this context.
The Nature of File Systems
File systems are the backbone of how data is managed on a computer. In Windows 10, the NTFS (New Technology File System) is prevalent. NTFS provides functionalities like file permissions, encryption, and efficient data storage. Understanding this structure helps users grasp how the operating system manages file storage and retrieval.
When a folder is deleted, the operating system marks the space occupied by that folder as free, while the actual data remains until overwritten. This is an essential concept, as it means recovery is often achievable immediately after deletion, provided the space hasn't been reused.
Key Points of NTFS:
- Logical structure: Folders and files are stored in a tree-like hierarchy.
- Metadata management: Information about every file is stored, including size, attributes, and location.
- Recovery potential: Deleted data can exist on disk until overwritten, enhancing recovery chances.
With the understanding of NTFS, users can appreciate the urgency of acting quickly after a folder deletion.
Common Misconceptions about Deleted Files
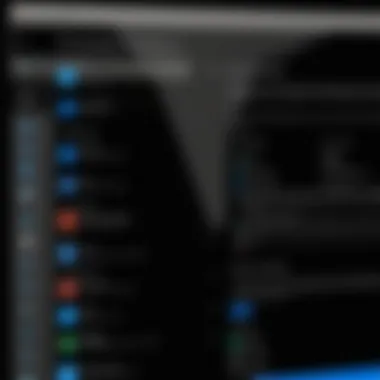
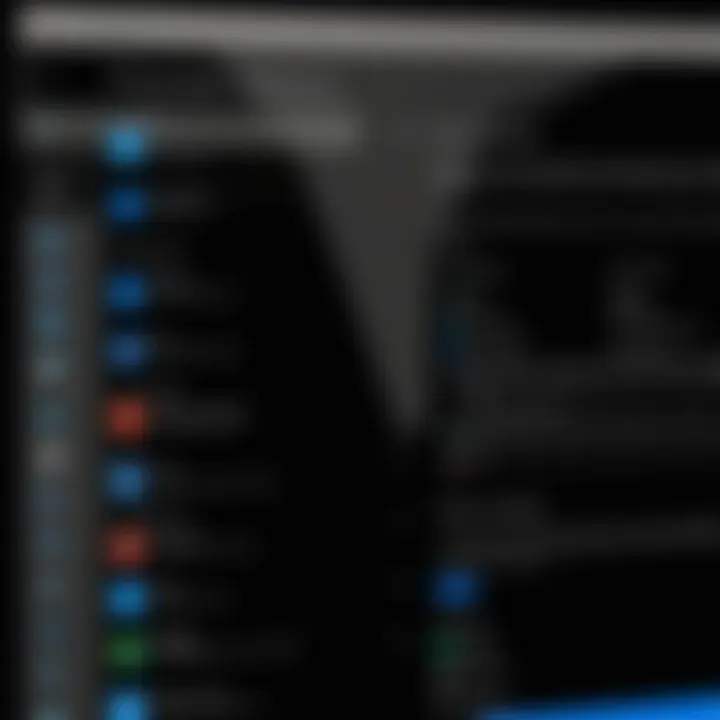
Many individuals hold misconceptions regarding the deletion of folders. One prevalent belief is that once deleted, data is lost forever. This lies partly in the awareness of how folders operate within a file system. Another common thought is that merely emptying the Recycle Bin irreversibly removes all data.
Here are some clarifications regarding common thoughts on deleted files:
- Deleted doesn’t mean lost: As discussed, effective recovery methods remain available immediately after deletion.
- Full Recycle Bin: If files are deleted from that bin, the chance of recovery diminishes but is not eliminated.
- Search for contents: Even when users think they have lost data, tools might help recover those files. Users should explore options rather than assume loss simultaneously.
It's vital for users, especially those learning technology concepts, to dispel these misunderstandings. Clarifying these points lends comfort that all is not lost in the event of human error. Hence, understanding these assumptions can vastly empower users with knowledge that has valuable implications for data integrity and restoration strategies.
Initial Steps Following Folder Deletion
Following the unintentional loss of a folder in Windows 10, what one does immediately can significantly affect the chances of successful recovery. Recognizing the steps that should be taken after folder deletion is crucial. It helps systematically in preserving the integrity of remaining data while targeting recovery options more effectively.
Assessing the Situation
The first action is assessing what happened. This involves reflecting on the precise moments leading to the deletion. Were files intentionally moved or misplaced? Was a quick deletion performed because of clutter? Understanding the underlying reasons can help regain lost organization and pinpoint what to do next. Taking stock also includes identifying what kind of data has been lost and its importance, which will directly impact the urgency of your recovery efforts.
Users must evaluate whether the folder is recoverable through common means, or whether other steps are necessary. It is essential to establish when the deletion occurred since many methods depend on timelines. If merely hours have transpired since deletion, there's higher probability of finding the files intact.
Avoiding Further Data Loss
Next is the critical step of avoiding further data loss. Engaging in activities that write new data to the storage device could overwrite deleted folders, making recovery highly complex. Here are some practical actions to consider:
- Stop using the device immediately: Avoid any commands or operations that may alter the existing data.
- Disconnect from the internet: This helps minimize the chances of data synchronization changes that may lead to irreversible data loss due to cloud services.
- Backup remaining data: Secure other important folders if still accessible. Use an external drive or cloud storage as a temporary safeguard.
By strategically attending to the situation, users can enhance their chances for data recovery post-deletion. Taking sensibly measured steps leads to benefitting from a variety of restoring tools and techniques that will be covered further in this guide. Unsafe actions could greatly diminish the opportunity to retrieve valuable information. Developing awareness will pave the way toward more deliberate and effective recovery actions.
Following thorough evaluation and careful avoidance of new changes makes the data recovery stage feasible.
Restoring from the Recycle Bin
Restoring a deleted folder from the Recycle Bin is a fundamental part of the recovery process in Windows 10. The Recycle Bin serves as a temporary storage space for deleted files and folders, allowing users to undo their last action with a few simple steps. By leveraging this feature, individuals can avoid more complicated recovery methods, saving time and reducing potential risks associated with data loss.
Understanding how to effectively access and utilize the Recycle Bin can enhance one’s confidence when dealing with accidental deletions. It is crucial for users to recognize that not all deletions are permanent. Knowing that the Recycle Bin acts as a safety net fosters better data management practices.
Accessing the Recycle Bin
Accessing the Recycle Bin is straightforward. Users can find its icon on the desktop, typically resembling a waste bin. Double-clicking this icon opens the Recycle Bin interface, where individuals can view a list of deleted items. The items are organized by name, date deleted, and original location, allowing users to quickly locate the folder they wish to restore.
For those who cannot find the Recycle Bin icon on their desktop:
- Right-click on the desktop and select . -Choose from the left pane.
- Under , select .
- From here, ensure the checkbox is selected, then click .
Steps to Restore Deleted Folders
Restoring deleted folders is a simple process that requires just a few clicks. Here are the steps to follow:
- Open the Recycle Bin by double-clicking its icon on the desktop.
- In the Recycle Bin, scan through the list or use the search bar at the top right to locate the deleted folder.
- Once the wanted folder is found, right-click on it to see various options.
- Alternatively, you can also click on the Restore the selected items button at the top of the Recycle Bin window.
- After restoring, navigate to the original location of the folder to confirm it has been successfully retrieved.
- Select Restore. This action moves the folder back to its original location.
Note: Items in the Recycle Bin are subject to a retention period. If you have emptied the Recycle Bin or it's been a while since the deletion, recovery may not be possible from this location.
Using File History for Recovery
File History is a built-in backup feature in Windows 10 that offers an effective way to recover deleted folders or restore lost files. Its incorporation of streamlined recovery options places it as a top solution for those who mistakenly remove folders or need to revert to a previous version. Adopting File History strengthens users' data management strategies significantly, allowing not just folder recovery, but enhancing overall file security through regular backups.
Enabling File History
To reap the benefits of File History, users must first enable the feature. This requires accessing the settings and configuring it according to individual needs. Users can do this by navigating to Settings > Update & Security > Backup and selecting Add a drive. Once a suitable external drive or network location is designated, Windows will begin to automatically back up files typically every hour.
It is essential to note that regular backups prevent potential data loss in the future, showing not just reactive recovery, but also proactive management. Before all that, make sure the external drive is securely connected to avoid issues in continuous backups.
Restoring Previous Versions of Folders
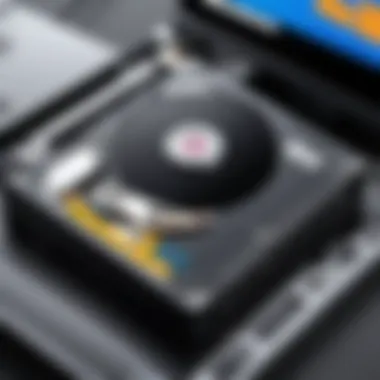

When a folder is deleted or altered, restoring previous versions can provide users with peace of mind. This can be effortlessly achieved through File History. Users should right-click on the folder that once contained the data, select Properties, and then navigate to the Previous Versions tab. Here, available backup versions from designated file history will appear. Select the desired version and then click Restore.
Moreover, should users wish to retrieve files without overwriting the current version, they can opt for the Copy function, allowing them to save it elsewhere. This straightforward approach underscores File History’s utility in not only facilitating recovery but also reinforcing prudent file managing habits.
Enabling and correctly using File History is instrumental in maintaining file integrity and providing relief in data recovery scenarios.
Utilizing System Restore
Utilizing System Restore can be a vital strategy in recovering deleted folders in Windows 10. When a folder is deleted, the file system might not immediately erase the data. Instead, it updates the pointers in the file system. System Restore can enable users to revert their entire system, including files and folders, to an earlier state where the folder existed. This section delves deeply into the nature of System Restore and its utility in data recovery processes.
Understanding System Restore Points
System Restore points are snapshots of your system at particular moments. They capture settings and system files to facilitate recovery and restoration going forward. Understanding how these points function is crucial. When System Restore is enabled on your PC, Windows automatically creates restore points during significant system changes.
- What it Records: Restore points store vital information such as system files. However, they do not include personal files unless explicitly backed up.
- When They’re Created: Usually, restore points are generated to mark installations, updates, or application installs. It's also possible to make a restore point manually when you anticipate changes impacting your systems, such as updates.
- Limitations: Be aware that restore points may take up considerable space, and Windows maintains a certain maximum per disk. If space runs low, older restore points may get deleted.
These snapshots are essential because they can enable you to return to the state of your operating system prior to certain changes, which could include deletion of folders.
Restoring Your System to a Previous State
The actual recovery process through System Restore is steadily straightforward but requires attention to detail. Here are the steps involved in executing a successful system restore:
- Accessing System Restore: You can find this by typing in the Start menu. Choose the option that allows you to restore your computer.
- Selecting a Restore Point: Upon opening, the system will present options for restore points based on the dates created.
- Executing the Restoration: Once you verify your choice of restore point, follow the prompts to begin the restoration process. The system may restart a few times during this step.
- Final Confirmation: After rebooting, Windows should lock in the changes by stating completion of the restoration. Check the folder's original position to confirm retrieval.
- Be sure to select a point dated before the folder deletion event occurred.
- You may also select the option to 'scan for affected programs.' This step can reveal which apps are affected by the restoration process, ensuring you make informed decisions.
Overall, employing System Restore presents a feasible and direct method to recover deleted folders in unique circumstances within a Windows 10 environment. Recognizing its limitations and relevant functionalities improves strategic data management practices. This method aims to reestablish the conditions under which data can be rendered retrievable without employing more complex solutions.
Employing Third-Party Recovery Software
When native solutions for folder recovery in Windows 10 do not yield results, the need arises to explore third-party recovery software. These applications provide advanced mechanisms, often incorporating more sophisticated algorithms, tailored to recover lost files more effectively. The importance of understanding this area lies in the utility such software offers to individuals, whether they are casual users or data management professionals. Third-party solutions have the capacity to deeply analyze disk drives, identifying and recovering what has been previously assumed deleted.
There are essential factors to consider while choosing any software. The range of options available can overwhelm; hence, it's paramount to discern the capabilities and limitations of each solution.
Choosing the Right Software
The initial step is to identify software that best fits the user's needs. Factors to include are:
- User Reviews: Check trusted platforms, including Reddit and forums, to gauge other users' experiences.
- Compatibility: Ensure that the software works seamlessly with Windows 10.
- Functionality: Some software may only recover certain file types. Others might offer extensive options, including partition recovery and formatted drive restoration.
- Trial Versions: Before committing to purchasing, utilize free trials to test effectiveness. This can often reveal whether the software meets recovery needs directly.
One highly regarded tool is Recuva, known for its straightforward interface designed for ease of use. Others, like Stellar Data Recovery, are noteworthy for their extensive features, particularly for those who may work with external drives regularly.
Steps for the Recovery Process
Undertaking the recovery process involves several key actions that fundamentally guide users through the interface of their chosen software:
- Install the Software: Download the application from the official website to avoid potential malware.
- Scan the Desired Location: Open the software and choose the folder or drive from which you lost the data. Click on Scan to initiate the recovery analysis.
- Review Scan Results: Once the scan is complete, view the found files. Most software displays files by status: recoverable, non-recoverable. Prioritize what is still available.
- Select Items to Recover: Mark the found folders or files you wish to restore. Take time to analyze file names carefully.
- Choose Recovery Destination: Always save recovered items to a different drive than the one being recovered to prevent overwriting other lost files.This is a critical measure for safe restoration.
- Complete the Recovery: Initiate the recovery by selecting it. This process might take time depending on how large or damaged the selected files are.
Utilizing third-party recovery software is an invaluable option amid folder recovery endeavors in Windows 10. By understanding the available tools and processes clearly, users can enhance the prospect of successful folder restoration.
Data Recovery for External Drives
Recovering deleted folders from external drives carries distinct challenges and procedures compared to internal drives. External drives include USB sticks, external hard disks, and SD cards, which are crucial to many users for data storage and transfer. Several key aspects must be considered when dealing with data recovery for external drives.
First, external drives can cover staggering storage capacity. This versatility makes data loss particularly impactful, necessitating effective recovery methods. Understanding the file system the external drive uses is vital; common file systems include NTFS, FAT32, and exFAT. Each file system has different recovery potential and behaviors following file deletion. Formatting types may involuntarily hide recovery options, adding complexity. Thus, awareness of these factors begins the journey towards successful recovery.
Second, external drives endure different conditions than internal hard drives. They often face greater risk of physical damage due to their portable nature, which may impede recovery efforts. Also, improper ejection can lead to data corruption, underlining the importance of cautious handling.
The benfits of effectively recovering deleted files cannot be overlooked. Users can potentially restore important personal or business-related documents, photographs, and files that may seem permanently lost. In this context, an understanding of upcoming steps is crucial.
Connecting External Drives
Connecting external drives is the first vital step before attempting recovery methods. This actions serves to ensure the drive is recognized by Windows 10 Verifying connections can prevent wasted effort applied to unlinked devices.
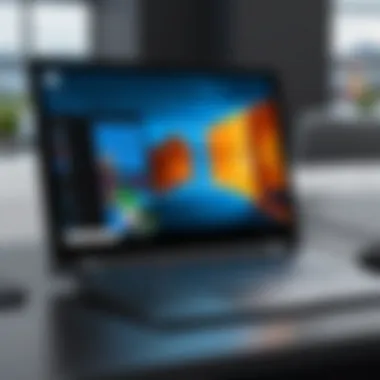
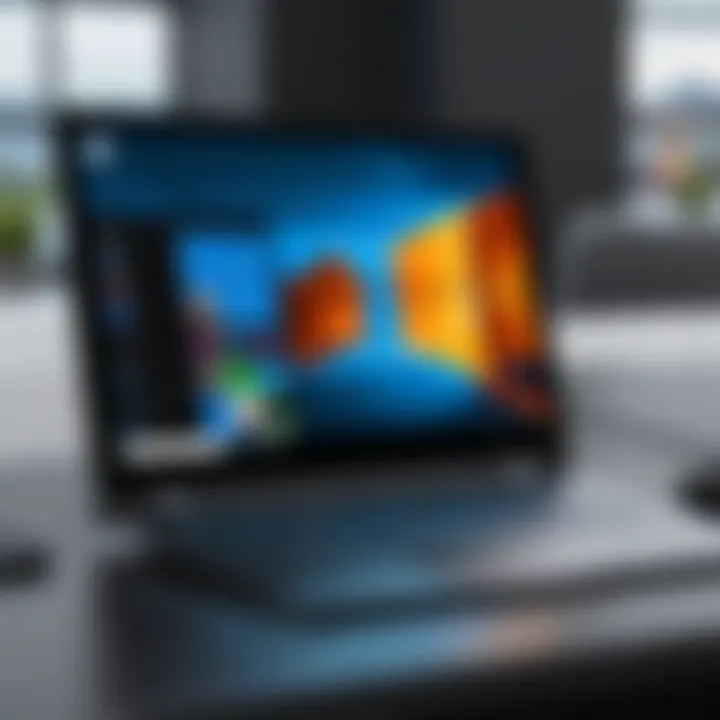
- Ensure the external drive is securely plugged into a functional USB port or other connection interface.
- Watch.out for response notifications from Windows.
- Open File Explorer to verify the drive appears under
Understanding Backup Solutions
Creating a robust backup system is essential in the digital age. Understanding backup solutions is key for anyone who values their data. It's about being proactive rather than reactive. Regularly backing up data can save users from the stress and potential loss caused by unexpected folder deletions. Backup solutions come in various forms, each with own unique benefits.
One of the prominent advantages of implementing backup solutions is the security they offer. In the event of accidental deletion or data corruption, users can restore lost files quickly. This prevents extended downtime and scoring processes. Similar to insurance, investing time and effort in backups protects valuable information, increasing confidence in data management.
"Backup solutions serve as safety nets, ensuring that today's data losses do not lead to tomorrow's crises."
However, it is essential to consider not only how data is backed up, but also the different types of backup solutions available.
Types of Backup Solutions Available
Several types of backup solutions exist, each catering to different needs:
- Local Backup: This involves saving data on physical devices, such as external hard drives or USB flash drives. Local backups offer full control over files but hold risks, such as hardware failures or physical damages.
- Cloud Backup: Services like Google Drive, Microsoft OneDrive, or Dropbox allow users to store their data online. Cloud solutions offer the flexibility of accessing files from anywhere, reducing the dependency on physical storage.
- System Imaging: A more advanced option. This creates an exact replica of a computer's system, including files, applications, and the operating system. It saves valuable time when restoring the entire system after catastrophic failures.
- Incremental Backup: It only backs up data that has changed since the last backup. This method saves time and storage compared to full backups, but restoring can be more complex.
Each of these types has strength and weakness. It may depend on user preferences, volume of data, and technical knowledge.
Implementing a Backup Strategy
To benefit from backup solutions, one must establish an effective backup strategy. Here are key aspects to consider:
- Frequency of Backups: Determine how often backups should occur. Daily increments may suit active users, while weekly schedules can be ample for less active scenarios.
- Storage Solutions: Choose the right storage method. For example, combining both local and cloud storage often provides the best balance between access speed and reliability.
- Testing Restores: Regularly practice restoring backed-up data to ensure that recovery works as intended. This not only builds user confidence but it confirms that the data is indeed retrievable.
- Updating Backup Processes: As technology and needs change, so should the data backup approach. Ensure software and methods remain current to maintain effectiveness.
By thoughtfully establishing a backup strategy, users can create a safeguarding structure that significantly reduces trauma in data loss situations.
Preventing Future Data Loss
As individuals and organizations generate more digital data, the risk of accidental deletion increases. Preventing future data loss is not simply advisable but essential. Effective data management practices can save time, reduce frustration, and preserve vital information. Understanding the significance of prevention allows users to sidestep potential disasters. It is wise to take proactive measures, ensuring that deleted folders can remain just that—deleted, but not permanently lost.
Best Practices for File Management
Implementing best practices in file management can create a structured environment, reducing errors that lead to data loss. Here are some measures to consider:
- Organize Files Logically: Create a clear hierarchy for file storage. Utilize folders with clear naming conventions. For instance, categorize documents by type or project, which makes it easier to locate them later.
- Regularly Rename and Sort Files: Having consistently named and categorized files increases their usability. Avoid using vague names like "Document1"; instead, opt for clear titles reflecting the content, like "2023_Q1_Sales_Report."
- Be Cautious with Permissions: When working in collaborative environments, set permissions appropriately. Limiting deletion rights to certain users can help minimize accidental removals.
- Implement Version Control: For files that undergo continual updates, keep track of different versions. Tools for version control assist in saving distinct updates, allowing a reliable rollback if necessary.
Emphasizing these practices not only preserves data but ensures more effective workflows for tasks involving critical information.
Regular Backups and Maintenance
Frequent backups are vital in safeguarding against irreversible data loss. Here is how to establish a sound backup routine:
- Choose Backup Solutions Wisely: Evaluate various backup providers. Microsoft OneDrive provides cloud storage with ease of access, while external drives offer localized solutions. Choosing the appropriate backup based on needs and tech-savviness is key.
- Establish a Schedule: Frequency matters in backup. Regularly scheduled backups ensure that user data stays current. Options may include automatic weekly backups or daily incremental ones to protect newer files especially.
- Test Restore Processes: Merely performing backups is insufficient if restoration does not work well. Periodically check that backed-up files can be restored successfully without issues.
- Maintain Cleanliness in Backups: Ensure that older files that are no longer needed are removed from backup archives. This keeps storage optimized and prevents clutter disrupting efficiency.
Adopting these methods translates into effective data management, enabling users to act with more confidence, knowing their information is reasonably secure.
Using methods to prevent future data loss is as critical as addressing loss itself. Knowledge in managing files and data facilitates smoother data handling and response to loss situations.
Ending
Understanding data recovery is critical in the modern digital landscape. As files become an integral part of our professional and personal lives, knowing how to recover deleted folders is essential. This article has outlined various techniques that cater to different situations and users' needs.
Summary of Recovery Techniques
Within this guide, multiple strategies have been presented:
- Recycle Bin Restoration: This manual recovery option provides a straightforward method for retrieving mistakenly deleted folders.
- File History Utilization: When set up in advance, File History can effectively restore prior folder states automatically.
- System Restore: Offering a wider scope, this method allows complete recovery of system states—folders and other settings—from selected restore points.
- Third-Party Software: Various external tools can assist in recovery where built-in options might fail, although choosing reliable software requires careful discernment.
- Backup Solutions: Regularly scheduled backups serve as the final line of defense against data loss.
Each of these techniques has its strengths and ideal use cases. Therefore, understanding your options allows users to approach recovery with confidence.
Encouragement for Effective Data Management
Adopting proactive measures relates directly to the ability to recover from data loss. Users are encouraged to:
- Establish Regular Backup Schedules: Design routine backups to external storage or cloud-based solutions. Emphasizing continuous data integrity prevents the pain of future data loss.
- Familiarize with Tools Available: Invest time in understanding Windows 10's built-in tools for recovery and management. This relevance is not merely for emergencies but serves to enhance general data stewardship.
- Practice Mindful File Management: Regularly organizing and auditing file structure leads to enhanced data visibility and ease of recovery when the need arises.
By embracing these practices, users can reduce the risks associated with data loss and effectively manage their file systems. It is the synergy of timely action, proper techniques, and robust management that forms the core of adept data recovery. Taking these concepts to heart promotes not only recovery but also fosters long-term digital resilience.







