Resolving a Slow PC: A Comprehensive Guide


Overview of Topic
Experiencing a slow PC is a common complaint that many users face. It affects productivity and can be quite challenging to resolve. Understanding what causes a computer to lag is essential. There are various factors at play, ranging from software issues to hardware limitations, each requiring different solutions.
The significance of this issue extends beyond individual frustration. In today's digital world, efficiency in computing is vital. A slow PC can impact overall workflow in workplaces, schools, and even at home. This guide aims to explore in detail how a reduced performance in a computer system can be identified and solved, thereby enhancing the user experience.
Historically, computers have faced performance issues since they became commonplace. As technology evolved, so did the complexity of the software and hardware involved. Initially, slowdowns were often due to outdated hardware but now, they might also stem from software bugs, excessive background processes, or even malware infections. Each era brought its own challenges, and with the rapid pace of development today, understanding these changes is crucial.
Fundamentals Explained
To effectively address the issue of a slow PC, knowing the core principles and theories related to computer performance is necessary. The three main components to consider include:
- Hardware: This encompasses the physical parts of a computer, including the CPU, RAM, hard drive, and motherboard. Each component must work efficiently for optimal performance.
- Software: The programs and applications run on the computer. Over time, software can become bloated or inefficient. Updates and compatibility with hardware are important factors.
- Operating System: The OS coordinates between hardware and software. An outdated or misconfigured OS can lead to significant slowdowns.
Key terms like ‘latency’, ‘bottleneck’, and ‘throughput’ become relevant when diagnosing and correcting slow performance. Latency refers to the delay before data transfer starts following an instruction. Bottlenecks occur when a component limits performance and prevents the system from achieving higher throughput. Understanding these terms provides a foundation for troubleshooting.
Practical Applications and Examples
Consider a scenario where a user experiences delays when launching programs. This can result from various underlying issues. Practical applications to tackle this problem might include:
- Running a disk cleanup to remove unnecessary files, which can help free up space and improve load times.
- Reducing startup programs which can slow down the initial boot process. This can be done through task manager settings.
- Regularly updating the operating system and drivers to ensure compatibility and efficiency.
Hands-on projects such as optimizing settings in Windows or managing apps on macOS can teach practical skills. Ensuring that antivirus software is running can prevent malware which often contributes to performance issues.
Advanced Topics and Latest Trends
As technology evolves, so do the strategies for maintaining PC performance. Cutting-edge developments such as the use of solid-state drives (SSD) have transformed the landscape. SSDs significantly improve read and write speeds compared to traditional hard drives. Some advanced techniques users may adopt include:
- Utilizing resource monitoring tools to track performance over time.
- Implementing Virtual Memory options to better manage RAM usage when dealing with specific applications.
- Exploring cloud storage solutions to reduce local storage demands.
The future likely holds even more innovations, such as AI-driven diagnostics and cloud-based optimization services. Keeping abreast of these changes is essential as they have the potential to revolutionize how users manage their computers.
Tips and Resources for Further Learning
For those seeking to deepen their understanding of PC performance, several resources can be highly beneficial:
- Books: "Upgrading and Repairing PCs" by Scott Mueller offers extensive insights into hardware and performance enhancements.
- Courses: Websites like Coursera and Udemy provide courses focused on computer maintenance and optimization.
- Online Resources: Reddit has communities where users discuss their performance troubleshooting experiences, which can be very informative.
Utilizing tools such as CCleaner or System Mechanic can also aid in maintaining optimal performance. Overall, understanding and addressing slow PC issues requires both knowledge and proactive measures.
Understanding the Slow Performance
Understanding the slow performance of a computer is crucial for anyone who relies on technology for daily tasks. A slow PC can hinder productivity and create frustration, making it vital to identify the underlying issues that contribute to sluggishness. This section aims to shed light on the common causes of reduced performance, how software can play a pivotal role, and the hardware limitations that may be affecting your machine.
Common Causes of a Slow PC
Several factors can lead to a slow computer.
- Too Many Background Processes: When multiple programs run simultaneously, they consume system resources. This can slow down the entire system.
- Malware and Viruses: Harmful software can not only compromise your security but also significantly degrade performance.
- Low Storage Space: When your hard drive or SSD is close to full, it affects the efficiency of file retrieval and general operation.
These causes can often be addressed with simple interventions. Regular maintenance and monitoring are essential to keep the system running smoothly. Being aware of these factors can empower users to take proactive steps to improve performance.
The Impact of Software on Performance
Software is a key component in determining PC performance. Different applications may have various system requirements that, if not met, can lead to lagging and unresponsiveness. For example, resource-intensive programs often demand significant CPU and RAM resources. When they are coupled with outdated drivers or incompatible software versions, the result is frequently a slow computing experience.
Keeping software updated is important. Updates often contain optimizations that can enhance performance and security. Furthermore, removing unused applications can free up resources, improving overall speed. The right software management can make a noticeable difference in how fluidly a PC operates.
Hardware Limitations and Their Effects


Hardware is equally important in assessing why a computer may be performing poorly. RAM (Random Access Memory) is crucial; insufficient RAM can limit the number of applications that can run simultaneously without issues. Similarly, an outdated or slow hard drive may dramatically degrade performance when loading files or booting up.
In addition, older graphics cards can result in decreased performance, especially for tasks that require significant graphical processing such as gaming or video editing. Understanding the limitations of your hardware and evaluating whether an upgrade is necessary can lead to a more responsive and efficient computing experience.
"Regularly assessing both software and hardware helps in maintaining optimal performance, keeping frustrations at bay."
In summary, grasping the reasons behind slow computer performance is the first step in resolving the issues. By considering common causes, the impact of software, and hardware limitations, users can identify the right approaches to enhance performance.
Initial Troubleshooting Steps
Performing initial troubleshooting steps is critical for diagnosing performance issues on a slow PC. These steps can often resolve underlying problems without extensive measures, making them a first line of defense in system maintenance. By approaching the sluggishness methodically, users can save time, identify issues more effectively, and enhance their computing experience. Let’s break down some fundamental troubleshooting steps that can aid in revitalizing a slow system.
Power Cycle Your Computer
Power cycling the computer is a straightforward yet effective initial step. It involves completely shutting down the system and disconnecting it from power, then restarting it after a brief interval. This method clears temporary caches, shuts down all processes, and refreshes system resources.
Users can often find that this simple act resolves minor performance issues caused by software glitches or resource bottlenecking. Follow these steps:
- Close all applications.
- Shut down the computer via the operating system menu.
- Unplug the computer from the power outlet.
- Wait for at least 30 seconds.
- Plug it back in and power it on.
This method might appear basic, but the simplicity can lead to real benefits.
Check for Software Updates
Software updates are essential for maintaining a well-functioning PC. Operating systems like Windows or macOS frequently release updates that enhance performance, fix bugs, and improve security. Ensuring that your system and applications are up to date can alleviates many performance issues that stem from software incompatibilities or outdated functions.
To check for updates:
- For Windows: Search for Settings, navigate to Updates & Security, and click Check for updates.
- For macOS: Open System Preferences, select Software Update, and install any available updates.
Updating software not only provides the latest features but also optimizes performance. Users should regularly check for updates to ensure that their systems are running at peak efficiency.
Use Built-in Diagnostic Tools
Most operating systems come embedded with diagnostic tools that can identify and fix various issues affecting performance. Using these tools can streamline the troubleshooting process, as they automate checks for potential problems.
- Windows: The built-in Performance Troubleshooter can analyze issues. Users can access it by searching in the start menu. Additionally, the Task Manager can provide insights into resource usage and running processes.
- macOS: The Disk Utility can check for software errors on storage drives. Access it through Applications > Utilities.
Using these tools effectively aids in pinpointing sources of slowdown, such as malfunctioning applications or high resource consumption.
Remember: Early detection of slowdowns can significantly improve user productivity and decrease frustration.
Software Solutions
Software plays a crucial role in the performance of a computer. Various programs and applications can consume system resources, potentially causing a slowdown. In this section, we explore effective software solutions to enhance your PC’s performance. Addressing software issues is often more accessible and can yield immediate results without incurring costs.
Removing Unnecessary Applications
Over time, computers accumulate many applications, some of which may never be used. These unnecessary applications can take up valuable storage space and resources. Removing them can lead to improved performance and more disk space.
- Identify and evaluate applications: Review the installed software list. Assess which applications you use regularly and which can be eliminated.
- Uninstall applications: Use the built-in uninstaller in your operating system. For Windows, go to the Control Panel, find "Programs," and choose "Uninstall a program." For macOS, drag unwanted applications to the Trash.
Removing these programs can streamline your system, resulting in faster startup times and improved responsiveness.
Managing Startup Programs
Many programs automatically launch during startup, which can contribute to a sluggish experience. Managing these startup applications can accelerate boot times and free up memory.
- Use Task Manager or System Preferences: Access the Task Manager on Windows by right-clicking the taskbar. Under the Startup tab, you can disable programs you don’t need at startup. On macOS, go to System Preferences, select Users & Groups, and under your user account, select "Login Items."
- Prioritize essential apps: Determine which applications are necessary for immediate use and disable those that can wait.
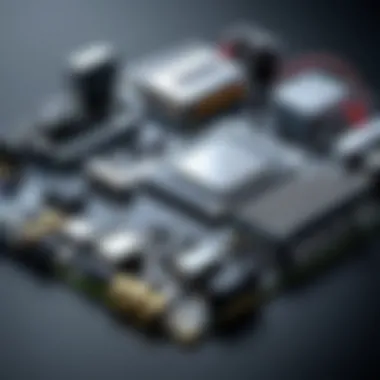
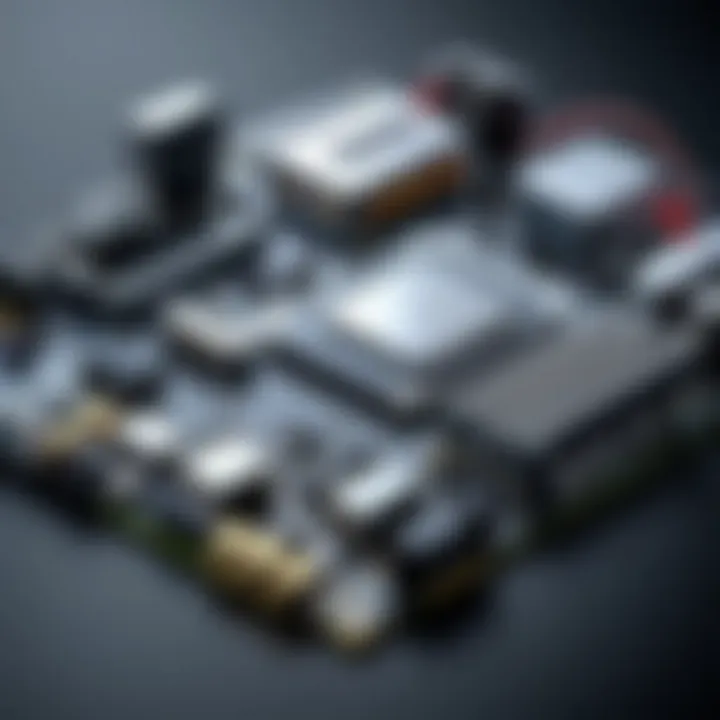
By adjusting startup programs, users can see a significant improvement in operating speed.
Cleaning Up Temporary Files
Temporary files are created by applications and the operating system. While intended to be short-lived, they can accumulate over time, affecting performance. Regular cleaning can help maintain optimal functionality.
- Disk Cleanup Tool on Windows: Search for "Disk Cleanup" in the start menu. This tool allows you to select temporary files, system files, and more for deletion.
- Manual cleaning on macOS: Navigate to ~/Library/Caches and ~/Library/Logs, and remove any unnecessary files.
It is beneficial to schedule regular cleanups to keep your system clutter-free.
Defragmenting Your Hard Drive
Defragmentation is the process of reorganizing fragmented data on the hard drive. This optimization can lead to faster access times and overall improved performance, especially in traditional hard drives.
- Use built-in defragmentation: Windows provides a built-in tool called "Defragment and Optimize Drives." Access it by searching in the start menu and follow the prompts to analyze and optimize your drive.
- Consider SSDs: If you are using a solid-state drive, defragmentation is generally not necessary. SSDs use a different technology that does not require defragmentation to improve performance.
Regularly defragmenting your hard drive can help maintain performance, particularly with older machines.
"Regular maintenance, including defragmentation, can extend the life of your storage device."
Implementing these software solutions can significantly improve the responsiveness and speed of your PC, allowing for a more efficient computing experience.
Hardware Upgrades to Consider
Upgrading hardware can significantly enhance the performance of a slow PC. By investing in specific components, users can experience improved speed and efficiency. Hardware upgrades not only involve replacing old parts but also selecting components that align with the user’s computing needs. Here are key areas to focus on when considering upgrades.
Assessing RAM Needs
Random Access Memory (RAM) is crucial for smooth multitasking and overall performance. If your computer struggles with running multiple applications simultaneously or if it becomes sluggish when working with demanding software, it may be time to assess your RAM.
- Determine Current Usage: Use Task Manager on Windows or Activity Monitor on macOS to check RAM usage. If usage consistently hovers around maximum capacity, additional RAM will provide tangible benefits.
- Evaluate Requirements: Different applications have varying RAM requirements. For instance, programming environments and graphic design software often require more RAM than basic word processing.
Upgrading to 16GB or more can provide a solid performance boost for most users, especially for those who handle large files or run virtual machines.
Upgrading to a Solid-State Drive
Switching from a traditional hard drive to a Solid-State Drive (SSD) can dramatically revise your PC’s speed. SSDs are significantly faster than mechanical hard drives, resulting in quicker boot times and shorter load times for applications.
- Installation Ease: Most modern PCs support SSDs. The installation process is often straightforward, allowing for a direct swap with the existing hard drive.
- Cost Efficiency: While SSDs can be pricier per gigabyte than traditional drives, the performance gain often justifies the investment. They have also become more affordable in recent years.
For users looking to enhance their everyday computing experience, upgrading to an SSD can be the single most effective hardware upgrade.
Evaluating Your Graphics Card
A computer’s Graphics Processing Unit (GPU) plays a vital role in rendering images, videos, and animations. If you frequently run graphic intensive applications or play modern games, assessing the need for a more capable graphics card may be crucial.
- Identify Bottlenecks: Tools such as Performance Monitor can help in identifying whether the current GPU is underperforming. If the GPU usage is high and the performance is low, an upgrade may be in order.
- Future-proofing: As software becomes more demanding, having a modern GPU ensures that your system remains capable of running newer applications smoothly.
Investing in a decent graphics card can enhance not only gaming experiences but also speed up tasks that involve multimedia editing and rendering.
The right combination of RAM, SSD, and GPU upgrades can transform your computer into a high-performance machine, greatly improving your productivity and user experience.
By considering these three critical areas—RAM, SSDs, and graphics cards—you can effectively enhance your PC’s performance and responsiveness, ensuring it meets your current and future computing needs.
Advanced Performance Monitoring
Performance monitoring is crucial when dealing with a slow computer. Understanding how your system operates under different loads can identify areas needing improvement. Regular monitoring allows users to detect performance bottlenecks, whether they stem from insufficient hardware specifications or resource-hungry software applications. Beyond merely fixing immediate issues, establishing a comprehensive performance monitoring routine supports the longevity of your PC’s hardware and enhances its ability to manage workload efficiently.
Using Task Manager to Assess Performance
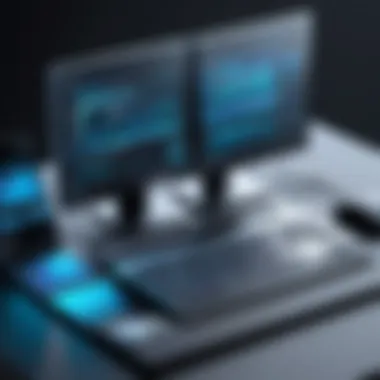

Task Manager is a built-in tool in Windows that provides a real-time overview of system performance. It shows the current state of CPU, memory, disk usage, and network utilization. To access Task Manager, simply press .
- Assessing CPU Usage: The CPU usage graphs help identify how hard the processor is working. If it’s consistently running at high usage with minimal applications running, it may indicate the need for an upgrade or investigation into resource-intensive programs.
- Memory Management: The memory usage section shows how much RAM is actively being employed. High memory consumption without sufficient RAM can significantly affect performance. Identify which programs are consuming too much memory.
- Disk Performance: Disk usage is another critical area. If your disk usage is constantly at 100%, it could lead to sluggish performance. Consider cleaning up disk space or even upgrading to a Solid-State Drive if applicable.
Monitoring Resource Usage with Performance Monitor
Performance Monitor is a more advanced tool available in Windows. It allows the user to track various performance metrics over time. To start Performance Monitor, search for it in the Start Menu. This tool can create detailed reports and logs about resource usage. Here is why it is beneficial:
- Customization: Users can set up specific performance counters to monitor aspects that matter most to them.
- Historical Data: By recording performance over time, users can identify patterns or frequent issues that might need addressing.
- Alerts: You can configure alerts for certain thresholds. For example, if CPU usage exceeds a specified percentage, you are notified, allowing for timely intervention.
Third-party Tools for System Monitoring
While Windows has some robust monitoring tools, third-party applications can offer even more features and analysis options:
- HWMonitor: This tool provides real-time sensor data regarding the temperature and voltage of your hardware components. Maintaining optimal temperature is crucial for ensuring longevity.
- Process Explorer: An advanced version of Task Manager, Process Explorer gives detailed information about running processes and their resource usage. It helps to pinpoint processes that might be unnecessarily hogging system resources.
- Open Hardware Monitor: This open-source tool monitors temperature sensors, fan speeds, and voltages. It’s particularly useful for more technical users who need detailed data.
Regular monitoring with the right tools can prevent performance issues before they become critical and costly.
Regular Maintenance Practices
Maintaining a computer requires more than just occasional fixes. Regular maintenance practices are essential to ensure optimal performance and longevity of your system. These practices not only enhance speed but also protect data integrity. Adopting a routine approach helps prevent issues before they arise, making the overall experience smooth and efficient.
Creating a Backup Plan
Creating a backup plan is a foundational step in any maintenance strategy. It safeguards important files against data loss due to hardware failure, virus attacks, or accidental deletions. Users should consider implementing both local and cloud-based backups for added security.
- Local Backups: Use an external hard drive or a network-attached storage (NAS) device to store copies of important files.
- Cloud Backups: Services like Google Drive, Dropbox, and OneDrive offer practical solutions for off-site storage.
Setting a regular schedule for backups ensures that your data is consistently protected. Many backup solutions allow for automated backups, which simplifies the task.
Performing Regular Updates
Keeping your operating system and applications updated is vital for security and performance. Updates often contain enhancements that optimize how software interacts with hardware. They also patch vulnerabilities that could be exploited by malicious entities. There are several key considerations regarding updates:
- Operating System Updates: Always install the latest updates for Windows, macOS, or Linux. These updates often include crucial security patches.
- Application Updates: Regularly check for updates to software like browsers and productivity tools. Outdated applications can slow down your PC and expose it to risks.
- Driver Updates: Hardware drivers should also be updated periodically. Manufacturer websites typically provide the most recent versions.
In many cases, enabling automatic updates can simplify this process. But it is still important to monitor the update status regularly.
Implementing a Routine Cleaning Schedule
A routine cleaning schedule can significantly improve your PC’s performance by removing unnecessary files and optimizing storage. Regular cleaning tasks include:
- Disk Cleanup: Use built-in tools to clear temporary files, system cache, and recycle bin to free up space.
- Uninstalling Unused Programs: Review installed applications and remove those that are no longer needed. This can streamline the system and reduce clutter.
- Hardware Cleaning: Physical cleaning can also be beneficial. Dust accumulation in hardware components can lead to overheating, which may reduce performance. Ensure to power down and use appropriate cleaning tools.
By establishing a consistent cleaning routine, you can maintain an efficient computer environment that reduces the likelihood of experiencing performance issues in the future.
Regular maintenance practices are essential for preserving your computer’s health and efficiency. Taking proactive steps can save time and headaches down the line.
The End
The conclusion of this article synthesizes the essential elements discussed throughout the text regarding improving and maintaining PC performance. Understanding these concepts is important for anyone experiencing a slow computer, as they directly affect productivity and user experience. By taking the time to analyze common issues and applying the solutions provided, users can unlock a more efficient computing experience.
Summarizing Key Takeaways
In summary, the journey to a faster PC involves multiple steps. From identifying common causes of slowness to executing software optimizations, every aspect plays a vital role. Here are the key takeaways:
- Power cycling your computer often resolves basic issues.
- Software updates can rectify bugs and optimize performance.
- Monitoring resource usage helps identify demanding applications.
- Regular maintenance, such as cleaning temporary files, is essential.
By remembering these takeaways, users can integrate small habits into their routine that contribute to long-term performance upgrades for their systems.
Encouragement to Take Action
As a final point, it is crucial to encourage readers to take action based on the insights gained from this guide. Each person’s PC is unique, and while some solutions may work immediately, others may require more time.
- Start with simple troubleshooting, like checking for updates or removing unnecessary programs.
- Be proactive in scheduling regular maintenance checks. A small commitment, like setting a monthly reminder to clean up your system, can prevent bigger issues down the road.
- Consider investing in hardware upgrades if software improvements are insufficient. Upgrading RAM or switching to an SSD can yield noticeable speed enhancements.
Taking action is the first step toward a smoother computing experience. The more time dedicated to resolving performance issues, the better the overall user experience will become.







