Mastering Time Calculation in Excel Sheets
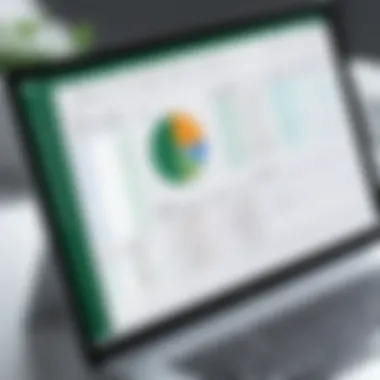

Overview of Topic
Intro to the Main Concept Covered
Excel is a powerful tool that many professionals use for various purposes. One of its most vital aspects is time calculation. The ability to manage time efficiently can lead to productive work processes and successful outcomes. This section will help you understand how to work with time in Excel spreadsheets, focusing on functions, formats, and practical applications.
Scope and Significance in the Tech Industry
In a world where data drives decision-making, mastering time calculation in Excel has become necessary. In fields like project management, logistics, and finance, accurate time tracking influences budgets and timelines. Professionals can make informed decisions when they can reliably calculate durations, deadlines, and schedules.
Brief History and Evolution
Excel has evolved since its launch in the early 1980s. Originally, it served as a simple spreadsheet application. Over the years, it has integrated advanced functionalities, including the ability to calculate time. Understanding the evolution of these features helps users appreciate their current capabilities and functionalities.
Fundamentals Explained
Core Principles and Theories Related to the Topic
Time in Excel is represented as a fraction of a day. This means that 1.0 equals 24 hours. When calculating time, it is crucial to remember that manipulating these values requires understanding fractions, decimals, and their conversions.
Key Terminology and Definitions
- Time Format: Refers to how time is displayed in Excel. It can be formatted in hours, minutes, seconds, or a combination thereof.
- Duration: The total time taken to complete a task, usually expressed in hours or days.
Basic Concepts and Foundational Knowledge
Understanding how Excel handles time is essential. By default, Excel uses a 24-hour clock format. Users can change this in the cell formatting options. Mastery of basic formulas and functions will lay the groundwork for more advanced calculations.
Practical Applications and Examples
Real-world Case Studies and Applications
Consider a project manager tracking the progress of multiple tasks. By inputting start dates, end dates, and utilizing time functions like , they can assess time spent on tasks, ensuring deadlines are met.
Demonstrations and Hands-on Projects
To illustrate practicality, let’s examine a simple time calculation:
- Input start time in cell A1 (e.g., 8:00 AM).
- Input end time in cell B1 (e.g., 5:00 PM).
- Use the formula in cell C1 to calculate the duration. This would yield 9 hours.
Code Snippets and Implementation Guidelines
Here’s a useful formula for calculating the difference between two times:
This formula will provide the result in hours and minutes, making it more readable.
Advanced Topics and Latest Trends
Cutting-edge Developments in the Field
With the release of Microsoft 365, new functionalities and improvements in time calculation have appeared. Excel integrates with online databases and APIs, allowing for accurate time tracking in real-time across different teams.
Advanced Techniques and Methodologies
Pivot tables for time tracking can analyze time spent on various projects. By grouping data based on criteria like employees, tasks, or timeframes, professionals can identify patterns and streamline processes.
Future Prospects and Upcoming Trends
Automation and machine learning are likely to enrich Excel features, enabling smarter recommendations for time management. Integrating AI-driven functionalities can enhance productivity further.
Tips and Resources for Further Learning
Recommended Books, Courses, and Online Resources
- Books: "Excel 2021 for Dummies" covers both basic and advanced features, including time calculations.
- Courses: Online platforms like Udemy and Coursera offer specialized courses on Excel functionalities.
Tools and Software for Practical Usage
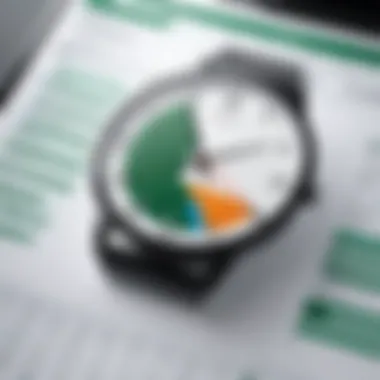

Utilize Microsoft Excel's built-in templates designed for project management. These templates often include time tracking features, providing a head start.
"Efficient time management in Excel not only enhances productivity but also improves decision-making capabilities."
Understanding time calculation in Excel is not just beneficial; it is essential. Gaining proficiency in this area can greatly enhance your productivity and effectiveness in various roles.
Prelims to Time Calculation in Excel
Understanding time calculation in Excel is essential for effective data management. Time plays a critical role in various fields, including project management, finance, and personal productivity. In this section, we will explore the relevance and significance of mastering time calculations within Excel spreadsheets. By understanding these concepts, users can enhance their overall efficiency, ensuring that time-related tasks are handled with accuracy and ease.
The Importance of Time Management in Excel
Time management is a skill that can make or break productivity. In an Excel environment, it is crucial for organizing tasks and analyzing data accurately. Poor time handling may lead to miscalculations, which can culminate in significant errors in reporting and forecasting. With various commitments, it is vital to keep track of multiple deadlines. Excel helps in recording time-related data systematically, allowing users to monitor progress closely.
Benefits of effective time management in Excel include:
- Improved Accuracy: Ensuring that calculations are correct promotes confidence in data.
- Efficiency Gains: Automated calculations save time that can be used for more critical tasks.
- Enhanced Reporting: Clear presentation of time data aids stakeholders in understanding project statuses.
In certain scenarios, like tracking time spent on different tasks, a reliable time management system is indispensable. Excel's capabilities in this regard can lead to better insights and decision-making.
Overview of Excel's Time Functions
Excel provides a robust set of functions specifically designed for handling time calculations. Users can manipulate and analyze time data with relative ease. Understanding these functions can enhance skills significantly. Some essential functions include:
- TIME: Creates a time from given hour, minute, and second inputs.
- NOW: Generates the current date and time, useful for real-time data assessments.
- TODAY: Provides the current date, which can be combined with time functions to offer thorough analyses.
Each of these functions serves a distinct purpose, allowing users to leverage Excel's capabilities fully. Understanding how to use these functions will empower users to conduct detailed time analysis, thus leading to increased productivity and efficiency in their work.
Understanding Excel Time Formats
Mastering time calculations in Excel demands a clear understanding of how Excel formats time. This knowledge underpins not only accurate data input but also effective analysis and reporting. Different time formats can affect calculations and data representation, making it essential for users to know which formats are appropriate for their needs. By grasping time formats, users can enhance their efficiency and minimize the potential for errors.
Excel's Default Time Format
Excel’s default time format is typically based on a 24-hour clock system. This format allows users to input time in hours and minutes, which Excel recognizes as a numerical value, aiding in calculations. For instance, entering "14:30" represents 2:30 PM in standard time format. Understanding this setup is crucial for anyone who engages in time-related tasks within Excel. Using the default format ensures consistent data entry and simplifies time arithmetic.
Custom Time Formats
Custom time formats offer users the flexibility to tailor how time is displayed in Excel, catering to specific needs or preferences. By utilizing custom formats, it is possible to represent time in ways that enhance clarity, particularly in complex spreadsheets. These customizations often come into play in professional environments where specific reporting standards are necessary.
Creating Custom Formats
Creating custom time formats is significant because it empowers users to adapt the display of time data according to their specific requirements. This process involves understanding the syntax that Excel provides for defining time formats. For instance, you can define a custom format that displays hours and minutes like "hh:mm" but can also include seconds with "hh:mm:ss".
This capability makes custom formats a popular choice as they can enhance user understanding of time data. Moreover, it allows users to present time values in a way that aligns with their workflow preferences. However, while flexible, it also poses a challenge. Users must be mindful of the risk of convergence on incorrect formats that may lead to misinterpretations in data analysis.
Applying Custom Formats
Applying custom formats serves as the final step in implementing the custom time formats created. This technique allows users to convert how data appears in their spreadsheets, making the figures understandable at a glance. For instance, applying a custom format can ensure that time values are shown as "2:30 PM" instead of mere numbers, which could confuse some users.
The key characteristic of applying custom formats is their ability to quickly change how users perceive data without altering the underlying values. The unique feature here is the impact on reporting and presentation of data. When properly applied, custom formats facilitate communication and comprehension of time-related information. However, if applied incorrectly, it can obscure the accuracy of the underlying data and mislead users.
Mastering time formats in Excel enhances efficiency and reduces errors in data handling.
Thus, understanding these various aspects of time formats in Excel is vital for users aiming to maximize their productivity and ensure precision in their work.
Basic Time Calculations
Understanding basic time calculations in Excel is crucial for effective time management in various tasks, be it personal or professional. Mastering these functions ensures accuracy when dealing with time-related data and can lead to better productivity.
Fundamentally, Excel allows users to manipulate time values with straightforward operations such as addition and subtraction. Comprehending these operations lays a solid foundation for more complex time functions. It also enables users to derive insights from their data, track progress, and manage schedules effectively. The simplicity of these calculations in Excel enhances the overall user experience by making it intuitive.
Adding Time Values
Adding time values in Excel is a basic yet essential skill. This function allows users to compute total hours worked, combine durations of different tasks, or even calculate totals for schedules. To add time values, simply enter the time in the appropriate format (for instance, hh:mm:ss).
For example, if you want to add 2 hours and 30 minutes to 4 hours and 45 minutes, input the following:
- In cell A1, enter
- In cell A2, enter
- In cell A3, input the formula
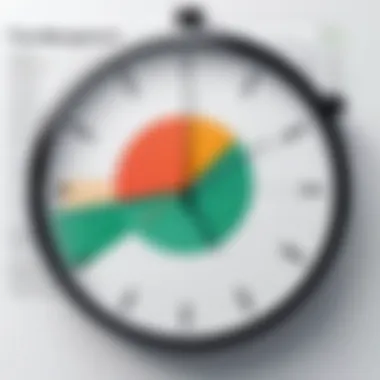
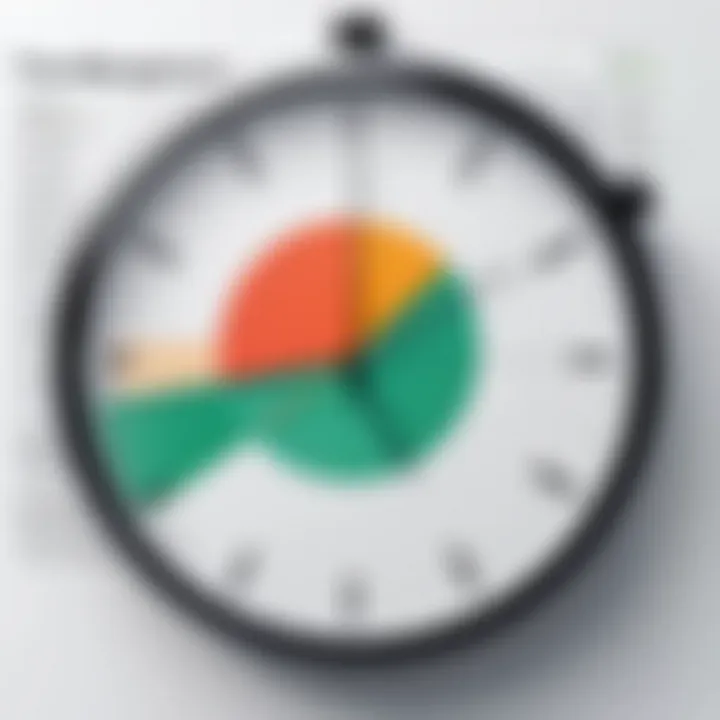
Upon pressing enter, cell A3 will display , indicating the total time added. Ensure that the format of the cells is set to to display time correctly. This method is not just limited to hours and minutes; it applies equally to larger time intervals.
Subtracting Time Values
Subtracting time values is equally important. This function comes in handy when determining durations or finding out how much time has passed between two specific time points. To subtract time values, follow similar steps as adding.
For example, to find out how much time has elapsed between 5 hours and 15 minutes and 2 hours and 45 minutes:
- In cell B1, enter
- In cell B2, enter
- In cell B3, input the formula
The result in B3 will be , indicating that 2 hours and 30 minutes have passed. It is crucial to handle negative time values carefully, as Excel may not consistently interpret them depending on the settings.
Calculating the Difference Between Two Time Points
Calculating the difference between two distinct time points extends beyond simple subtraction. Here, context matters significantly. Understanding whether you are dealing with AM/PM formats or 24-hour time formats will affect your results. Use the same approach as above to find the difference between start and end times for events.
As an example, imagine you have an event that starts at 8:15 AM and ends at 3:45 PM:
- In cell C1, input
- In cell C2, input
- In cell C3, type the formula
The result in C3 will show , which represents the duration of the event.
Accurate calculations of time can significantly help in project management, ensuring deadlines are met and tasks are tracked efficiently.
By mastering these basic time calculations, users increase their efficiency within Excel, making way for more advanced functionalities that can help in managing time with even greater precision.
Advanced Time Functions
In the realm of time calculations within Excel, advanced time functions are crucial. They expand the user’s ability to manipulate and analyze time data effectively. By understanding these functions, users can automate complex time management tasks, thereby increasing efficiency. These functions can manage large datasets and provide precise insights into time-related queries.
Using TIME Function
The TIME function is a foundational element when dealing with time in Excel. It allows users to create a time value from individual hour, minute, and second components. The syntax is straightforward: . For example, if someone wants to create the time 2:30 PM, they can use:
The result will be displayed as 2:30 PM in the selected cell. This function is vital when constructing time based on separate values, such as when importing data where hours and minutes are stored in different columns. Ensuring accuracy in time values is essential for analyzing durations and intervals correctly.
Utilizing NOW and TODAY Functions
The NOW and TODAY functions serve as essential tools for incorporating current date and time into calculations. The function returns the current date and time. This is especially useful for real-time dashboards and reports. Simply entering will provide an up-to-the-second timestamp that can update automatically when the worksheet changes.
On the other hand, the function returns the current date only. It's simpler than the NOW function and does not include time. Entering can be useful for daily reports or schedules without the hour and minute detail. However, since both functions update automatically, users must be cautious when using them for historical data calculations as this may lead to discrepancies over time.
Implementing HOUR, MINUTE, and SECOND Functions
To analyze time data at a granular level, the HOUR, MINUTE, and SECOND functions come into play. Each of these functions extracts the respective component from a time value. For instance:
- returns the hour from a time value,
- returns the minute,
- returns the second.
These functions can be invaluable for breaking down time values into their constituent parts to perform calculations. For example, if a user is tracking logins during a day, and wants to categorize logins by hour, using on a timestamp in cell A1 will effectively allow the categorization.
In summary, leveraging advanced time functions enhances the analytical capabilities of Excel users. Grasping these tools unlocks the potential to perform complex time calculations with ease, thereby making time data management far more efficient.
Working with Date and Time
Understanding how to work with date and time in Excel is crucial for any user concerned with accuracy in data management. In various contexts, such as project management, scheduling, and tracking, the ability to manipulate and calculate dates and times can lead to improved productivity and less room for error. The section emphasizes the application of date and time functions as fundamental tools that users can apply across a wide range of tasks.
Date Functions Overview
Date functions in Excel provide the backbone for effectively managing both dates and times. Knowing these functions expands the possibilities for organizing data. Key date functions include:
- TODAY(): This function returns the current date, automatically updating whenever the spreadsheet recalculates.
- DATE(year, month, day): It constructs a date from the provided year, month, and day.
- DATEDIF(start_date, end_date, unit): This function calculates the difference between two dates in the specified unit (e.g., days, months, years).
Each of these functions serves specific purposes and integrating them will streamline date management in sheets. Understanding how to use these functions means users can operate more effectively, particularly when managing deadlines, scheduling tasks, or comparing dates.
Combining Date and Time Calculations
Combining date and time calculations is a powerful strategy in Excel. When both elements are taken together, it expands the user’s ability to analyze data effectively. For example, you may need to calculate the number of hours worked over specific dates or the elapsed time between two events.
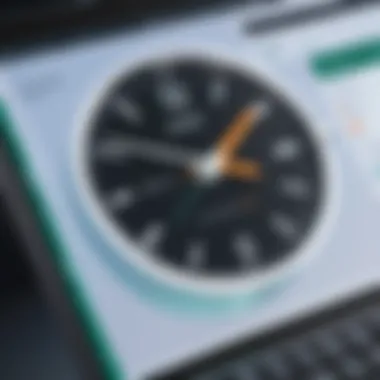
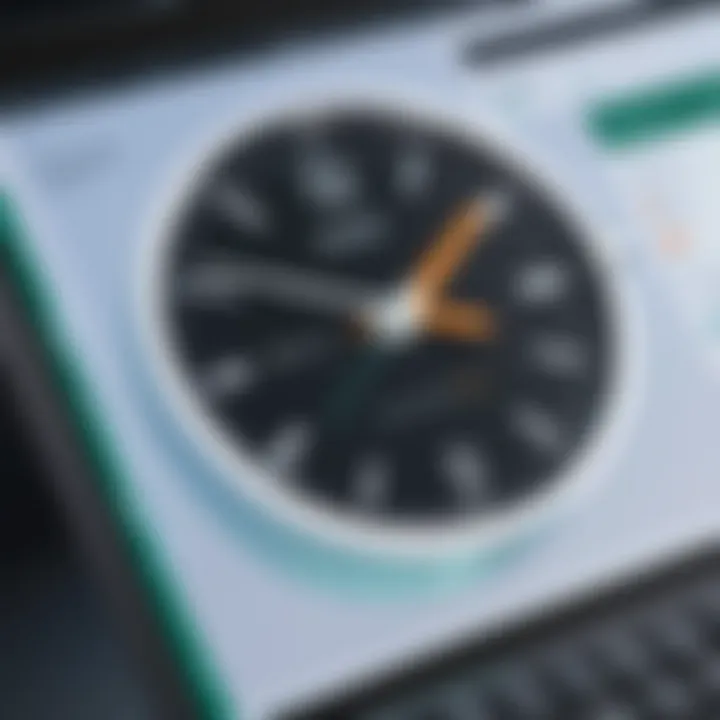
Examples of effective techniques include:
- Adding date and time: By adding hours to a date, you can determine a new date and time. For instance, adding 10 hours to April 1, 2023, results in April 1, 2023, 10:00 AM.
- Subtracting time values from date: This yields how many days, hours, or minutes have passed between two dates and helps in project planning.
Successful integration of date and time calculations leads to enhanced data analysis capabilities. Doing so enables users to arrive at insightful conclusions that inform better decisions.
Acquiring a solid grasp of these concepts allows users not only to perform calculations but also to create effective schedules that resonate with their overall time management strategy. As you delve deeper into the various applications of these functions, you’ll discover their role in achieving a higher level of organization and efficiency within spreadsheets.
Practical Applications of Time Calculation
Time calculation in Excel is not just a theoretical exercise; it has practical applications that can significantly enhance productivity. Understanding how to interpret and manipulate time data can lead to smarter project management, better budgeting, and effective task scheduling. Many people utilize spreadsheets for tracking various aspects of their work and personal lives, and integrating time calculations becomes essential for precise planning and execution.
Once you grasp the underlying principles of time functions, the benefits extend into various sectors. For example, in project management, having clear timelines and tracking progress can make or break a project’s success. Similarly, understanding time spent on tasks can help individuals allocate their resources efficiently, allowing them to focus on what matters most.
Time Tracking for Projects
Time tracking is crucial in any project. In Excel, users can employ various functions to monitor how much time is spent on different tasks. This data helps keep projects on schedule and within budget. Here are some key elements of time tracking in Excel:
- Data Entry: Accurate data entry is critical. Use consistent time formats to avoid confusion and ensure that calculations function correctly.
- Formulas: Formulas such as can add up the total time from multiple entries, while the function can help format the timing for reports.
- Progress Tracking: Implementing Gantt charts or time logs in Excel allows teams to visualize progress and adjust deadlines as necessary.
Considerations for time tracking include having a clear start and end point for each task and regularly updating entries for more accurate data analysis. Additionally, when reporting on projects, graphical representations of time spent can provide insights that numbers alone often miss.
Calculating Time Spent on Tasks
Calculating the time spent on tasks is essential for understanding both individual and team productivity. Excel accommodates various methods to measure this effectively. Here are some strategies:
- Using Start and End Timestamps: By entering the beginning and ending times of tasks, users can simply subtract the start time from the end time to find out the duration. For instance, if a task starts at 9:00 AM and ends at 11:30 AM, the formula would be .
- Tracking Cumulative Time: You may wish to track time across multiple days or tasks. In this case, using the function can assist in aggregating total hours across different sections of work.
- Hours to Decimal Conversion: Sometimes there is a need to convert hours into decimal form for billing purposes, this can be achieved by multiplying hours worked by appropriate conversion factors.
In summary, mastering practical applications of time calculation in Excel provides users with tools that enhance project efficiency and personal productivity. By addressing aspects including time tracking and task calculations thoroughly, one can improve their overall time management skills.
Troubleshooting Common Time Calculation Issues
Effective time management in Excel often faces hurdles, particularly regarding time calculation. Understanding how to troubleshoot common time calculation issues is key for preventing errors that can disrupt workflows. Mastering the technique comes with versatility and a sharper understanding of the functions within Excel. Here are a few issues users commonly encounter, with practical solutions to enhance your productivity.
Handling Negative Time Values
One common issue that users may face is the occurrence of negative time values. This situation arises typically when subtraction results in a negative figure, such as calculating the time worked if the end time is earlier than the start time. While Excel does not natively support negative time displays, workaround solutions are available.
To handle negative time values more effectively:
- Use Conditional Formatting: Highlight cells that contain negative values. This can be done by setting up rules in Conditional Formatting that trigger when time values fall below zero.
- Adjust the Calculation Logic: Use the function to control outcomes based on time calculations. Here’s an example:This formula adds an entire day to the result, shifting it to a positive value, assuming time is in a 24-hour format.
- Convert Time Units: In scenarios where minor discrepancies lead to negative results, ensure that all time units are consistent. Use either decimal or standard time format, depending on which makes calculations clearer.
These methods can help mitigate the frustration associated with negative time values in your spreadsheets.
Dealing with Data Entry Errors
Data entry errors represent another significant challenge when managing time calculations in Excel. Misplaced digits or incorrect formats can lead to substantial calculation inaccuracies. Thus, preventing these errors is crucial for daily operations.
To minimize data entry issues:
- Set Data Validation Rules: Establish strict data entry criteria for time-based fields. You can specify that inputs must conform to a particular format, ensuring users can only enter valid time values.
- Employ Input Masks: While Excel doesn’t provide native input masks directly, you can use formatted cells to guide users. This allows users to see the appropriate time format, reducing the likelihood of errors.
- Regular Audits and Error Checks: Periodically review your time entries, either manually or through Excel’s built-in auditing features. Using tools like can help identify issues effectively.
"Preventing errors is easier than correcting them later. Focusing on data accuracy from the start saves time and resources."
By implementing these practices, you can ensure data integrity and enhance overall efficiency in your Excel time management tasks. Time calculations can be precise and reliable, allowing you to focus on more strategic tasks.
Ending
In the realm of Excel, mastering time calculation stands as a cornerstone skill for effective data management. This article has taken a deep dive into various aspects of time calculation, emphasizing the importance of understanding Excel's capabilities. From basic arithmetic with time values to more complex functions like NOW and TODAY, each concept builds on the last, creating a comprehensive framework for managing time in spreadsheets.
Key elements discussed include the significance of accurate time tracking for project management, budgeting, and personal use. The various functions available, such as HOUR, MINUTE, and SECOND, enable users to not only perform calculations but also analyze data more effectively. Additionally, understanding date functions extends the utility of time calculations, facilitating seamless integration with other data types.
Recap of Key Concepts
- Understanding Formats: Recognizing Excel's time formats is crucial. Excel default formats provide a foundation, while custom formats allow for personalized data representation.
- Basic Calculations: The fundamental skills of adding and subtracting time values are vital for effective tracking and reporting.
- Advanced Functions: Utilizing functions such as TIME and defining specific calculations enhance precision and efficiency in time management tasks.
- Practical Applications: Time tracking and calculating time spent on tasks can drastically improve project oversight and productivity.
- Troubleshooting: Addressing common issues, like negative time values and data entry mistakes, ensures reliable outputs in Excel.
Encouragement for Further Exploration
The study of time calculation in Excel is not static; it is ever-evolving. There are numerous avenues to explore further. Users should consider delving into macros and VBA scripting to automate time-related tasks, which opens even broader possibilities for efficiency.
Additionally, attending online courses or participating in forums such as Reddit can provide unexpected insights and techniques from a community of users.
For those who wish to deepen their understanding of Excel functions, Wikipedia and Britannica offer well-researched articles on spreadsheet functionalities that may aid in grasping more complex scenarios.
Engaging with different resources will enhance proficiency and, with continued practice, you will find yourself adept at handling the intricacies of time calculation in Excel. The journey does not end here; it is an ongoing process of learning and applying new strategies to improve your data management skills.







