Mastering Timeline Charts in Google Sheets
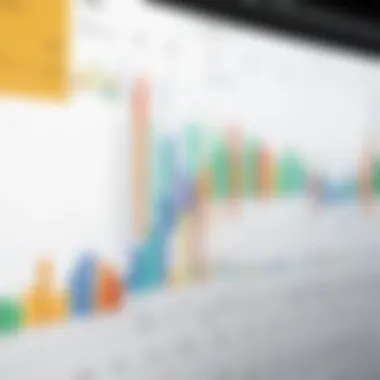

Overview of Topic
Creating timeline charts in Google Sheets is a valuable way to visualize chronological data, whether you're mapping out project milestones, tracking historical events, or illustrating personal timelines. These visual aids allow audiences to grasp complex information at a glance, offering a clear path through time that text alone may struggle to convey.
The significance of timeline charts in the tech industry can’t be overstated. As organizations increasingly lean towards data-driven decision-making, the ability to present data in an engaging format becomes crucial. Timeline charts are not just fancy graphics; they are tools for storytelling through data. With the right setup, they can enhance project management and reporting processes.
Historically, the evolution of timeline charts can be traced back to their use in project management software, which aimed to facilitate clear communication of timelines. However, with the advent of tools like Google Sheets, nearly anyone with access to a computer can create these charts without requiring specialized software.
Fundamentals Explained
To successfully create a timeline chart, one needs to understand a few core principles. At the heart of it, a timeline chart represents events over specific periods in a linear format. This allows for easy comparison and analysis of events in relation to one another.
Key terminology includes:
- Event: A particular occurrence marked on the timeline.
- Duration: The time frame for an event, which can be showcased as lines or bars in the chart.
- Milestone: A significant event or point in the timeline that signifies a major achievement or a turning point.
Understanding these concepts lays down the foundational knowledge necessary for effectively using timeline charts. Basic concepts involve recognizing the types of data suitable for timelines, such as dates, descriptions, and categories.
Practical Applications and Examples
In real-world applications, timeline charts can help businesses track project progress. For example, a software development team might use a timeline to visualize sprint durations and completion dates. This allows stakeholders to quickly see where the project stands and identify future tasks.
Hands-on projects can also enhance understanding. Suppose an educator wants to illustrate the major events of World War II. They could create a timeline chart listing key battles, treaties, and significant shifts in power.
Here's a simple representation of how to start creating a timeline:
- Gather Data: Collect dates and descriptions of your events.
- Open Google Sheets: Launch a new spreadsheet.
- Insert Data: Input your dates in one column and descriptions in another.
- Select Data: Highlight the relevant cells.
- Create Chart: Navigate to the 'Insert' menu, then to 'Chart', and select 'Timeline'.
With these steps, you can quickly generate a basic timeline chart.
Advanced Topics and Latest Trends
As technology advances, so does the method of creating timeline charts. Tools like Google Data Studio and advanced Google Sheets features now allow for more customizable timelines.
Cutting-edge developments also focus on integrating non-linear timelines or interactive charts that allow users to explore data points further. For instance, combining audio recordings or images with events can enrich storytelling.
Looking ahead, as data visualization continues to evolve, timeline charts might incorporate AI to offer more insights or predictions based on historical trends. This is an exciting field ripe for exploration.
Tips and Resources for Further Learning
For those eager to delve deeper into creating timeline charts, several resources exist:
- Books: "The Visual Display of Quantitative Information" by Edward Tufte offers insights into effective data visualization.
- Online Courses: Websites like Coursera and Udemy provide courses on data visualization tailored to various skill levels.
- Tools: Apart from Google Sheets, consider using tools like Trello for project management timelines or specific visualization software like Tableau.
Ultimately, mastering timeline charts opens up new avenues for effective communication in numerous fields. Understanding how to visualize your data not only enhances clarity but also engages your audience's interest.
Understanding Timeline Charts
Timeline charts are invaluable tools for visualizing events over time, offering a clear depiction of how tasks or historical occurrences evolve. In Google Sheets, a timeline chart not only beautifies your data but also makes complex information digestible at a glance. It's not just about presenting data; it's about making it accessible and engaging. This section navigates through the significance of understanding timeline charts, benefiting both individuals and organizations aiming to enhance their data visualization skills.
Definition and Purpose
At its core, a timeline chart in Google Sheets is a graphical representation that organizes data points chronologically. You might consider it like the visual diary of your projects or events—it tells the story of how things unfold sequentially. Such charts utilize dates along the horizontal axis with corresponding events placed along the vertical axis, creating a visual flow. The purpose? To help viewers grasp timelines quickly and accurately without sorting through rows of numbers or lengthy descriptions.
Timeline charts ease the understanding of which tasks come first and how they interconnect, especially in project management or historical analysis. They condense large swathes of information into manageable visual snippets, allowing decision-makers to draw insights rapidly. The clarity provided by these charts can significantly enhance communication, whether you're presenting to stakeholders or merely outlining a project plan among your team.
Common Applications in Various Fields
The versatility of timeline charts allows them to find a home in a myriad of fields. Here’s a brief look at how various sectors utilize this powerful visualization tool:
- Project Management: Teams track milestones, deadlines, and project phases to ensure timely completion.
- History: Historians plot significant events to illustrate cause and effect over eras, helping viewers piece together the broader narrative.
- Education: Teachers may use timeline charts for a range of topics, from historical timelines during a history lesson to personal growth schedules in a developmental psychology course.
- Marketing Campaigns: Marketers visualize campaign components, showing how strategies unfold in stages.
- Software Development: Developers can chart feature rollout plans, displaying timeline adjustments and releases through various software lifecycles.
These versatile charts transcend mere presentation; they provide clarity in time-based analysis and facilitate discussions around schedules and progress.
Preparing Your Data for Timeline Charts
When it comes to crafting a timeline chart, the secret sauce lies in proper data preparation. Think of it like laying a solid foundation before building a house; without it, the structure risks being unstable, or worse, collapsing under scrutiny. A well-prepared dataset not only makes creating your chart smoother, it's also crucial for ensuring that the final visualization conveys accurate information. This section navigates the essential steps of preparing your data for effective timeline charts, allowing you to visualize project milestones, historical events, and other chronological datasets.
Choosing the Right Data
The first step in creating your timeline chart involves identifying the appropriate data. Not all data is cut out for timeline charts. You should focus on chronological events or milestones that can indicate progress over time. This could be anything from project milestones in a business context, historical dates in an educational setting, or personal events for a life timeline.
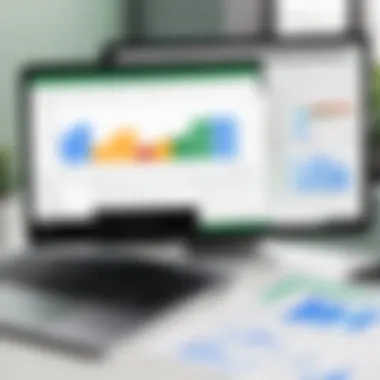
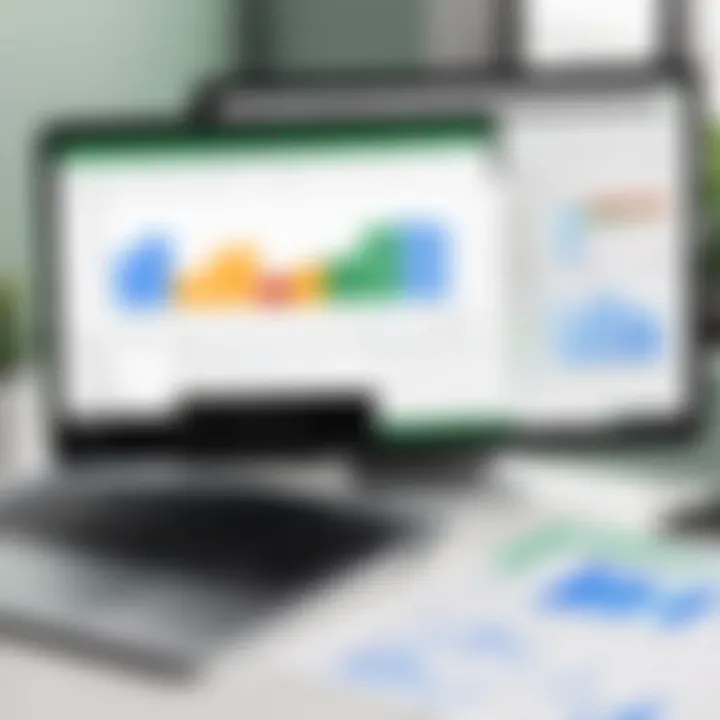
- Relevant characteristics of good timeline data include:
- Clear dates or timestamps.
- Descriptive labels to denote each event.
- Possible categories for better grouping of related events.
If your data lacks these qualities, it might need some tweaking. Additionally, the data should follow a specific sequence, preferably chronological. For instance, if you’re tracking historical dates like World War II events, they should be laid out in the order they occurred to avoid confusing your audience.
Structuring Data in Google Sheets
After selecting appropriate data, the next step is structuring it effectively in Google Sheets. The goal here is straightforward: clarity and accessibility. Use a simple table format to enter your data. Typically, you’d want to have at least two columns: one for Dates and the other for Events.
For better organization:
- Use a third column for Categories if applicable, as it helps in grouping similar events.
- Ensure that every date aligns with its corresponding event description.
- Make use of headers to clearly label each column, which helps in both readability and referencing while creating the chart.
The beauty of Google Sheets is its flexibility; you can always change or adjust your data later if needed. Below is a basic example of how your table might look:
| Date | Event | Category |
| 1939-09-01 | Germany invades Poland | World War II |
| 1941-06-22 | Operation Barbarossa begins | World War II |
| 1969-07-20 | Apollo 11 Moon Landing | Space |
Setting Up Date Formats
To ensure that your data works seamlessly in Google Sheets, pay attention to date formats. Google Sheets can interpret dates differently based on your regional settings, which may lead to errors or unexpected results—and nobody wants that headache!
Here are a few tips for setting up your date formats effectively:
- Ensure that all dates are in a consistent format, like YYYY-MM-DD or MM/DD/YYYY.
- Double-check your Google Sheets preferences to see which date format it recognizes. You can easily change this in File > Settings, allowing you to match the format with your most common usage.
- Consider using a date function like for more control over how your dates are entered, particularly if you’re combining date parts from different columns.
Getting these details right is paramount. Proper data setup not only prevents errors during chart creation but also enhances clarity. The next logical step would be taking all this prepared data and transforming it into a robust timeline chart that effectively showcases the chronology of events.
"Preparation is the key to success—be it in creating timeline charts or charting the course of your life endeavor!"
With your data ready to go, you're well-positioned to move ahead and start creating your timeline charts in Google Sheets.
Creating a Basic Timeline Chart
Creating a Basic Timeline Chart serves as the cornerstone of your journey into data visualization with Google Sheets. This section brings together all the essential threads from previous discussions, allowing you to transform raw data into a coherent visual display. Understanding how to form a timeline chart is crucial, as it not only helps in organizing events chronologically but also highlights relationships between various data points that simpler charts might miss. A well-structured timeline can clearly showcase project milestones, key historical moments, or even complicated task sequences in a visually appealing format.
It’s here that you’ll tap into the power of Google Sheets to create a clear timeline. Once completed, this chart can serve not just as a helpful tool for your projects or reports but also as a way to communicate effectively with stakeholders.
Selecting the Data Range
When embarking on the journey of creating a timeline chart, the first step to tackle is selecting the appropriate data range. This aspect is foundational, as it determines what data points will be represented in your chart. You must choose dates and events that matter—these will be your milestones and their respective labels.
In Google Sheets, start by highlighting your data range, ensuring it has the necessary columns: the start and end dates, along with any corresponding event descriptors. A short-range may be beneficial if you're displaying a project, while longer periods are perfect for historical events or timelines with fewer extremes.
Unlike a simple line graph, timelines don’t often benefit from expanded datasets—fewer data points can sometimes produce a clearer visual narrative. A tip is to keep data clean and free from duplicates; this cleanliness translates into a neater chart.
Inserting the Timeline Chart
Once your data range is highlighted, we shift gears towards inserting the timeline chart itself. This process may seem straightforward, but it sets the stage for how your data comes to life visually. In Google Sheets, navigate to the menu bar
- Click on Insert.
- Select Chart.
- In the Chart Editor on the right, change the Chart Type to Timeline.
You might need to tweak some settings to ensure it displays as intended. Google Sheets is user-friendly but be aware that not all choices fit all datasets. Experiment with options until you find a look that captures your data’s essence.
Reviewing Initial Chart Output
After your chart is in place, take a moment to review the initial output. This step is crucial; it’s where the rubber meets the road. You should examine how well the chart represents the data themes you want to convey. Is it clear? Does it visualize the events chronologically as intended?
Check if any key milestones are missing or poorly represented. A quick glance at the output might show that certain aspects need clarity or extra emphasis. Take feedback from peers if possible—sometimes a fresh pair of eyes can identify flaws in clarity you might overlook.
Monitoring how your data appears can also save you headaches later on. If the information feels dense or confusing, consider simplifying the layout. A timeline chart should be an accessibility tool—not a complex tapestry that leaves viewers scratching their heads.
In summary, mastering the basic elements of creating a timeline chart in Google Sheets will lay a solid foundation for further customization and advanced features. By carefully selecting your data range, properly inserting the chart, and thoroughly reviewing the initial output, you will set up a more advanced exploration into data visualization that truly resonates.
Customizing Your Timeline Chart
Customizing your timeline chart is a critical component in making your data truly resonate with its intended audience. A basic timeline may present the dates and events well enough, but adding a personal touch will elevate it and facilitate better comprehension. When you take the time to personalize various aspects of the chart, it can significantly enhance not only its visual appeal but also its effectiveness in communicating information.
In the realm of data presentation, first impressions matter. An unembellished chart may tell the story, but a tailored chart has the potential to captivate an audience’s attention and convey the message much more decisively. By customizing elements of your timeline, you can draw attention to key events and foster a more engaging interaction with your content. Let’s explore some essential facets of customization:
Adjusting Chart Elements
Adjusting chart elements involves refining the components that make up your timeline, such as gridlines, markers, and the overall layout. Each of these factors contributes to how effectively the chart communicates its message.
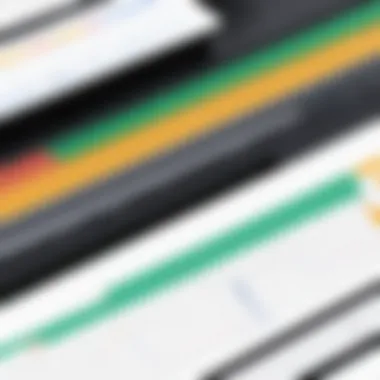
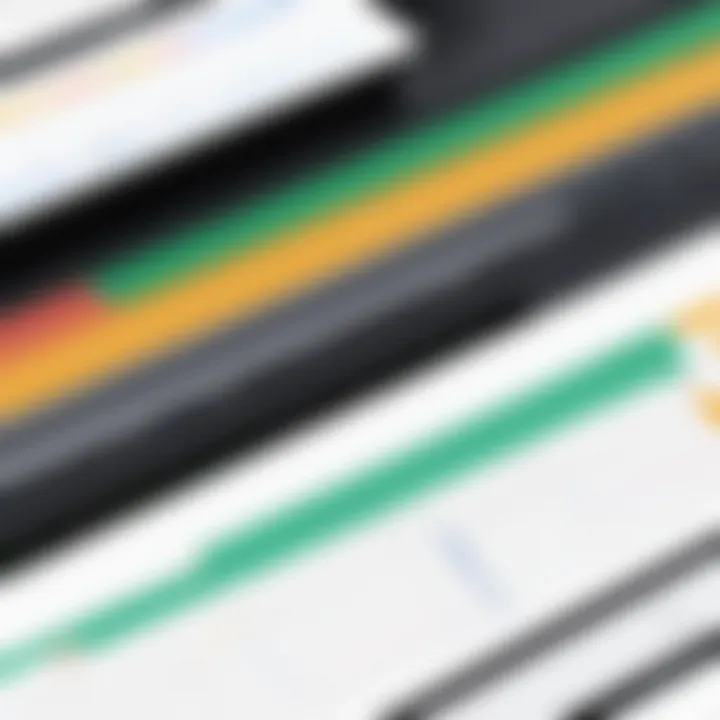
Change marker styles: Experimenting with the marker shape can help signify milestones or important events more clearly. For instance, a star might represent a significant occasion while a circle could delineate smaller points on the timeline.
Gridlines and backgrounds: Subtly changing gridlines will help in guiding the viewer’s eyes through the data. A light gray grid might keep the focus on your points without being overly distracting.
When adjusting these elements, always keep the purpose of the chart in mind. A cleaner layout aids in clarity; too many distractions might muddle the intended message.
Editing Labels and Titles
Labels and titles are perhaps one of the most important aspects of the customization process. They serve as signposts that can significantly enhance readability and context. For example, renaming the title from "Project Timeline" to something more descriptive, like "2023 Website Launch Timeline," immediately imparts more information. Clear titles do much of the heavy lifting when it comes to user understanding.
In terms of labels, ensure that you clearly specify each event along with pertinent details. Consider the following:
- Adding dates alongside event names
- Utilizing bullet points to denote sub-events associated with a main event
- Consistency in font style and size will ensure a cohesive appearance
These little touches can help avert confusion and provide clarity, making it easier for viewers to glean insightful information from your chart.
Changing Colors and Styles
Color plays a pivotal role in guiding the viewer's perception. By selecting a color scheme that aligns with the theme of your timeline, you enhance its message. Bright, bold colors might energize a project launch timeline, while subdued shades might suit historical events or data.
- Use contrasting colors to distinguish between various types of events, such as personal milestones versus professional achievements.
- Experiment with styles such as dashed lines for informal events versus solid lines for more formal occasions. This differentiation can add another layer of meaning.
Additionally, think about the emotional resonances that colors can conjure. For instance, reds for urgency or excitement can help to signify critical moments, while blues might offer a sense of stability.
Remember, customization isn’t about creating a visual spectacle; it’s about enhancing comprehension and engagement. Simplification is often more powerful than embellishment.
Advanced Features in Timeline Charts
Understanding the advanced features in timeline charts is essential for users wanting to unlock deeper insights from their data visualizations. These features enable a more nuanced presentation of information, making it easier for audiences to grasp key points at a glance. By incorporating added functionalities such as milestones and trends into our timeline charts, we can transform simple data points into a compelling narrative that illustrates progress, historical context, and critical events.
Adding Milestones and Annotations
When designing a timeline chart, the use of milestones and annotations is pivotal. Milestones act as significant markers that highlight important events or achievements within the timeline. This can range from project deadlines to notable historical occurrences. For instance, if you are tracking a product development timeline, marking the launch date as a milestone provides a clear focal point for viewers, emphasizing the importance of the event.
Annotations further enrich the context of these milestones. They allow you to provide additional explanation or commentary about specific points, making the data more informative. Include details such as:
- Reasons behind delays or shifts in a project timeline.
- Impacts of certain events on the overall progress.
- Contributors involved at each milestone stage.
To add a milestone in Google Sheets, simply select the data point on your chart and insert a note. This interactive touch not only improves clarity but also encourages engagement, as viewers can hover or click to learn more about what each milestone entails.
"A timeline that tells a story through milestones and annotations leads to deeper understanding."
Incorporating Data Trends
Incorporate data trends into your timeline chart to provide insights beyond merely listing events. By showcasing patterns and progress over time, you allow your audience to draw conclusions from the data presented. This might involve highlighting rising trends in project completion rates or illustrating how significant events contributed to shifts in market performance.
To identify trends effectively:
- Utilize trend lines or shaded areas on your chart to indicate growth or decline.
- Compare different data series, such as task completion versus resource allocation, to show how they relate over time.
- Make sure to visualize data in a way that, while clear and accessible, also encourages analytical thinking about the implications of these trends.
Moreover, trends can be visually enhanced with color coding, drawing the eye to areas of interest or concern. By layering this feature onto your timeline chart, you increase its value as a decision-making tool.
In sum, mastering the advanced features in timeline charts—like milestones and data trends—can elevate your work immensely. It’s not just about the dates and events; rather, it’s about how you frame that information to resonate and convey meaning. You empower yourself to tell a more compelling story with your data, pushing beyond the surface to reveal deeper insights.
Exporting and Sharing Your Timeline Chart
Exporting and sharing your timeline chart are critical steps that not only enhance the visibility of your data but also facilitate collaboration and feedback. A well-designed timeline chart can serve as a communication tool that conveys complex information in a visually appealing manner. When you need to share your insights with coworkers, stakeholders, or even friends, having a polished and accessible format can make all the difference.
Downloading as an Image or PDF
When it's time to share your timeline chart, you might opt for exporting it as an image or a PDF file. This provides a convenient way to distribute your work without compromising quality. Downloading your chart in these formats ensures that the formatting remains intact regardless of the device or program used to open it. Here are the steps you can take:
- Select the chart in Google Sheets.
- Go to the File menu at the top left.
- Choose Download, then select either PNG image or PDF document.
Exporting as a PDF can be particularly useful if you have to share your timeline with individuals who may not have access to Google Sheets. It allows you to maintain the integrity of your chart's design, retaining all styles and layout as you intended. In contrast, an image is ideal for quick sharing or embedding in presentations where you may want a snapshot of your data.
Important: When exporting as PDF, you can adjust the print settings to tailor the size and orientation according to your needs.
Collaborating with Others
Collaboration is vital, especially in team settings where multiple minds can unlock new insights or streamline processes. Google Sheets naturally fosters this kind of teamwork, thanks to its built-in sharing features. Here’s how you can effectively collaborate:
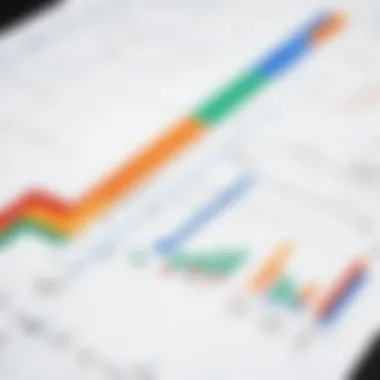

- Share the document by clicking on the Share button in the upper right corner. You can enter email addresses or generate a shareable link.
- Adjust permissions to allow your teammates to view or edit the chart as needed.
- Use comments to ask questions or provide feedback directly within the Google Sheet. This enhances discussion and helps keep all relevant information centralized.
Consider setting a regular time for team reviews of the timeline chart to brainstorm improvements or updates. Collaboration ensures that diverse perspectives come together, leading to more robust data representation.
In sum, exporting and sharing your timeline chart is not just about technical processes; it’s about maximizing the impact of your work. With these techniques, you’re better equipped to present your insights effectively and foster collaborative discussions.
Best Practices for Timeline Charts
Creating timeline charts is an art as much as it is a science. Engaging representations can turn complex data into clear, approachable visuals. Best practices for timeline charts help ensure that these visuals don't just look nice—they serve their intended purpose effectively. Whether for projects in Google Sheets or more general data presentation, following a few key principles can enhance both readability and impact.
Ensuring Clarity and Readability
When crafting a timeline chart, there's no room for guesswork. The primary focus should always be on clarity. Here’s how to nail it down:
- Keep it Simple: The fundamental rule for any visual presentation is simplicity. A crowded timeline leads to confusion, obscuring the message. Opt for minimalist designs, emphasizing key events and milestones.
- Legible Fonts and Sizes: Choose font styles and sizes that are easy to read. A fancy font might look good, but if nobody can decipher it, what’s the point? Use standard fonts like Arial or Calibri for clean visuals.
- Appropriate Scaling: Make sure that your dates are evenly spaced based on their significance rather than just choosing arbitrary gaps. This lends accuracy to visual representation. For example, if you depict two events that happened five years apart, don’t squash them together; keep proportional spacing.
- Clear Labels and Legend: Always label your axes. Do not assume everyone understands chart specifics. Just like a well-cooked dish needs clear spices, your timeline benefits from explicit event captions. Use legends where necessary so viewers can effortlessly decode your chart’s meaning.
Avoiding Overcomplication
While it might be tempting to layer on details in order to showcase your mastery of the topic, more complexity doesn't equal more quality. Keep these pointers in mind:
- Limit Data Points: Too many data points can lead to clutter. Stick to what’s necessary; only include information relevant to your main narrative. If you must add additional details, consider separating those into a supplementary chart or table.
- Use Color Wisely: Colors can convey significant information but overwhemlming your chart with colors might confuse viewers. Limit your color palette to a few shades that support your message. For example, choose one color for past events and another for upcoming ones. This segregation aids quick comprehension.
- Avoid Unnecessary Effects: Shadows, 3D effects, or excessively ornate styles may seem attractive initially. However, they can detract from content comprehension. Stick with flat designs that highlight important information without the flair.
"Simplicity is the ultimate sophistication." — Leonardo da Vinci
In summary, adhering to best practices ensures that your timeline chart is not just visually appealing but also effective in communicating its intended message. By focusing on clarity and simplicity, you offer your audience a tool that both informs and engages, making the data a worthwhile part of their understanding.
Common Pitfalls to Avoid
Creating a timeline chart can be a highly rewarding experience, but there are several pitfalls that can turn this straightforward task into a frustrating endeavor. Recognizing these common mistakes is crucial not just for the outcome of your project but also for harnessing the full potential of your visualizations. This section delves into a couple of critical areas where things often go awry: data errors and misleading chronologies. By taking a moment to understand these traps, you can make your timeline a potent tool for effectively communicating your data.
Data Errors and Inaccuracies
Everyone has been there—you're diving into your data, and suddenly you realize that there's a glaring inconsistency lurking in your figures. Such data errors can stem from simple typos or more complex issues like incorrect date formats. The reality is that timeline charts are only as good as the data you feed them. If your dataset is riddled with inaccuracies, it'll show in your chart, leading to misunderstandings down the line.
Here are a few ways data inaccuracies might pop up:
- Typographical errors: It’s easy to input wrong dates or events. Always double-check your data entries.
- Format mismatches: If your date format isn’t consistent, Google Sheets might not recognize some of your data as valid dates, skewing your timeline.
- Missing data: Gaps in your data can create awkward breaks in your timeline or worse, misrepresent the flow of information.
"Accuracy isn't just important; it's essential for credibility. A data error can lead to a mountain of misunderstandings."
To mitigate these risks:
- Regularly audit your data before creating the timeline.
- Utilize built-in functions such as or to identify problematic cells.
Misleading Chronologies
Even with accurate data, one can still fall into the trap of presenting a misleading chronology. Misleading can happen when chronological order isn't properly maintained or when events are plotted inconsistently. This often leads the viewer to misunderstand the sequence and significance of your visualized events.
Some reasons this can happen include:
- Inconsistent intervals: If you introduce events at irregular intervals, it can make time appear compressed or stretched, skewing perception.
- Ignoring context: Events lack meaning when viewed without appropriate context or connections to other data points.
- Color coding gone awry: Using similar colors for disparate events can confuse viewers, leading them to draw inaccurate conclusions about relationships or timelines.
To avoid these misunderstandings:
- Ensure that your timeline strictly adheres to chronological order.
- Provide context through labels and descriptions.
- Utilize clear color coding to differentiate between distinct categories of events.
By being conscious of these pitfalls, you enhance the effectiveness of your timeline charts, transforming them from simple visual aids into powerful tools for storytelling.
As you refine your ability to create timelines, keep in mind that learning from these common errors can save time and preserve the integrity of your data presentations.
Final Thoughts
Creating a timeline chart in Google Sheets is not merely about making a visual representation of dates and events; it's about storytelling through data. A well-crafted timeline can clarify complex narratives, show patterns, and track changes over time. As we've discussed in this guide, each step from choosing the right data to customizing your chart plays a vital role in ensuring that the final product is not only aesthetically pleasing but also functional and informative.
Summary of Steps Taken
To recap the journey we’ve undertaken:
- Understanding Timeline Charts: We began with the fundamental definition of timeline charts and explored various fields where they are most useful.
- Preparing Data: Next, we delved into selecting the right data and structuring it correctly in Google Sheets, ensuring we applied the correct date formats to avoid confusion.
- Creating the Chart: Selecting the appropriate data range and inserting the timeline chart was the next key step. Here, we emphasized the importance of reviewing the initial chart output for accuracy and clarity.
- Customization: Adjusting chart elements, editing labels, and changing colors provided insights into how to make the timeline not just functional but eye-catching and relevant to the viewer.
- Advanced Features: We expanded our knowledge by adding milestones and incorporating data trends to add depth to the timelines.
- Exporting and Sharing: Understanding how to download the chart as an image or PDF and collaborating with others further enhanced our ability to use these charts in real-world applications.
- Best Practices: We highlighted the critical importance of clarity and avoiding unnecessary complexities to ensure the timelines serve their intended purpose effectively.
- Common Pitfalls: Lastly, we addressed potential errors in data and misleading chronologies that can undermine the chart's effectiveness.
Encouragement to Experiment Further
After walking through this comprehensive guide, it is crucial to encourage you to experiment with your newly acquired skills. Timeline charts are versatile tools that can be adapted in countless ways.
Think beyond the traditional uses—why not incorporate a timeline of milestones in your personal projects or trace the evolution of your favorite technology? Dive into storytelling by integrating visuals that resonate with your audience.
Take advantage of the flexibility that Google Sheets offers. Try out different data sets, explore advanced chart features, and make your timeline reflect your unique style and needs. You'll discover new insights and techniques that can take your data presentation skills from basic to extraordinary. Engage with fellow enthusiasts on platforms like Reddit or Facebook to share your work and gather feedback.
In the end, the goal is not just to create a timeline but to enhance your overall data visualization capabilities and enrich your storytelling, whether in academic settings, professional environments, or personal endeavors.







