Understanding Excel Autosave: Features and Insights
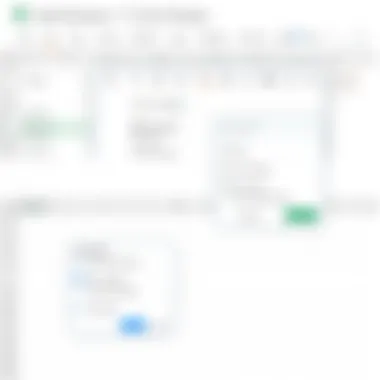
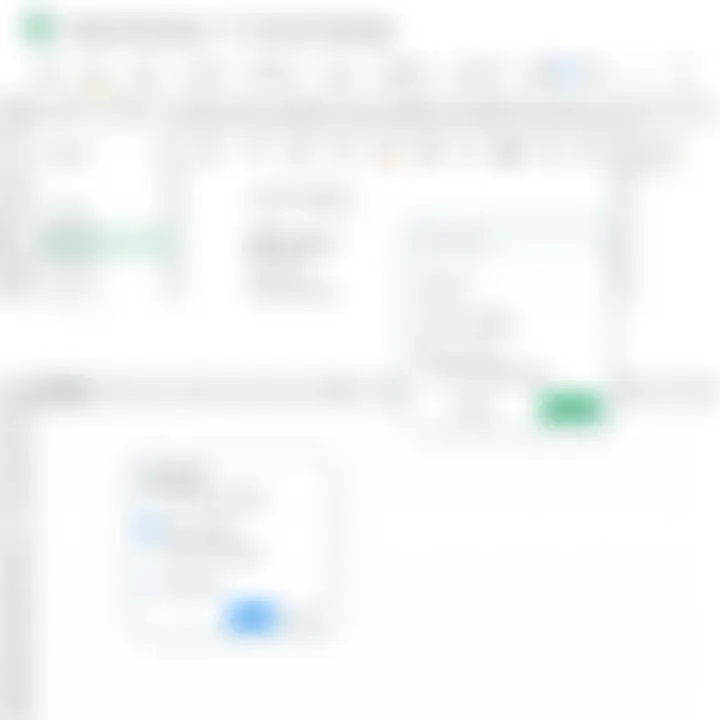
Overview of Topic
Autosave in Excel stands as a pivotal feature. At its core, it automatically saves your work, protecting against data loss due to unexpected shutdowns or crashes. In today's fast-paced digital environment, where multitasking is the norm, this functionality cannot be overstated. For professionals and students alike, it acts like a safety net, allowing one to focus on their tasks without the constant worry of losing critical data.
Intro to the main concept covered
The concept of Autosave within Microsoft Excel revolves around automatic data saving functionality that eliminates the need for constant manual saving. Imagine a scenario where you’ve spent hours compiling a report only to have your computer freeze. With Autosave, the moment you add or change data, a backup is quietly stitched away behind the scenes.
Scope and significance in the tech industry
The significance of this feature isn't just limited to convenience; it's about efficiency in everyday tasks. With work increasingly done on digital platforms, losing work can be detrimental, both professionally and academically. This feature helps to bridge the gap between effective workflow management and data security, a combination which is often the focus of tech discussions today.
Brief history and evolution
Initially, the concept of automatic saving was rudimentary. Excel began with simple save prompts, and over time, it evolved by incorporating more nuanced features. In the early 2000s, the advent of cloud technology marked a turning point. As Microsoft integrated OneDrive with Excel, Autosave transformed from merely functioning on a desktop to actively saving in the cloud. This allowed for real-time collaboration, granting users peace of mind that their efforts remained intact, regardless of external interruptions.
Fundamentals Explained
Core principles and theories related to the topic
Understanding Autosave requires clarity on its underlying principles. Essentially, it operates through a timer mechanism that dictates how frequently your document is saved. Each edit you make triggers a new version to be saved, providing a safety cushion against unforeseen incidents. And while this may sound straightforward, it speaks volumes about how software can enhance productivity.
Key terminology and definitions
- Autosave: A feature that automatically saves your work at predefined intervals.
- Version History: A collection of saved iterations of a document that you can revert to if needed.
- Cloud Storage: Online storage that allows for accessible saving and retrieval without physical hardware constraints.
Basic concepts and foundational knowledge
When using Excel with Autosave enabled, understanding how to navigate and adjust this feature can greatly enhance your overall experience. Basic configurations allow users to determine save frequency. This ensures flexibility depending on the intensity of the tasks at hand. The user-friendly design further complements the notion that technology should serve, not hinder, productivity.
Practical Applications and Examples
Real-world case studies and applications
Consider a project manager tasked with compiling data from various sources. With Autosave, this individual can work seamlessly, knowing that Excel is safeguarding their progress in real-time. In educational settings, students adept at collaboration can jointly edit documents, with Autosave acting as a reliable buffer against loss of contributions.
Demonstrations and hands-on projects
Setting up the Autosave feature is a straightforward process:
- Open Excel and navigate to the options.
- Tick the box for "Autosave" when a file is stored in OneDrive or SharePoint.
- Choose the save interval, like every 10 minutes, for a balance of security and performance.
By following these steps, users can mold the Autosave feature to suit their specific workflow, ensuring it complements rather than complicates their tasks.
Advanced Topics and Latest Trends
Cutting-edge developments in the field
As the tech landscape continually changes, so too does the need for advanced saving techniques. Integration with Artificial Intelligence for predictive saving highlights a drive towards smarter autosave features. This could mean that the software anticipates high-stakes moments in your work and increases save frequency during those periods.
Advanced techniques and methodologies
Leveraging Excel's Autosave doesn’t stop at simply using it. Advanced users often toggle the feature to coordinate with macro recordings for more complex automations. This seamless interaction showcases the potential of Autosave when tied with other functionalities, delivering a richer user experience.
Future prospects and upcoming trends
With data security becoming increasingly paramount, future updates to Excel may see Autosave evolve into more sophisticated forms. Possible trends might include biometric authentication prior to critical saves or enhanced user control over save settings based on project types.
Tips and Resources for Further Learning
Recommended books, courses, and online resources
For those keen on mastering Excel and its Autosave feature, the following resources are invaluable:
- Books: "Excel 2021 for Dummies" by Greg Harvey.
- Online Courses: Platforms like LinkedIn Learning and Coursera offer tailored Excel courses, which include in-depth looks at Autosave.
Tools and software for practical usage
To further augment your learning, exploring forums such as reddit.com for community support and shared experiences can be enriching. Additionally, consult Microsoft’s documentation at www.microsoft.com/Autosave for technical insights.
"Technology is best when it brings people together." - Matt Mullenweg
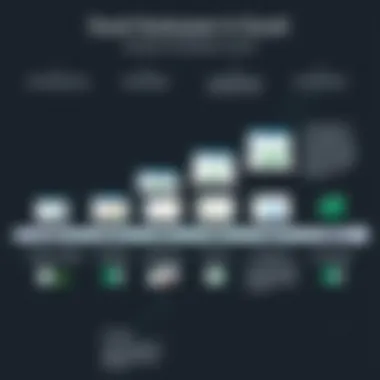
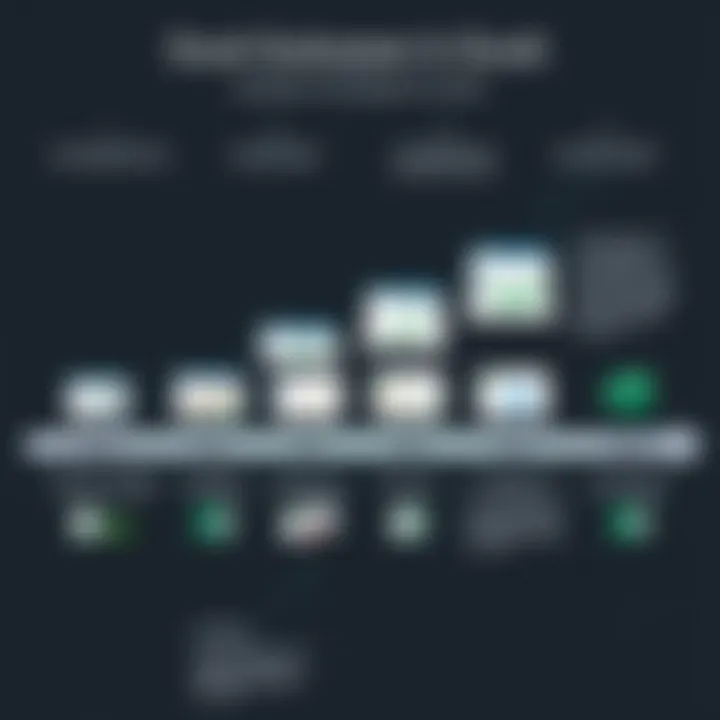
Ping pong through the features, exploring choices, experimenting with routines, and leaping into the nuances will make you a master navigator of the Autosave feature in Excel. Make your data secure and your processes smooth.
Prelims to Autosave in Excel
In today’s fast-paced digital world, saving your work isn’t just a best practice; it’s a necessity. The Autosave feature in Microsoft Excel represents a tremendous advancement in how we handle documents. Working on projects often involves juggling multiple tasks, and losing hours of work due to unsaved changes can be frustrating. This is where Autosave comes into play, ensuring that your efforts are continuously protected.
Defining Autosave
Autosave can be described as a built-in function within Excel that automatically saves your workbook at regular intervals or immediately after changes are made. Instead of having to remember to hit the save button every five minutes or so, Excel does it for you, creating a seamless workflow. This function is especially useful for those who may forget or find it tedious. By repeatedly backing up your progress, it minimizes the anxiety surrounding data loss. The function is enabled by default in the online version of Excel, but for desktop users, it often requires a bit of setup in the settings menu.
Importance of Autosave in Modern Work
In modern work environments, the stakes are high. A simple power outage, an unexpected crash, or even an accidental close of the program can lead to the loss of unsaved work. The importance of Autosave is manifold:
- Reduces stress: Knowing that your work is being saved automatically alleviates the mental load of managing files manually.
- Enhances productivity: By not having to constantly remember to save, users can focus more on content creation rather than file management.
- Facilitates collaboration: In environments with multiple users working on the same document, changes can roll out without fear of data loss, fostering a collaborative culture.
"With Autosave, the future of productivity looks bright, as professionals have more time to innovate rather than re-doing lost work."
In summary, the Autosave functionality is not just a feature; it's a critical component of modern productivity tools. As industries evolve and the demands on workers increase, its value becomes even more apparent, ensuring that users can devote their energies to creativity and analysis rather than the mundane task of saving files.
The Evolution of Autosave Feature
The journey of the Autosave feature has not been a straight road. Rather, it’s akin to a winding path, shaped by user needs and technological advancements. Understanding the evolution of Autosave in Excel is crucial as it reveals the blend of user experience and software development that defines modern productivity tools today. The relevance of this topic is underscored by its impact on how we interact with data in increasingly digital workplaces.
History of Autosave in Software Development
The concept of Autosave can be traced back to the early days of computing, when saving work manually was a tedious task. Users faced the constant fear of losing valuable data due to unexpected crashes or power outages. Early software lacked features that anticipated user needs, often leaving their work vulnerable.
In the 1980s, software developers began exploring solutions to mitigate data loss. Applications like WordStar introduced basic auto-recovery features, but they were rudimentary at best. It wasn’t until 1998, when Microsoft made Autosave a standard feature in its Word application, that the function truly gained traction across software platforms.
Autosave experienced evolution alongside the rise of graphical user interfaces and increasingly complex software environments. This laid the groundwork for its inclusion in Excel, where handling large datasets and intricate formulas meant the risk of errors was higher, thus necessitating a reliable Autosave function.
Key Milestones in Excel Autosave
Excel's Autosave has undergone significant transformations since it was first implemented. Here are some pivotal milestones that shaped its development:
- Early 2000s: Initial integration of Autosave significantly reduced instances of data loss, though many users often found it unreliable due to inconsistent triggering events.
- Excel 2007: Introduced the AutoRecover feature as a response to user feedback. This allowed for saved copies of documents in temporary files, thus creating a dual layer of data security.
- Excel 2010: Enhanced Autosave capabilities, with options for longer recovery intervals. Improved user interface for notifications that kept users informed about whether their work was being autosaved.
- Excel 365 (now Microsoft 365): The current standard integrates real-time Autosave in the cloud, a game-changer for collaborative work. Changes are saved immediately as users work, minimizing the risk of losing progress.
"The evolution of Autosave is not merely a reflection of technological progress, but a response to the essential requirements of users who depend on consistent data protection."
As the landscape of work continues to evolve, so does the function of Autosave in Excel. Understanding this historical progression helps users appreciate not only what the feature does, but the underlying philosophy that drives its continual improvement.
How Autosave Works
Autosave is a vital feature in Excel that ensures a seamless flow of work, particularly in environments where data integrity is paramount. Its importance cannot be overstated, as it fundamentally transforms how we handle our documents, saving us from the anguish of losing our hard work due to unforeseen circumstances. Understanding how autosave functions can empower users to leverage this feature to its fullest potential, streamlining workflows and safeguarding valuable data.
Technical Mechanisms Behind Autosave
Autosave operates through a set of advanced technical mechanisms that work quietly in the background, often without the user even realizing it. The primary principle driving autosave is the periodic saving of the document that is open, allowing Excel to update the current state of your work. Here’s a closer look at what goes on:
- Temporary File Creation: When you start working on a file, Excel creates a temporary copy of your document. This acts as a safety net, storing your edits in real-time.
- Background Saving: Excel doesn’t interrupt your work; it saves changes in the background. This is achieved through a timed interval that can often be customized within the settings, usually every one or five minutes.
- Data Integrity Checks: Excel performs checks to ensure that what is being saved is accurate and not corrupted, ensuring the reliability of data.
These aspects interplay to create a system that protects user data and promotes efficiency. Yet, it’s worth noting that while autosave is generally effective, it’s not infallible.
Frequency and Triggers of Autosave
Understanding how often autosave kicks in and what triggers it is crucial for users in high-stakes environments. The frequency and triggers of autosave can greatly affect workflow and productivity.
- Configurable Intervals: Users have the flexibility to adjust the autosave frequency. By navigating to the options menu, you can choose how often Excel saves your work, ranging from every minute to every 10 minutes, for instance. This allows users to align autosave with their specific needs.
- Manual Triggers: In addition to the default timed saves, there are triggers like switching between applications or changes in network connectivity that may prompt an immediate save. This is especially relevant when working collaboratively, as Excel often saves changes when another user makes an edit.
By understanding these frequency parameters, users can better situate autosave within their broader organizational strategies to maintain concentration and avoid disruptions.
Benefits of Using Autosave Feature
The Autosave feature in Excel is often seen as a safety net for users, especially in an era where data loss can be detrimental to productivity. This section discusses the numerous benefits it brings, touching on how it mitigates data loss risks and enhances workflow efficiency. Understanding these advantages can transform the way one interacts with Excel and improve overall work habits.
Reduction of Data Loss Risks
In today’s fast-paced environment, losing even a minute’s worth of work can be frustrating. Autosave acts as a remedy for this common concern. By automatically saving changes at regular intervals, this feature provides a crucial buffer against unexpected crashes or power outages. Imagine working on a complex financial model or a critical report, and just when the momentum hits, the software suddenly crashes. Having Autosave enabled means that, more often than not, you can return to the last saved iteration of your work, rather than starting from scratch.
Interestingly, this isn’t just about major failures. Small mishaps, such as forgetting to save changes or mistakenly closing files, can similarly lead to loss. The persistent nature of Autosave means that even when users are not fully aware of it, their work is continuously being recorded. This provides peace of mind, allowing users to focus on the task at hand rather than on the ever-present fear of losing data.
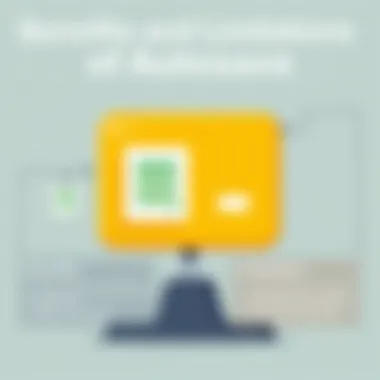
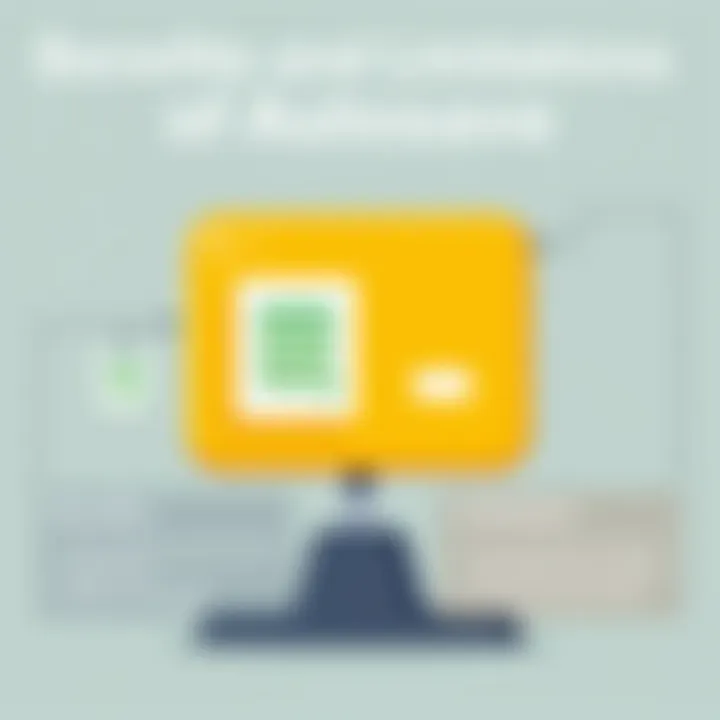
"In a world of constant distractions, autosave is your silent partner, always there when the unexpected happens."
Moreover, businesses can experience significant financial losses if crucial data is lost. According to various studies, companies that implement effective data protection protocols, including Autosave features, report lower risks of financial impacts associated with data loss. Just one mistake can carry a heavy toll, making this feature invaluable in safeguarding corporate assets.
Enhancing Workflow Efficiency
Efficiency in workflows plays a critical role in determining overall productivity. Autosave’s seamless operation encourages a more fluid work style. With less time consumed worrying about saving, users can dedicate more focus to analysis, creativity, or problem-solving. This is especially essential for professionals engaging in intensive data operations, where the time saved can translate into improved outcomes.
Also, the feature allows for a more iterative approach to work. When users know their changes are being saved regularly, they may feel emboldened to experiment with different formulas or presentation styles. This encourages innovation and creativity, as the fear of irretrievable mistakes diminishes.
Utilizing Autosave eliminates the need for excessive manual saving. Users can sidestep the tedious habit of pressing "Ctrl + S" repeatedly, which interrupts the flow of work. Instead, they can concentrate on results, allowing for deeper insights and more thorough analysis. Furthermore, collaborative work sees substantial benefits. In team environments, multiple users can make edits simultaneously, and the Autosave function helps keep everyone in sync without the constant manual saves that can cause confusion or overwrite crucial data.
Setting Up Autosave in Excel
Setting up the Autosave feature in Excel is crucial in enhancing productivity and maintaining data safety. It's not just about keeping your work from disappearing, but more about integrating a workflow that reduces worry and potential errors. When a user engages with Excel, the expectation is clear: preserve hard work without constant manual saving. Here's where the Autosave comes into play.
It's important to know that Autosave can also help avoid version issues that arise when files get inadvertently overwritten. This functionality becomes indispensable as users navigate complex spreadsheets filled with intricate formulas or vital data. Knowing fully well that changes are being saved automatically gives you the freedom to concentrate on the task at hand without distractions. It empowers users to work smart, reducing the anxiety and tension elicited when a file unexpectedly crashes.
Now, let’s delve deeper into how to set this feature up effectively, ensuring each step empowers users in their daily tasks.
Navigating the Excel Options for Autosave
To begin with, locating the Autosave option is reasonably straightforward. Excel places this feature right where it's easy to find, making it convenient for users of all levels. Here’s a step-by-step guide:
- Launch Excel and open any workbook on your computer.
- Look at the Top Left Corner: You should see the Autosave toggle next to the Quick Access Toolbar. If it seems not to be there, it could be that you are using a version of Excel that doesn’t support this feature.
- Go to Options: For those wanting to customize settings further, head to File, and then click on Options. This will open a new window.
- Select Save on the left side menu in the Options window. Here, you will find detailed settings that relate to the Autosave functionality.
This straightforward navigation can make a significant difference in your experience, ensuring you can quickly access important settings.
Configuring Autosave Settings
Once you’ve found your way to the Autosave options, the next step is to configure settings that best meet your needs. Implementation involves adjusting preferences that can save time and effort.
In the Save section of the Options menu, you will encounter several checkboxes and drop-down menus:
- Save AutoRecover information every X minutes: Setting this to a lower interval, say every 3 or 5 minutes, can be a safety net in case your Excel crashes unexpectedly.
- Keep the last AutoRecover version if I close without saving: This setting ensures that even if you forget to save explicitly, you won't completely lose your progress.
- Default local file location: Here, ensure it's set to a path where you can quickly retrieve files, or consider a cloud location to access your work from any device.
Configuring these settings is essential to ensure a tailor-made experience that aligns with your work habits. It’s akin to having a good pair of shoes that fit just right; they make all the difference in your journey.
Autosave is not a replacement for saving manually, but rather a way to reduce the odds of losing your work.
By understanding and implementing these settings, you can harness the full power of Autosave, leaving less room for errors while providing peace of mind as you engage with your data.
Common Issues with Autosave in Excel
The Autosave feature in Excel is tremendously useful, but it's not without its hiccups. Understanding these common issues can save users a lot of frustration and ensure smooth sailing. When you rely on Autosave, you have to keep in mind that problems can crop up, affecting your workflow and data integrity.
Key issues arise from various aspects such as software compatibility, file types, or even network connectivity that could lead to Autosave failures. Addressing these problems is essential not just for maintaining productivity but also for instilling confidence in the data you're working with.
Understanding Autosave Failures
Autosave failures can range from minor nuisances to significant roadblocks. A common scenario is when the Autosave option becomes unresponsive or entirely disabled. This situation could stem from a variety of reasons:
- Network issues: If you're using a cloud version of Excel, a weak internet connection can stop Autosave from functioning properly.
- File format limitations: Certain file types may not support Autosave. For instance, older Excel versions or some specific templates might face challenges.
- Application glitches: Like any software, Excel is not immune to bugs. Occasionally, a simple restart might resolve the issue, but sometimes, deeper troubleshooting is required.
Failure to understand these reasons could lead to unwanted data loss or a false sense of security regarding saved progress. Keeping an eye on the status bar, where Autosave notifications appear, can help you catch issues early.
Troubleshooting Steps
If you encounter Autosave issues, don't panic; there are methods to troubleshoot and potentially resolve the problems:
- Check your network connection: Make sure reliable connectivity is available, especially if you're working online or using files stored on OneDrive. Disconnecting and reconnecting to the network can sometimes reset any lingering issues.
- Inspect Excel settings: Navigate to Excel Options. Here, ensure that the Autosave feature is enabled. Sometimes, updates or changes in system settings might lead to Autosave being turned off unintentionally.
- Restart Excel: A conventional yet effective troubleshooting method. Closing and reopening the application might iron out temporary glitches.
- Update Excel: Ensure your Excel application is running the latest version. Updates often include fixes for known issues that could interfere with Autosave.
- Check file compatibility: If you're trying to save in an older format, consider converting the document to the current Excel format (XLSX). This adjustment can sometimes rectify Autosave-related problems.
- Contact support: If all else fails, reaching out to Microsoft support might be the best option. They can provide further insight, especially if the issue is widespread or recent.
Remember: Regularly backing up your files manually, even with Autosave, offers an additional layer of assurance against unexpected failures. While Autosave provides convenience, it should not be your only line of defense against data loss.
Best Practices for Efficient Use of Autosave
Leveraging the Autosave feature effectively can significantly enhance productivity within Microsoft Excel. Even though it’s built to safeguard against data loss, relying on it solely for your work might not be the wisest move. Striking a balance is essential, and several best practices can help you get the most out of Autosave while ensuring your data is secure.
Incorporating these practices enables a smoother workflow and fosters a more reliable data management system. Let’s dive into some fundamental practices that every Excel user should consider.
Maintaining Regular Backups
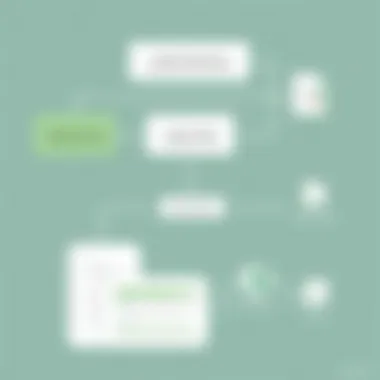
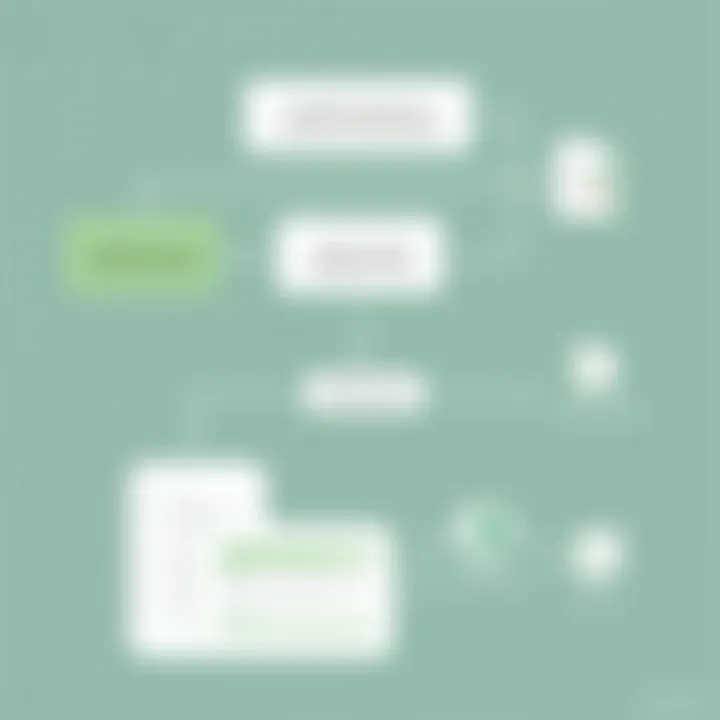
While Autosave does create continuous snapshots of your work, it's not immune to things like software glitches or corrupted files. Regularly creating backups of your Excel files mitigates the risks associated with unexpected data loss. This doesn’t mean just having copies on your laptop; think broader!
- Use External Drives: Always keep a copy on an external hard drive. It serves as an additional safety net.
- Cloud Storage Solutions: Solutions like Google Drive or Dropbox automatically update your files, providing a layer of security. Plus, with version history, you have the flexibility to revert to previous iterations of your files.
- Scheduling Backups: Consider implementing a point in time when you create backups—every Friday afternoon or at the end of each day could be a good habit to form.
"A stitch in time saves nine." Ensuring regular backups before stressful deadlines can save you from significant future headaches.
Combining Autosave with Manual Saves
Despite the conveniences of Autosave, it’s crucial not to discount the power of manual saves. The two work in tandem to bolster your data's safety and integrity. Here are a few things to keep in mind:
- Use Ctrl + S Frequently: Get into the habit of manually saving your progress every few minutes. This reinforces the Autosave function and ensures your most recent work is secured.
- Save in Different Formats: Occasionally save your work in various formats, such as older versions (like .xls), to increase compatibility and reduce future headaches.
- Review Saved Versions: After Autosave has triggered, take a moment to check if any changes are incorrect or unwanted. If something has gone awry, a manual save at that moment can lock in the correct data.
Keep in mind that the interplay between manual saves and Autosave doesn’t just safeguard your data; it also supports your workflow. The conscious action of saving can help reinforce your commitment to data integrity while keeping your mind alert.
Data Integrity and Autosave
When dealing with data in Microsoft Excel, maintaining integrity is crucial. Data integrity refers to the accuracy and consistency of data over its lifecycle. When you rely on the Autosave feature, it's essential to understand how it interacts with this concept. Autosave can act as a double-edged sword; it helps save time and minimizes data loss but can also introduce issues if not used correctly.
Ensuring Consistent Data Accuracy
The intuition behind ensuring data accuracy is straightforward: your information should always reflect the reality you intended at the moment of saving. Autosave works silently behind the scenes, often saving every few seconds or with each change, which, while convenient, can lead to unintended consequences. For instance, if you are mid-edit in a complex formula and Autosave triggers, the last entered but incorrect data is the one preserved, possibly leading to an inaccurate final product.
- Implement Manual Review: Before relying on Autosave, it’s wise to adopt a habit of reviewing your data regularly. By doing so, you can catch errors that might pass through the quick-save process.
- Utilize Excel’s Features: Features like data validation and conditional formatting can help maintain accuracy. If these aren’t set up correctly, Autosave might just immortalize errors.
- Familiarize Yourself with Autorecovery: Understand how Autosave interacts with Excel's AutoRecovery. If you mistakenly overwrite a good version, knowing how AutoRecovery can assist you is crucial.
You might think you can save yourself with just relying on Autosave, but it’s like putting all your eggs in one basket. It’s advisable to maintain consistency in your reviews and not let the feature do all the work for you.
Understanding Version Control
This is where the topic turns a bit technical but bear with me. Version control manages changes to documents, and it’s a practice closely tied to ensuring data integrity. With Autosave enabled, individual versioning can become tricky because Excel does not keep a detailed history of changes unless you use specific tools or setups.
There are two sides to this knife:
- Pros:
- Cons:
- Autosave allows continuous work without the anxiety of losing portions of your work if the program crashes.
- If you’re collaborating, Autosave can ensure that the latest updates are consistently there for everyone to access.
- Version control can be obscured. If you need to roll back to a previous state before a mistake was made, finding that exact moment might require an extra strategy, such as regularly saving versions manually or using cloud backup solutions.
"Data integrity isn't just about preservation; it's about trust in the information you rely on."
Consider leveraging external version control systems or integrating your Excel files with cloud services like OneDrive or SharePoint, which can offer version history and increased data security. That way, even with Autosave handling the frequent saving, you still have a safety net ensuring you can backtrack if necessary.
In summary, while Autosave is a handy tool in the arsenal of Excel features, understanding its impact on data integrity is critical. Always complement it with good practices to ensure you’re not only saving often but also saving correctly.
Future of Autosave in Productivity Tools
The landscape of productivity tools is shifting rapidly, especially with the growing reliance on digital workspaces. As organizations and individuals alike prioritize efficiency and data integrity, the future of the Autosave feature in tools like Microsoft Excel holds significant importance. With emphasis on data preservation, user experience, and real-time collaboration, this area is set to evolve, leaving an indelible mark on how we work with software applications.
Emerging Trends in Data Preservation
Data preservation is at the heart of modern productivity demands. As we migrate towards a more mobile and remote working environment, there are certain trends emerging that dictate how Autosave will adapt in the coming years.
- Real-Time Collaboration: With tools like Excel now allowing simultaneous edits by multiple users, the need for continuous saving becomes paramount. Trends indicate that the Autosave feature will evolve to not only manage continuous data preservation but also enhance collaborative efforts. Expect features that seamlessly integrate user inputs, minimize conflicts, and preserve data in a highly interactive manner.
- AI-Driven Predictions: The integration of Artificial Intelligence will likely play a role. Imagine a system that not only saves automatically but can also predict actions based on historical user behavior. This could personalize the Autosave settings, ensuring that data is preserved in ways that align more closely with individual work styles.
- Adaptive Frequency Adjustments: Instead of a constant, preset interval for saving, we might see Autosave features adjust based on the user's activity level, making it more tailored and efficient. This could prevent unnecessary overhead while preserving critical work effectively.
"Adopting these trends means not just exploring technological advancements, but also understanding the needs of users in their pursuit of productivity."
Integration with Cloud Services
As we wander deeper into the realm of cloud computing, the synergy between Autosave features and cloud services becomes increasingly evident. The benefits of integrating Autosave with cloud technologies cannot be overstated.
- Increased Accessibility: Cloud integration allows users to access saved documents from anywhere, on any device. Autosave could work in concert with cloud storage to ensure every piece of work is not just saved, but also accessible immediately across platforms. This flexibility promotes a seamless work experience.
- Enhanced Security and Recovery: Cloud services are running the game when it comes to data security. By connecting Autosave with cloud solutions, we’re looking at potential upgrades—like advanced encryption during transfer and automated recovery options in case of data loss—reducing vulnerability.
- Version Control: The ability to maintain version history is crucial. With Autosave integrated into cloud services, users gain more control over past versions of their work, enabling them to revert to earlier states with ease. This ensures that the integrity of projects is always upheld, providing peace of mind.
Ending
In concluding our exploration of the Autosave feature in Excel, it's critical to recognize its pivotal role in modern data management. This feature is not just a tool; it’s a safeguard against the loss of work that can happen unexpectedly. The insights we've gathered throughout this article illuminate how this functionality brings peace of mind and enhances productivity for any user.
Recap of Key Insights
To summarize the key takeaways:
- Autosave Mechanism: Understanding how Autosave works technically enables users to appreciate its efficiency. Excel saves your work automatically at regular intervals, ensuring that your latest changes are captured without the need for constant manual saving.
- Importance of Regular Backups: Despite the reliability of Autosave, the best practice remains to maintain regular backups. Relying solely on Autosave can be risky, especially in complex projects where data integrity is paramount.
- Integration with Cloud Services: As we've touched upon, the future of Autosave shows promise, especially with the integration of cloud storage solutions like OneDrive. Such integrations reinforce how critical it is to have an interconnected approach to data management.
- Common Issues and Troubleshooting: We discussed prevalent problems that users might face with Autosave, emphasizing the significance of understanding these issues and knowing how to tackle them effectively.
In light of these considerations, it's clear that Autosave not only serves as a buffer against data loss but also promotes a more seamless workflow, allowing users to concentrate on their tasks instead of worrying about their work disappearing due to crashes or power failures.
Final Thoughts on Autosave in Excel
Reflecting on the overall importance of the Autosave feature, it's like having a safety net while tightrope walking. The decrease in stress associated with potential data loss can significantly alter the way users engage with Excel, enhancing creativity and productivity.
Looking ahead, as productivity tools evolve, the adaptive nature of Autosave will undoubtedly refine and expand its applications. Users will benefit from more robust and intelligent features that cater to a diverse set of workflows. Thus, recognizing, utilizing, and evolving with the Autosave functionality in Excel presents a unique opportunity; it can empower individuals from different realms—students, IT professionals, and everyone in between—to work with greater assurance and efficiency.







