Understanding Macros in Excel: Enhance Your Efficiency
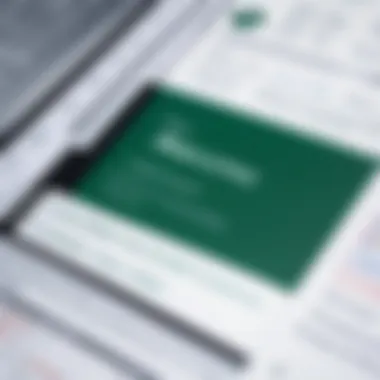
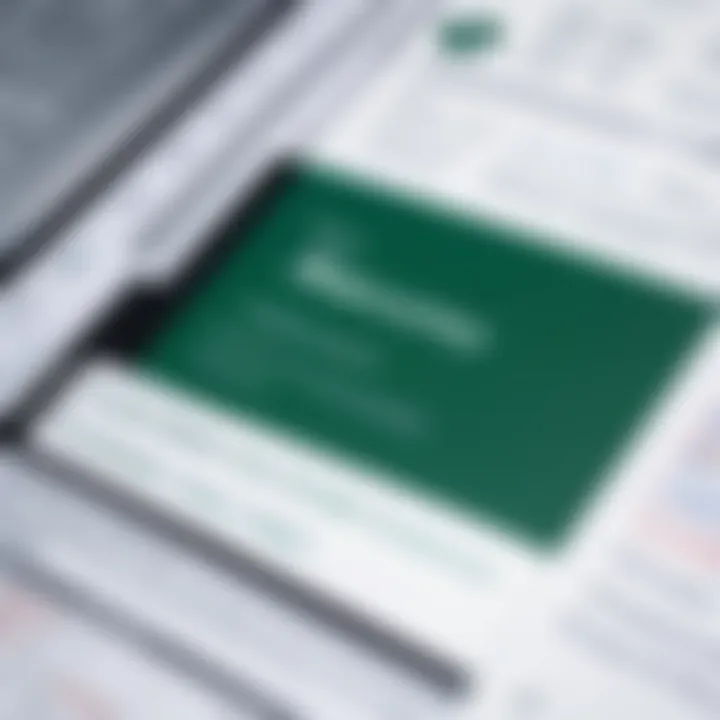
Overview of Topic
Prologue to the main concept covered
Macros in Excel are tools designed to automate repetitive tasks. They can significantly expedite workflows, allowing users to focus on more complex activities. The core functionality lies in the ability to record a series of commands or actions and replay them with a simple execution command, eliminating the need for manual repetition.
Scope and significance in the tech industry
In the modern technology landscape, every second counts. Macros present a solution not only in speeding up tasks but also in reducing human error. As businesses collect vast amounts of data, automating data manipulation processes improves efficiency. This capability makes macros invaluable in finance, accounting, and data analysis sectors.
Brief history and evolution
The idea of automation in Excel began in the late 1980s. Over time, Excel macros evolved from simple command recordings to more complex programming features utilizing Visual Basic for Applications (VBA). This evolution expanded the functionality of Excel, making it a more powerful tool for users.
Fundamentals Explained
Core principles and theories related to the topic
The primary principle behind macros is replicating user actions in a way that can be executed with efficiency. When you record a macro, Excel captures your keystrokes and commands, creating a playable script. Understanding this concept is critical for creating effective automation.
Key terminology and definitions
- Macro: A set of instructions that automate tasks.
- VBA (Visual Basic for Applications): The programming language used for writing macros.
- Workbook: The Excel file that contains sheets and data you wish to manipulate.
Basic concepts and foundational knowledge
To work effectively with macros, one must grasp basic Excel functions and interfaces. Familiarity with creating and managing workbooks and sheets is essential. A good understanding of the user interface will facilitate smoother macro creation.
Practical Applications and Examples
Real-world case studies and applications
Macros are often employed in large organizations for tasks like monthly reporting, payroll processing, and data consolidation. Institutions like banks use macros to automate transactions which saves time and increases accuracy.
Demonstrations and hands-on projects
A common beginner project is automating the formatting of a report. Recording a macro that sets font sizes, styles, and colors can produce consistent results across multiple reports:
- Record a new macro in Excel.
- Perform formatting on a sample report.
- Stop recording.
- Upon replaying, the same formatting applies instantly.
Code snippets and implementation guidelines
Here is a simple VBA code snippet that assigns a macro to a button:
This code reformats the selected text in a worksheet, lending insight into coding within VBA.
Advanced Topics and Latest Trends
Cutting-edge developments in the field
The integration of AI tools in Excel is evolving. Some systems now suggest automation opportunities based on usage patterns, aiming to enhance productivity further.
Advanced techniques and methodologies
Utilizing advanced logic in macros allows for dynamic decision-making processes. This includes using loops and conditional statements to make macros responsive to data changes.
Future prospects and upcoming trends
With the growth of remote work, tools integrating cloud functionality with macros are likely to gain traction, allowing for real-time collaboration and automation.
Tips and Resources for Further Learning
Recommended books, courses, and online resources
- "Excel VBA Programming For Dummies" by Michael Alexander and John Walkenbach.
- Online courses on platforms like Coursera or Udemy focusing on Excel macros.
Tools and software for practical usage
- Microsoft Excel: The primary software for macro usage.
- Community forums like Reddit and Stack Overflow offer support and shared experiences relating to macro challenges and solutions.


Preamble to Excel Macros
In today's data-driven world, Microsoft Excel stands as a powerful tool for analysis, reporting, and financial modeling. Among its many capabilities, Excel macros have emerged as a critical feature that can significantly enhance efficiency and productivity. Understanding the functionality of macros is essential for anyone looking to leverage the full potential of Excel. This introduction serves to highlight the importance of macros in Excel and the benefits they offer to users.
Macros are essentially recorded sequences of actions or commands that automate repetitive tasks. This automation not only saves time but also reduces the likelihood of errors in manual processes. For businesses and individuals who frequently work with large datasets, the ability to record and execute macros becomes invaluable. Moreover, macros can help streamline complex workflows, making it easier for users to focus on analysis rather than repetitive tasks.
Definition of Macros
Macros are user-defined instructions or sets of instructions written in Visual Basic for Applications (VBA) that allow users to automate tasks within Excel. A macro is created by recording a series of actions performed in the application, which can then be replayed as needed. The primary purpose of a macro is to execute time-consuming procedures quickly and efficiently. When a macro is executed, it will perform the exact same series of actions that were recorded, ensuring consistency and accuracy in operations.
Historical Context
The concept of macros has evolved alongside the growth of personal computing. Initially, macros were rudimentary and utilized in simpler forms of software. The introduction of Excel in the 1980s marked a significant turning point, as Microsoft integrated macro capabilities into its spreadsheet application. This innovation allowed users to harness the power of automation. Over time, Excel macros have developed in complexity and capability, influenced by advances in programming languages like VBA. As Excel continues to grow, so do the functionalities of macros, reflecting the dynamic nature of user needs and technological advancements.
Mechanics of Macros
Understanding the mechanics of macros is central to mastering their use in Excel. This section delves into the core components that define how macros work. It examines their functions, the programming language behind them, and how these elements combine to create effective automation in Excel.
How Macros Function
Macros in Excel serve primarily as tools for automating repetitive tasks. When you record a macro, Excel logs each action you take, converting these actions into a sequential script. This script can then be executed anytime with a single command. The main functions of macros include:
- Task Automation: Users can perform a series of actions automatically, saving time and reducing the chance for human error.
- Custom Functionality: Users can create functionalities that are not available through standard Excel features. For instance, if you need a specific calculation frequently, you can record a macro to automate that process.
- Complex Data Management: For large datasets, macros can manipulate data in ways that would be tedious or impossible manually.
The operational mechanism of a macro essentially revolves around the simple yet powerful principle of recording actions. When executed, the macro replays these actions as if they were done by the user, allowing for efficiency and streamlined workflows. However, to truly harness the power of macros, understanding the behind-the-scenes language of Visual Basic for Applications (VBA) is essential.
VBA Language Overview
Visual Basic for Applications, or VBA, is the programming language used to create macros in Excel. It allows users to write custom scripts to enhance functionalities and perform actions that might not be straightforward through the Excel interface alone.
Some important aspects of VBA include:
- Simplicity and Accessibility: While VBA is a programming language, it is relatively easy to learn for beginners. Its foundational principles make it accessible for users who may be intimidated by coding.
- Direct Control: VBA provides direct access to Excel's functions, allowing for more complex interactions with spreadsheets. Users can control almost every aspect of Excel through code, making it a versatile tool for automation.
- Cross-Application Integration: VBA can also manipulate other applications within the Microsoft Office Suite. This means users can automate tasks across various programs, enhancing overall productivity.
- Error Termination: Using error handling within VBA helps in ensuring that a macro runs smoothly without abrupt termination.
An example of a simple VBA script might look like this:
In this example, when executed, the macro will place "Hello, World!" into cell A1. This illustrates the straightforward and practical applications of VBA.
Understanding how macros function and the role of VBA is essential for anyone looking to improve their efficiency in Excel. By mastering these concepts, users can leverage the full potential of Excel macros, significantly enhancing their productivity.
Creating a Macro
Creating a macro is a pivotal skill for Excel users seeking to enhance their productivity. It allows for the automation of repetitive tasks, which is fundamental for streamlining workflows. Understanding how to create a macro not only saves time but also reduces the likelihood of human error. For those who frequently manipulate datasets or generate reports, mastering this process can lead to significant efficiency gains.
Recording a Macro
Recording a macro is one of the most straightforward ways to create a macro in Excel. This process involves using the built-in recording feature that captures a series of actions you perform in the workbook. When you record a macro, Excel translates your actions into Visual Basic for Applications (VBA) code, providing a way to replicate these steps automatically later.
To begin recording a macro, users can access the "Developer" tab, where they will find an option labeled "Record Macro." This step initiates the recording process. An important aspect to note when creating a macro is the naming convention used. Selecting a meaningful name helps in identifying the macro's functionality later on. Users should also determine where to store the macro - whether in the current workbook or in their personal macro workbook, which can be accessed across different documents.
When recording, every mouse click and keystroke is captured, making it crucial to perform actions precisely. For example, if formatting cells or adjusting formulas is involved, any mistake during recording will also be part of the macro. Once the recording is complete, it's recommended to test the macro thoroughly to ensure it functions as intended.
Benefits of Recording a Macro:
- Reduces time spent on repetitive tasks.
- Minimizes errors associated with manual entry.
- Allows users to focus on more complex data analysis.
Editing Macros
Editing macros is an essential skill for anyone looking to refine their automation processes. After recording a macro, users may find that adjustments are necessary, whether to improve efficiency or to adapt to new tasks. Editing can be done directly through the Visual Basic for Applications (VBA) editor, which opens up a realm of more advanced modifications.
Within the VBA editor, users can edit macro code, enabling them to add logical conditions, loops, and more sophisticated functionalities that recordings alone cannot provide. For example, if a user notices a particular action in a recorded macro that is redundant, they can navigate to that command in the code and remove it.
Another consideration when editing is to implement error handling mechanisms. This involves writing code that can manage and respond to potential errors that might occur during macro execution. This contribution greatly enhances the robustness of the macro.
Editing macros may come with a learning curve, especially for users new to programming. However, once familiar with VBA syntax and structure, users will find that it offers vast potential for customization and improvement.
Key Aspects of Editing Macros:
- Improves macro performance and functionality.
- Allows tailoring of macros to specific needs.
- Facilitates maintenance and updates to existing macros.
"Learning to edit macros can open users to new dimensions of automation, transforming simple tasks into complex workflows effortlessly."
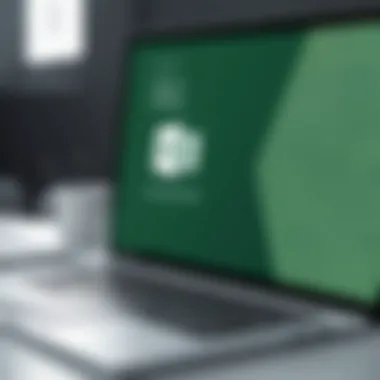
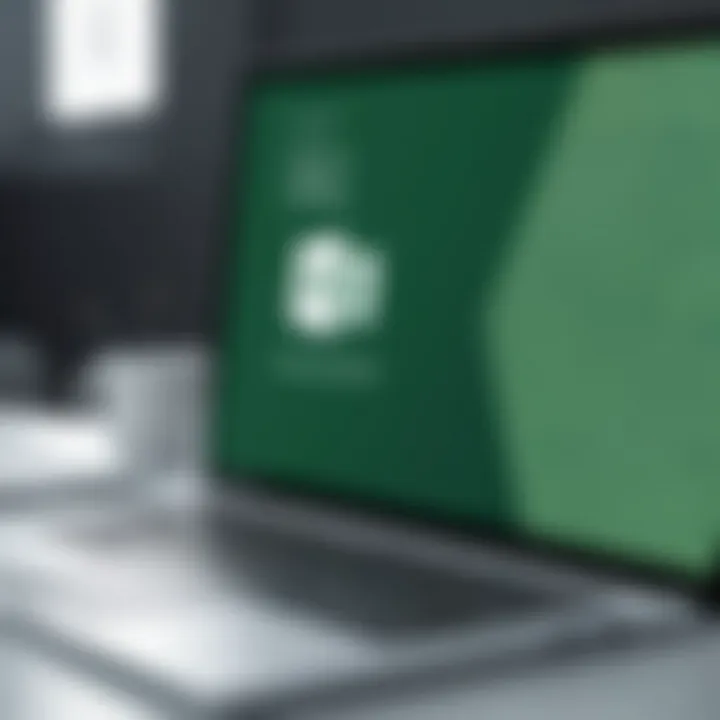
Practical Applications of Macros
Macros in Excel are essential tools that streamline various processes, making tasks more efficient and manageable. Understanding how to implement macros effectively can enhance productivity significantly. They can be particularly beneficial in environments where repetitive tasks abound, such as data entry, report generation, and analysis. The following sections explore specific applications of macros, demonstrating their value to users from different backgrounds.
Automating Repetitive Tasks
Automating repetitive tasks is perhaps one of the most compelling reasons to use macros in Excel. Many professionals find themselves performing the same set of actions repeatedly, whether it’s updating inventories, formatting spreadsheets, or conducting routine calculations. Automating these processes not only saves time but also minimizes the potential for human error.
For instance, consider a scenario where an employee must reorganize data weekly. Recording a macro that captures this sequence of tasks allows the user to execute it with a simple command later. The macro might include steps like sorting rows, applying specific formats, and filtering out unnecessary data. As a result, users can reallocate their time to more critical, analytical tasks rather than mundane activities. Moreover, investing time to set up these macros can lead to long-term efficiency gains.
Efficient automation can lead to substantial time savings and increased productivity across many functions.
Data Analysis and Reporting
Data analysis is a core aspect of using Excel in various industries. Macros can streamline the process of data manipulation and reporting. When dealing with large datasets, users often have to perform filtering, sorting, and calculations. Here, macros can automate these functions, allowing users to generate reports quickly and accurately.
For example, an analyst might need to create a monthly sales report by aggregating data from multiple sheets. By creating a macro that compiles the necessary information and formats it into a presentable report, the analyst saves hours of manual work. Macros can also include specialized functions that allow for advanced calculations, enhancing the analytical capabilities within Excel.
In this context, users can access data insights faster, leading to informed decision-making. Easy repeatability of these tasks means that reports are not only created more efficiently but are also consistent, ensuring reliability in communication and presentations.
User-Defined Functions
User-defined functions (UDFs) introduce flexibility and customizability into Excel's functionality. While Excel comes equipped with a rich array of built-in functions, sometimes, users require operations specific to their needs. This is where macros shine, allowing the creation of UDFs that fulfill specialized requirements.
For example, a financial analyst might need to calculate a complex rate of return that incorporates specific variables. Writing a UDF through a macro can achieve this, making the function reusable throughout various worksheets. It enhances productivity by allowing users to input formulas designed for unique problems without needing to repeatedly configure them.
To create a UDF, users should be familiar with VBA code. This knowledge allows for the creation of tailored solutions, which can then be shared across teams or organizations. The ability to develop such functions means that businesses can adapt Excel to fit their processes precisely, fostering both efficiency and innovation.
Macro Security and Trust Center
Macro security is a critical aspect of working with macros in Microsoft Excel. As macros can execute a wide range of actions automatically, they carry potential risks. Malicious users may embed harmful code within a macro to compromise data security. Understanding the security mechanisms provided by Excel is essential for any user who interacts with macros. This section will shed light on the importance of security and trust settings, ensuring a safer experience while leveraging macros to enhance productivity.
Understanding Security Risks
In the realm of Excel macros, security risks are of paramount concern. These risks arise primarily from two sources:
- Malware Embedded in Macros: Malicious macros can infiltrate spreadsheets and execute harmful commands. Such commands may delete files, corrupt data, or even access confidential information.
- User Error: Sometimes, trusting an unverified macro can lead to unintended consequences. It is crucial for users to carefully vet the sources of macros and be aware of potential ramifications.
Additionally, macro viruses can spread when users share infected files. It makes it vital for users to understand how to mitigate these risks through proper security settings.
Configuring Trust Settings
Configuring trust settings in Excel is vital for protecting your data and systems. These settings enable users to dictate how and when macros can run. Below are some key elements to consider:
- Macro Settings: Excel provides several options in the Trust Center that allow you to control macro behavior. You can disable all macros, enable all macros, or enable macros only for digitally signed content.
- Trusted Locations: You can designate specific folders as trusted. Files located in these locations can run macros without any prompts, minimizing interruptions during productivity.
- Digital Signatures: Using digital signatures can authenticate the origin of a macro. If a macro is signed by a trusted source, it will run freely without raising security warnings.
To configure these settings:
- Open Excel and go to the File tab.
- Select Options, then navigate to Trust Center.
- Click on Trust Center Settings, and modify the options under Macro Settings and Trusted Locations as necessary.
This configuration facilitates a safer working environment while allowing you to fully utilize the functionalities of macros.
Common Challenges and Troubleshooting
Troubleshooting macros in Excel can often be a daunting task, particularly for those who are relatively new to programming or the Excel environment. Understanding common challenges associated with macros is essential for effective utilization and to enhance productivity in various tasks. When users encounter issues, it can hinder workflows and create frustration. Hence, addressing these challenges ensures smoother operations and better results in any given project.
The significance of mastering the art of troubleshooting macros aligns closely with the desire to leverage automation effectively. By becoming adept at identifying and resolving issues, users can minimize downtime, increase efficiency, and ensure that their macro scripts perform as intended.
Debugging Macros
Debugging is a critical step in macro development. It involves analyzing the code to identify and fix errors that may arise during execution. Common types of errors include syntax errors, logic errors, and run-time errors. Each of these poses a unique challenge:
- Syntax errors occur when the macro code is not properly structured, leading Excel to fail in executing it. Such errors are usually easy to spot during the development phase and can often be resolved with careful review.
- Logic errors happen when the macro runs without crashing, but does not produce the expected outcome. These can be more challenging, as they require a deeper understanding of the intended logic behind the code.
- Run-time errors happen when the macro execution encounters an issue, often due to unexpected data or conditions. Handling these requires checking for the validity of input data and ensuring all prerequisites are met before running the macro.
Utilizing Excel’s built-in debugging tools, such as breakpoints and the Immediate Window, can assist in resolving these issues. Step-by-step execution allows users to observe variable values and code flow, making it easier to spot discrepancies.
Error Handling Techniques
To strengthen the robustness of your macros, implementing error handling techniques is vital. This involves anticipating potential problems and creating a plan to handle them gracefully. A structured approach to error handling includes:
- Using On Error Statements: In VBA, the statement can redirect the flow of the program when an error is encountered. This allows the developer to decide how the program should react, either by attempting to correct the error or by displaying a user-friendly message.
- Logging Errors: Keeping a log of errors can help in understanding recurring issues. This method involves writing error messages to a specific worksheet or external file for later analysis.
- Providing User Feedback: Informing users about what went wrong enhances the user experience. Simple messages or prompts can guide them to take corrective action or choose alternative inputs.
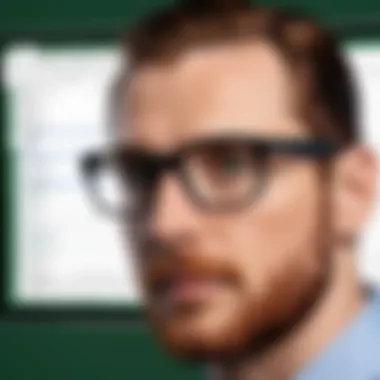
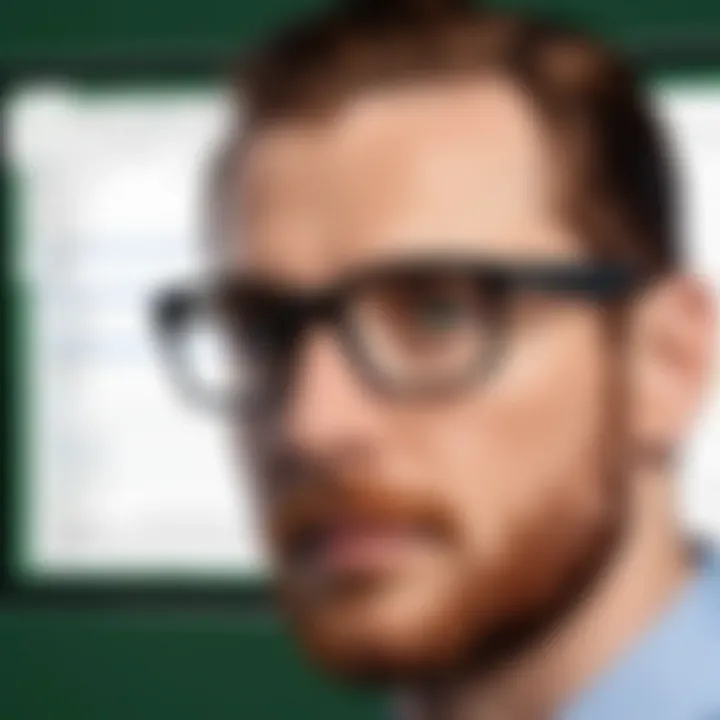
By incorporating these error handling techniques, the reliability of macros improves significantly. Users gain confidence in their automation processes, which ultimately leads to increased productivity and efficiency in their work.
Remember: A well-structured macro not only fulfills its intended purpose but maintains functionality even in the face of errors.
Advanced Macro Techniques
Advanced macro techniques are crucial for leveraging the full power of macros in Microsoft Excel. As users become more familiar with the basic functionalities of macros, they often seek ways to elevate their skills and make their workflows more efficient. These techniques provide the framework to automate not just simple tasks, but complex multi-step processes. For students, IT professionals, and anyone venturing into programming within Excel, understanding these techniques is fundamental. They allow for greater flexibility, improved performance, and enhanced overall productivity.
Using Loops and Conditional Statements
Loops and conditional statements are foundational concepts in programming that translate effectively into macro development. A loop allows a set of commands to be executed repeatedly until certain conditions are met. This is particularly useful in scenarios where the same operation must be performed on multiple pieces of data. Conditions enable different paths of execution based on specific criteria, providing the capability to tailor actions based on varying inputs or states.
For instance, when processing a large dataset, one might want to loop through each row to apply certain calculations. A simple loop structure looks like this:
In this code, the loop iterates through the first 100 rows in the first column. If a value exceeds 10, it marks as "Valid" in the second column. Using loops in macros minimizes manual effort, reduces errors, and speeds up processing time significantly.
Integrating with Other Excel Features
Integrating macros with other Excel features further amplifies their functionality. Excel is known for its diverse set of tools, including pivot tables, charts, and conditional formatting. By embedding macros into these features, users can unlock powerful automation capabilities.
For instance, a macro can automatically generate a pivot table from a data range. Once the macro is created, users can update the pivot table with new data with a single click. Additionally, conditional formatting can be enhanced with macros to apply specific styles based on data criteria, thus streamlining reporting tasks.
Integrating macros with Excel's diverse features facilitates a dynamic environment where tasks can be completed with increased efficiency and minimal effort.
By mastering these advanced techniques, users not only optimize their current processes but also prepare themselves for more complex tasks in the future. Through a combination of loops, conditional statements, and integration with Excel's extensive capabilities, one can greatly enhance their productivity and effectiveness with macros.
Best Practices for Macro Development
Effective macro development in Excel can significantly enhance your productivity. It leads to refined code and reduces the chances of errors. This section discusses best practices to consider while developing your macros, ensuring they perform efficiently and are maintainable over time.
Documentation and Commenting
Documentation is a crucial part of macro development. A well-documented macro aids not just the original creator, but also anyone else who may encounter the code in the future. Proper comments within your code clarify the purpose of various segments. This practice makes it easier to understand the logic and flow of the macro. It's particularly helpful when debugging or enhancing older macros.
When documenting your macros, include:
- Purpose of the Macro: Briefly describe what the macro does.
- Parameters and Variables: Explain the data that the macro uses and any relevant variable types.
- Logic Explanations: Describe complex logic that might confuse the reader.
Here is an example of how to comment your code:
This practice allows you to return to your code months later without having to decipher your logic anew. Clear documentation can save time in the long run, especially in collaborative environments.
Version Control
Version control is vital in maintaining the integrity of your macros. As you develop and refine your work, it is easy to inadvertently introduce errors or lose track of changes. Implementing version control practices helps manage revisions effectively. Using tools like Git allows teams to track modifications, revert to previous versions, and collaborate seamlessly.
Consider these key strategies for version control:
- Maintain a Change Log: Keep a record of what each version contains. Include dates and descriptions of significant changes.
- Use Tags: Utilize tagging for major releases or milestones within the macro development.
- Backup Regularly: Create backups of your macro files before making substantial changes. This practice protects against data loss or unwanted alterations.
Efficient version control minimizes confusion and ensures that everyone involved in the project is aware of the latest updates and changes.
Implementing these best practices, such as regular documentation and thoughtful version control, fosters a more organized development process for Excel macros, ultimately leading to better performance and maintainability.
"Great code is not just about functionality; it’s also about clarity and maintainability."
Adopting these principles in your macro development journey will ease the process and maximize the effectiveness of your automation tasks.
Future of Macros in Excel
The future of macros in Excel presents an intriguing direction for users who depend on this powerful tool. With the increasing integration of cloud computing and the continuous evolution of technology, macros are likely to undergo significant transformations. These changes could enhance functionality, providing users with new ways to automate tasks and manipulate data efficiently. In this section, we will explore the evolution of macros alongside cloud computing and discuss potential developments that may redefine Excel's capabilities.
Evolution of Macros with Cloud Computing
Cloud computing fundamentally alters how we interact with software applications. Microsoft has been making strides toward cloud integration, particularly with its Office 365 suite. This integration brings many benefits for macro users. One of the most critical aspects is the accessibility of macros across devices. Users can create, edit, and run macros from any device connected to the internet. This shift increases collaboration among teams, as multiple users can work on the same document simultaneously, relying on the same macros.
Furthermore, cloud environments offer enhanced storage capabilities. Users no longer have to worry about losing macros due to hardware failures, as all content is stored online. Data synchronization across devices also enables seamless use of macros, such as in Excel Online. However, cloud integration introduces its own set of challenges regarding security and privacy. Users must understand how to configure their trust settings and protect their sensitive information effectively.
Potential Developments in Excel Functionality
As technology continues to advance, Excel will likely see numerous upgrades that influence how macros function. For instance, developments in artificial intelligence may lead to smarter macros that adapt to user habits and preferences. Users could see macros that automatically adjust their operations based on the data they handle. This capability would allow for a more personalized experience, making Excel even more efficient for various tasks.
Moreover, as programming languages evolve, VBA may face competition from modern languages and platforms that simplify programming and enhance usability. This shift can motivate Microsoft to integrate more intuitive tools for macro creation and manipulation, thus appealing to a broader audience. Excel may become more user-friendly without sacrificing advanced functionalities.
The potential growth of Excel's capabilities signifies a period of innovation that can greatly enhance productivity for users.







