Step-by-Step Guide to Installing Windows
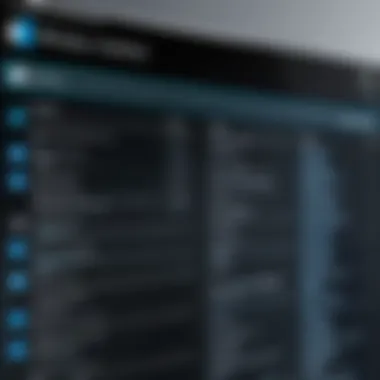

Overview of Topic
The installation of the Windows operating system is a fundamental skill for many users in the technology sector. This process is not just about clicking through a few menus; it is an essential task that underpins the functioning of personal and business computing systems. Windows, by Microsoft, has grown to dominate the market since its inception in the 1980s, making the need for clear and effective installation procedures vitally important.
Over the years, Windows has evolved significantly, from Windows 1.0 to the current Windows 11. Each version brought new features, security layers, and installation methods. Understanding this evolution provides context and significance to the installation processes we cover today. By tracing back these developments, we can appreciate the advancements that make modern installations more user-friendly and efficient.
Fundamentals Explained
Installing Windows requires a familiarity with several core concepts and principles. First, one must understand what the Windows operating system is and how it functions as the bridge between hardware and software. Essential terminology includes terms like "bootable USB," which refers to a USB drive that contains the Windows installation files and is used to start the installation process.
Additionally, there are fundamental concepts such as partitioning, where storage is divided into sections to improve organization and efficiency, and drivers, which allow the operating system to interact with hardware components. A solid grasp of these foundational elements is crucial for ensuring a smooth installation experience.
Practical Applications and Examples
A successful Windows installation is pivotal for creating a functional working environment. Practical applications include setting up a new computer or upgrading an existing system. Recognizing real-world scenarios can be advantageous. For instance, businesses frequently refresh their systems to ensure optimal performance and security.
As part of this guide, we will also demonstrate how to create a bootable USB drive. This process often requires the use of software like Rufus or the Windows Media Creation Tool, facilitating a straightforward method to obtain the latest Windows version on users’ devices.
Advanced Topics and Latest Trends
With technology changing rapidly, keeping abreast with the latest trends in Windows installation is vital. Areas of focus include developments in cloud-based installations, where users can streamline processes by downloading Windows directly from the cloud rather than relying on physical media.
Moreover, using Virtual Machines for installation purposes is gaining traction among professionals. This technique allows users to test Windows in a secure, isolated environment before committing to a full installation.
Tips and Resources for Further Learning
To enhance your knowledge, consider exploring various resources. Recommended books like "Windows Internals" by Mark Russinovich provide deeper insights into the operating system's workings. Online courses on platforms such as Coursera or Udemy can also be invaluable for those looking to solidify their understanding.
Additionally, a variety of online forums, including Reddit, offer peer support and shared experiences that can guide novices and experienced users alike through potential pitfalls in installation.
Important Note: Proper preparation can greatly enhance the installation experience. Ensure all data is backed up and that the installation medium is ready before proceeding.
Understanding Windows Operating System
Understanding the Windows operating system is crucial for successful installation and effective use of a computer. The Windows OS provides the environment where users interact with applications and hardware. Grasping its structure and functionality helps make informed choices during installation and subsequent configurations.
Overview of Windows Versions
Windows has evolved through numerous versions since its inception. Each version brings improvements in functionality, interface, and security, catering to various user needs.
- Windows XP was known for its user-friendly interface and strong performance. Its legacy remains influential.
- Windows 7 built on that foundation, offering better performance and improved taskbar functionalities.
- Windows 10 introduced a more integrated experience with universal apps and the Microsoft Store. It emphasizes security and system refresh features.
- Windows 11, the latest rendition, aims for a streamlined design, enhancing user experience while supporting new hardware capabilities.
Understanding these versions allows users to choose the one that best fits their requirements, whether for personal use, gaming, or business purposes.
System Requirements
Every version of Windows has specific system requirements that must be met to ensure smooth operation. Not adhering to these can lead to performance issues or installation failures. Common requirements across recent versions include:
- Processor: A compatible 1 GHz or faster processor with at least two cores.
- RAM: Minimum of 4 GB for 64-bit architecture, with higher recommended for performance.
- Storage: At least 64 GB of available storage space. Some installations can require significantly more depending on usage.
- Graphics Card: DirectX 12 compatible graphic device.
- Firmware: UEFI and Secure Boot capable.
Before beginning an installation, confirming that the hardware meets or exceeds these standards is essential. This ensures that the installation process is seamless and that the operating system performs optimally once installed.
Preparation for Installation
Preparation for installation is a critical phase in the process of setting up Windows operating system on a computer. If done correctly, it can make the subsequent steps smoother and more efficient. Understanding what is needed before installation helps in avoiding any unforeseen issues that might arise. This preparation stage includes backing up your existing data, creating the installation media, and updating BIOS settings. Each of these elements plays a vital role in ensuring that the installation process runs seamlessly.
Proper preparation minimizes the risk of data loss and ensures that the system is ready for the new operating system. It is essential to allocate time and resources to this phase, as rushing through it can lead to complications later on.
Back Up Your Data
Backing up data is often overlooked by users, yet it is possibly the most crucial step before installing a new operating system. This step serves two main purposes: preserving existing files and settings and protecting against unexpected errors during the installation process. By creating a backup, you secure valuable information, such as personal documents, photos, and software settings, which could otherwise be lost.
Different methods of backing up data include using external hard drives, cloud storage services, or built-in operating system backup tools. Each of these options has its pros and cons, but the key is to ensure that your data is safely stored before proceeding with installation.
Create Installation Media


Creating installation media is the next vital step. It involves preparing a device that contains the Windows installation files. The media can be a USB flash drive, DVD, or a downloaded ISO file. The choice of media type will depend on personal preference and device capabilities. Below, we explore each of these methods in detail.
Using a USB Flash Drive
Using a USB flash drive is one of the most straightforward and efficient methods for creating installation media. This method is beneficial because it typically has faster read and write speeds compared to DVDs. Furthermore, USB drives are reusable, meaning you can erase and repurpose them for other uses after installation is complete.
To create a bootable USB flash drive, users can utilize tools like the Windows Media Creation Tool. This tool simplifies the process significantly. However, users must ensure that the USB is at least 8GB and formatted correctly. While USB drives are popular, a downside could be that not all computers have USB ports, especially older models.
Using
Using a DVD for installation is a traditional method that some users might still prefer. This method is especially suitable for those who have older machines without USB support. DVDs are reliable as they do not require formatting or processing after use. However, creating installation media on a DVD may take longer, as the process involves burning files onto the disc.
Another limitation is that DVDs typically have lower storage capacities than USB drives. As Windows versions grow in size, it is essential to check whether a single-layer DVD can hold the full installation files.
Downloading ISO File
Downloading the ISO file directly from the Microsoft website or other trusted sources is another common approach. This method allows users to create their custom installation media later without having to obtain a physical disk. The ISO file contains all necessary Windows installation files in one compressed format.
Users will need software to burn the ISO file to a DVD or create a bootable USB flash drive. While this option is convenient, it does require an internet connection to download the file. Moreover, improper handling of the ISO file can lead to corrupted installations if not created correctly.
Update BIOS Settings
Updating BIOS settings is a crucial aspect of preparation for installation that often goes unnoticed. BIOS (Basic Input/Output System) is system firmware that initializes hardware during the booting process. Ensuring that the BIOS is up-to-date and configured correctly can improve compatibility with the new operating system and reduce installation errors.
Users should access the BIOS setup before installing Windows. They may need to change the boot sequence to prioritize the USB drive or DVD drive, depending on how installation media is created. Additionally, turning off settings like Secure Boot, if enabled, may be necessary for certain older systems or configurations.
In summary, preparation for installation lays the groundwork for a successful transition to the new Windows operating system. By taking the time to back up data, create installation media, and properly configure BIOS settings, users can help ensure a smooth and effective installation process.
Initiating the Installation Process
Initiating the installation process is a critical stage in the setup of the Windows operating system. This phase not only marks the beginning of the installation but also sets the foundation for the overall user experience. Key elements involved in this phase include booting from the installation media, selecting the preferred language and region, and entering the product key. Each of these steps influences how smoothly the installation proceeds.
Understanding the significance of each step can help prevent common pitfalls. For instance, booting from the correct media ensures that the installation can commence without issues. Choosing the right language and region customizes the experience for the user, making navigation intuitive. Finally, entering the product key is essential for activating Windows and ensuring the operating system functions correctly.
The following subsections will delve into these critical components, detailing each element thoroughly.
Choosing Installation Type
The decision regarding the installation type is a key component when setting up Windows. The choice between performing an upgrade or opting for a clean install can significantly affect the system's performance and user experience. Each method has its advantages, and understanding them helps select the best option for individual needs.
Upgrade vs. Clean Install
When considering installation type, there are two primary approaches: upgrade and clean install.
- Upgrade Installation: This option allows the user to install Windows on top of an existing operating system. It preserves personal files and applications. While this method can be convenient, it may carry over existing issues from the prior system, including software conflicts or corruption.
- Clean Installation: In contrast, a clean install involves erasing all data on the primary disk and starting fresh with a new operating system. This method eliminates any residual problems from previous installations. However, it requires users to back up important files and reinstall applications afterward.
Factors to Consider
When choosing between upgrade and clean install, consider the following:
- Condition of Current OS: If your current system is stable and well-maintained, an upgrade might suffice. If the system is slow or buggy, a clean install could offer a fresh start.
- Data Backup: A clean install necessitates a complete backup of important data. Ensure you have reliable backups in place before proceeding.
- Applications: Be prepared to reinstall any additional software if opting for clean installation.
The choice of installation type can define the efficiency and effectiveness of your new Windows setup.
Partitioning the Hard Drive
Partitioning the hard drive is an important aspect of preparing for the Windows installation process. Partitioning involves dividing the disk into sections, allowing for better organization and management of data.
Benefits of Partitioning
- Data Organization: Different partitions can be designated for system files, applications, and personal data.
- Performance Improvement: Segregating files can lead to improved performance, as the system can access data more efficiently.
- System Recovery: In case of a system failure, having a separate partition for the operating system allows for easier recovery options without affecting personal data.
Key Considerations
- Disk Space: Evaluate the available disk space and determine how much should be allocated to each partition.
- File System Format: Choose the appropriate file system format (such as NTFS) based on usage needs.
- Size of Partitions: Be mindful of partition sizes to ensure enough space for future applications and updates.
In summary, understanding the installation type and proper disk partitioning is essential in the Windows installation process. Each choice contributes to a more effective and tailored computing environment.


Installing Windows
Installing Windows is a crucial step in utilizing your computer effectively. It involves setting up the operating system that governs your hardware and software interactions. Understanding this process is essential for anyone looking to use their PC to its full potential.
The importance of proper installation cannot be overstated. A correct setup ensures system stability, security, and access to the latest features. This section will walk you through the essentials of what to expect while you install Windows, highlighting specific elements and benefits that come with a successful installation.
Benefits of Installing Windows:
- User-Friendly Interface: Windows provides a familiar and accessible interface, allowing both novices and experts to navigate easily.
- Compatibility: A wide range of software applications are designed for Windows, enhancing your productivity and entertainment options.
- Regular Updates: Microsoft frequently releases updates to improve performance and security, ensuring that the system remains efficient and secure.
Considerations for Installation:
- Hardware Requirements: Before installation, verify that your computer meets the minimum hardware requirements for the version of Windows you plan to install.
- Installation Media: Ensure you have the correct installation media, whether it is a USB flash drive, DVD, or an ISO file.
- Backup Data: Always back up your data to avoid loss during the installation process.
This phase prepares the user for what comes next during the installation. Let’s delve deeper into the specific processes, starting with how the installation progresses and what to expect during system reboots.
Installation Progress Overview
The installation of Windows is not instantaneous; it occurs in several distinct stages, each crucial for the final setup. Tracking the installation progress helps in anticipating any necessary actions that may arise during the process.
Stages of Installation:
- Copying Files: Windows begins the installation by copying files to your computer. This step is visible as progress bars indicating how much has been transferred.
- Installing Features: After copying files, Windows will introduce various system features and updates tailored for your computer's specifications.
- Configuration: Finally, the system configures user preferences including language, time zone, and network settings.
Understanding this progress is important for users to maintain a calm and focused approach. If any errors occur, knowing what stage you are at can assist in troubleshooting.
System Reboot During Installation
Rebooting is a standard part of the Windows installation process. It signifies a transition from one state of setup to another, often bringing about important configuration changes.
During the installation, your system may restart multiple times, and here are some points to consider:
- Automatic Reboots: The system usually reboots without user intervention after critical updates and setups.
- Boot Order: Ensure your computer is set to boot from the installation media correctly during these reboots. This can prevent boot errors.
- Final Adjustments: After rebooting, Windows finalizes the settings, which might include customizing the start menu and installing necessary drivers.
Key Takeaway:
"Patience during installation is vital. Allow the system to complete its processes without interruption."
This understanding helps users remain informed throughout the installation process. The next sections will further address post-installation tasks that are vital for proper system use.
Post-Installation Steps
Post-installation steps are crucial in ensuring that your Windows operating system functions optimally. After the initial setup, addressing various configuration elements can enhance user experience. These steps can significantly impact system performance, security, and user accessibility. Understanding these steps can minimize future issues, streamline functionality, and provide a more personalized computing environment.
Setting Up User Accounts
Setting up user accounts is a foundational aspect of Windows post-installation. This process allows you to create individual profiles for different users on the same device. It ensures that settings, personal files, and applications are kept separate and secure. Each user account can have its own preferences, desktop layout, and application access controls.
When establishing new accounts, you have options such as standard users or administrators. A standard user can perform daily tasks, while an administrator has additional permissions to install software and access system settings. Consider the needs of each user when creating accounts.
- Navigate to Settings: Open the Start Menu and click on the Settings icon.
- Access Accounts Section: Choose the Accounts option.
- Add Account: Click on Family & other users, then select Add someone else to this PC to set up a new account.
It's important to encourage users to select strong passwords and enable two-factor authentication when possible to increase security measures.
Configuring System Settings
Configuring system settings is vital for customizing your Windows experience and optimizing performance. This process includes adjusting a variety of settings that govern how the OS operates, connects to networks, and manages resources. Considerations during this configuration should include:
- Display Settings: Modify resolution, scaling, and orientation to achieve the best visual experience based on your monitor.
- Privacy Settings: Review and modify data-sharing preferences to safeguard personal information.
- Power Settings: Tailor power options to suit your usage habits, especially if using a laptop.
To access these settings, keep in mind:
- Open Settings: Click the Start Menu, then Settings.
- Explore System: Select the System category to adjust display and notifications.
- Control Privacy: Go to Privacy to refine how Windows interacts with your personal data.
Adapting these settings not only improves user comfort but also enhances system efficiency and security.
Activating Windows


Activating Windows is an essential step that ties your operating system to a valid copy of Windows. Activation ensures that your system is genuine and benefits from critical updates and security patches. The process is straightforward but requires validation through a unique product key or digital license.
To activate your Windows:
- Open Activation Settings: Navigate to Settings, then Update & Security, and select Activation.
- Enter Product Key: If you have one, enter it. Alternatively, if linked to your Microsoft account, Windows may activate automatically.
- Confirm Activation: After entering the key or logging in, ensure that your system shows Windows is activated.
A correctly activated Windows version not only complies with licensing agreements but also ensures access to all features and potential customer support.
Remember, staying proactive about activation helps maintain security and receive necessary updates, making your experience more secure and efficient.
Installing Drivers and Updates
Correctly installing drivers and keeping your system updated are pivotal steps after installing Windows. Drivers serve as the communication medium between the operating system and hardware components. They ensure that your printer, graphics card, and other peripherals function correctly. Inadequate or outdated drivers can lead to reduced performance, glitches, or even hardware failure.
Keeping Windows updated ensures that you benefit from the latest security patches, performance improvements, and new features. Neglecting updates can expose your system to vulnerabilities and weaknesses that could be exploited. Thus, understanding how to identify the appropriate drivers and execute Windows updates is essential for any user.
Identifying Required Drivers
After installing Windows, users must identify the necessary drivers for their specific hardware. This includes components like the motherboard, graphics card, network adapter, and any other peripherals utilized. Here are some approaches to identify required drivers:
- Device Manager: This built-in utility in Windows directs users to see which drivers are installed. To access it, right-click on the Start Menu and select Device Manager. Look for any device with a yellow exclamation mark, indicating missing drivers.
- Manufacturer's Website: Most hardware manufacturers provide driver downloads on their websites. Users can search for their hardware model to obtain the latest drivers. For instance, companies like NVIDIA or AMD for graphics cards offer specialized drivers to enhance their performance.
- Windows Update: Sometimes, Windows itself can find and provide required drivers during system updates. Therefore, running Windows Update can also be a fruitful method to identify and install necessary drivers.
Updating Windows
Windows updates can include various contributions, such as security enhancements, new Windows features, or bug fixes. Ensuring your Windows version is up-to-date is crucial for system stability and security. Here's how to manage updates effectively:
- Accessing Updates: Navigate to Settings > Update & Security > Windows Update. From here, users can check for updates.
- Settings for Automatic Updates: Users can customize Windows Update settings to obtain updates automatically. This ensures that the system remains current without user intervention.
- Optional Updates: Occasionally, Windows may offer optional updates, which may include drivers. Users have the choice to review these updates before installation.
Maintaining regular updates not only ensures functionality but also protects against malware and other risks. As a best practice, set a reminder, or allow automatic updates to maintain the system's health.
"Keeping your drivers and Windows updated is crucial for a stable and secure computing environment."
Common Installation Issues
Understanding common installation issues is crucial for anyone undertaking the task of installing the Windows operating system. Addressing these problems early can save time and prevent frustration. Installation errors can arise from various sources such as incompatible hardware, corrupted installation media, or even misconfigured BIOS settings. By being aware of typical pitfalls, users can develop a proactive approach to mitigate potential disruptions.
Error Messages during Installation
During the installation process, users may encounter various error messages. These messages often provide specific insight into what went wrong. Commonly seen errors include:
- Missing Media Driver: This indicates that the installation media is not being recognized.
- Windows cannot be installed to this disk: This might suggest a problem with the selected partition or drive configuration.
- Error Code 0x80070057: Can happen due to incorrect partitioning or settings.
These errors can significantly hinder the installation progress. It's important to document the error codes as they can be crucial for troubleshooting. In many cases, merely verifying the integrity of the installation media or ensuring that the correct drive settings in BIOS can resolve these issues. Moreover, researching specific error codes online can yield tailored solutions as users often share their experiences and fixes in forums such as Reddit.
Resolving Boot Issues
Boot issues can prevent the operating system from loading correctly after installation. Such challenges can arise from various sources, including incorrect BIOS settings, faulty installation media, or hardware conflicts. Here are steps to troubleshoot and resolve common boot issues:
- Check BIOS Settings: Ensure the boot priority is set correctly to the hard drive or installation media.
- Recreate Installation Media: If the media is corrupted, consider creating it anew, using tools like the Media Creation Tool from Microsoft.
- Examining Hardware Connections: Loose connections can also cause boot failures. Double-check that the hard drive is properly connected.
- Using Startup Repair: If the installation completes but Windows does not start, using the recovery options available on the installation media might help.
By being informed about these common installation issues and their solutions, users can approach the Windows installation process with greater confidence and preparedness.
Final Considerations
Understanding the Final Considerations is crucial in the context of installing the Windows operating system. This section discusses the vital aspects that ensure a smooth operating experience post-installation. The need for ongoing care should not be overlooked. Proper management of a system also prolongs its lifespan and maintains performance levels.
Routine Maintenance Practices
Routine maintenance practices are essential to keep the operating system running efficiently. Regular updates, both for the system and its applications, can mitigate security vulnerabilities and improve performance. Users should set a schedule for system checks and updates. Here are some key practices to follow:
- Install Updates Regularly: Ensure that Windows Update is enabled. Automatic updates help in keeping your system protected against threats. Occasionally check for optional updates as well.
- Clean the Disk: Use the Disk Cleanup tool to remove unnecessary files. This tool helps recover valuable storage space and improves system efficiency.
- Monitor Disk Health: Tools like Check Disk can identify and repair disk errors. Additionally, considering an SSD over HDD may enhance speed significantly.
- Defragment Hard Drives: For HDD users, periodic defragmentation is necessary. This process rearranges fragmented data, speeding up loading times.
Maintaining a backup of important data is vital. Utilize external storage or cloud services for regular backups. Such preventive measures can save time and stress in case of data loss.
Resources for Troubleshooting
Even with careful planning, issues can arise. Familiarity with troubleshooting resources can prevent small issues from escalating. Various online forums and official channels provide assistance:
- Windows Support Page: Access official guides and troubleshooting documentation from Microsoft to address common problems. Microsoft Support.
- Community Forums: Engage with others in platforms like Reddit or specialized forums. Users often share solutions for various errors and configuration challenges. Reddit Tech Support.
- YouTube Tutorials: Many detailed video guides cover common installation challenges and solutions. A visual demonstration can sometimes clarify complex issues.
Always remember that while challenges are common in software installation, most have documented solutions. Familiarize yourself with resources early on to mitigate stress during unforeseen complications.
Implementing these routine practices alongside knowing where to seek help enhances the overall experience of using Windows. A well-maintained system is more reliable and efficient, reflecting not just good practices but also care for one's equipment.







